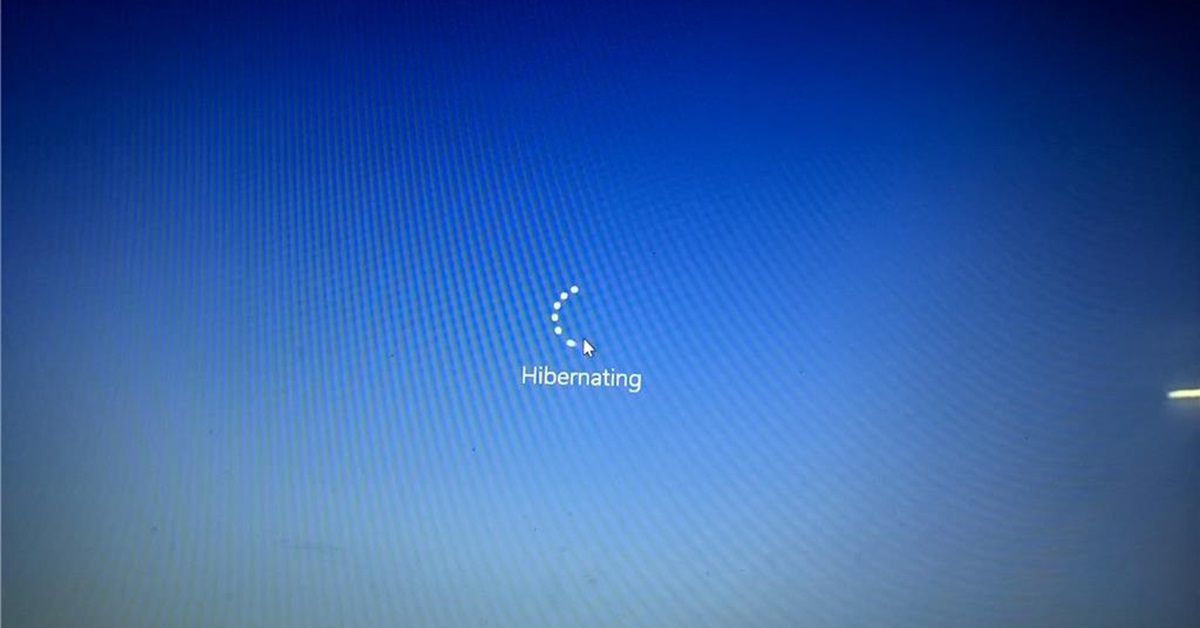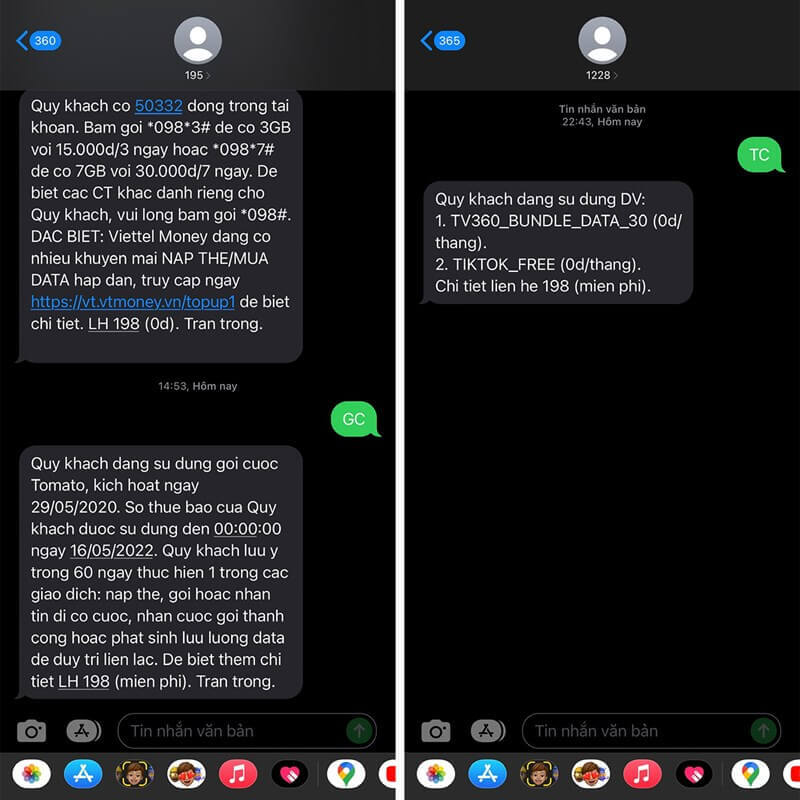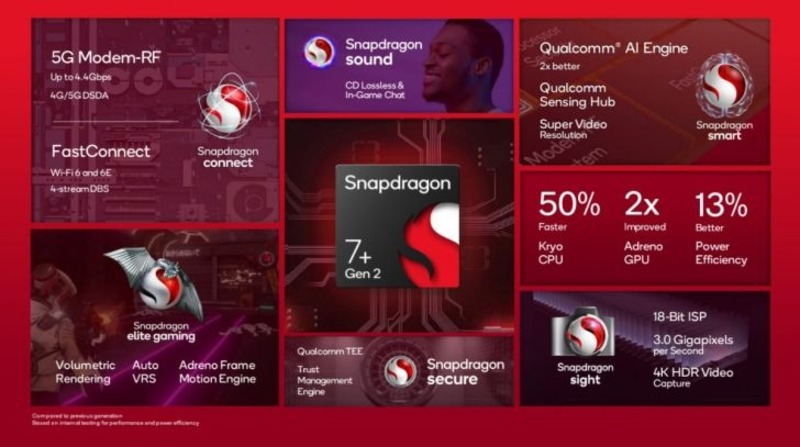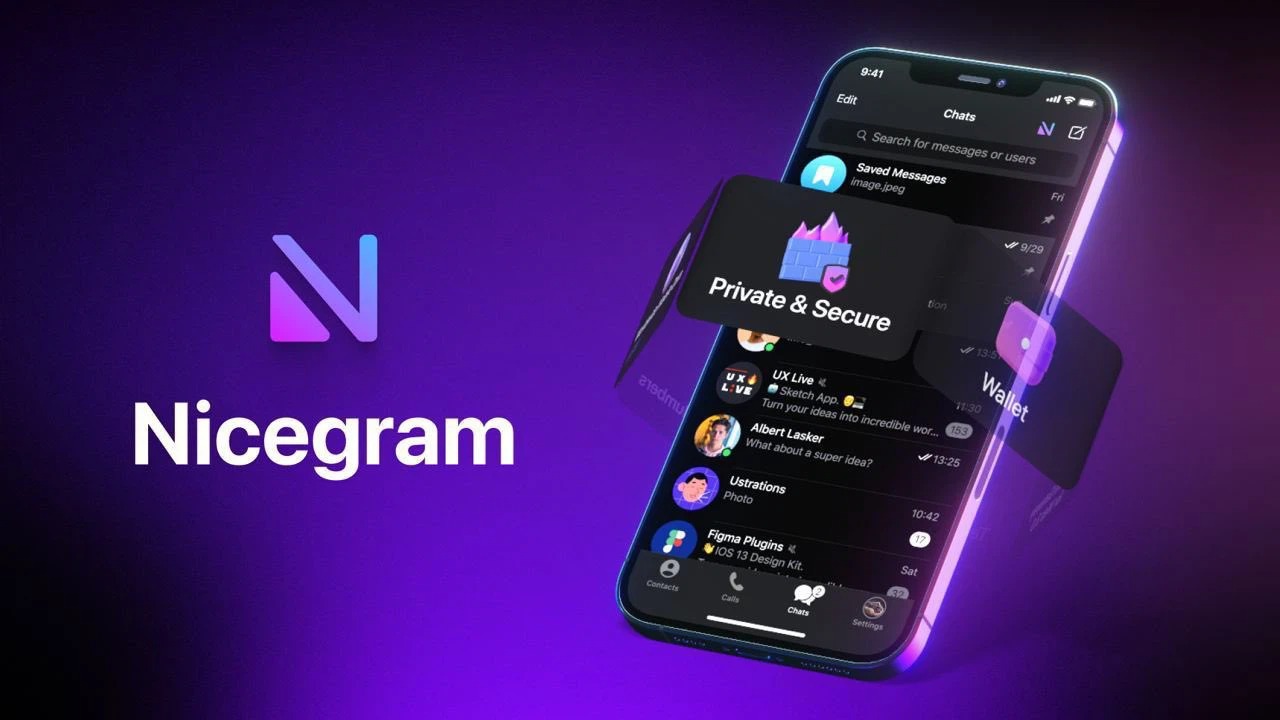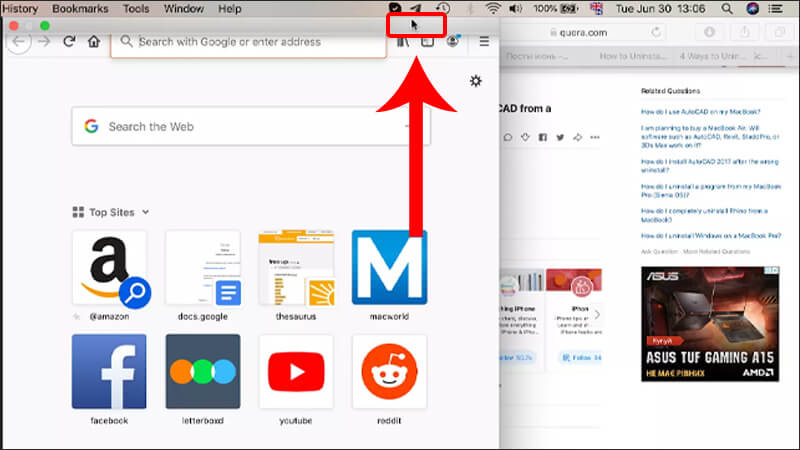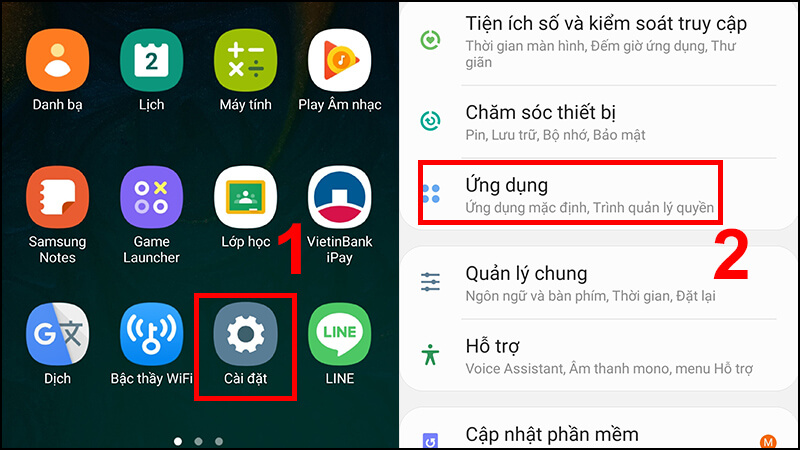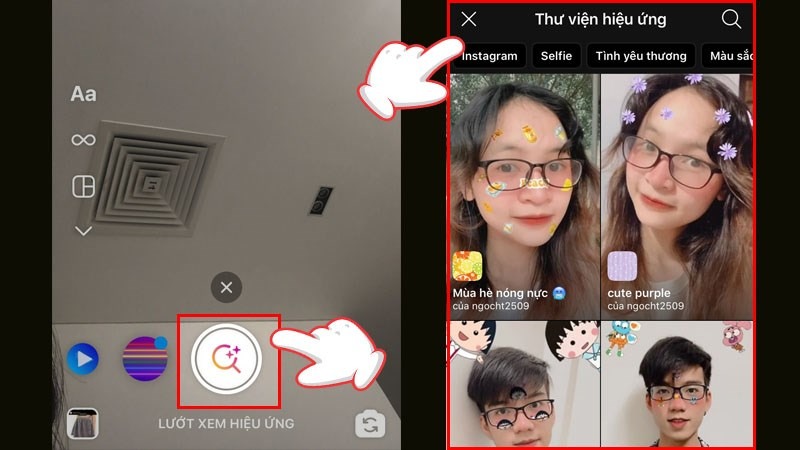Hibernate là tính năng tích hợp sẵn trên máy tính xách tay Windows. Mọi người thường nhầm lẫn nó với chế độ Sleep và Shut down. Trên thực tế, Hibernate sẽ có chức năng khác với hai chế độ kia. Hãy cùng tìm hiểu Hibernate là gì và cách bật/tắt chúng qua bài viết này.
- Zalo nâng cấp tính năng ‘Ví QR’: Bổ sung nhiều tiện ích phục vụ đời sống hàng ngày
- Chi tiết cách tạo nhóm trên Zalo điện thoại và PC nhanh chóng
- Khám phá Gartic Phone – Trải nghiệm “Tam sao thất bản” phiên bản online bùng nổ tiếng cười
- Hướng dẫn cách tải nhạc SoundCloud cực kỳ đơn giản
- Bật mí cách quảng cáo Facebook không tốn tiền mới nhất 2024
Tìm hiểu chế độ Hibernate là gì?
Mặc dù Hibernate là chế độ tích hợp sẵn trên Windows nhưng thường không có trên menu Start. Do đó, nhiều người dùng vẫn thắc mắc chế độ Hibernate là gì. Tất tần tật về chế độ Hibernate sẽ được giải đáp dưới đây.
Bạn đang xem: Chế độ Hibernate là gì? Cách bật/tắt chế độ ngủ đông trên Windows 10
Chế độ Hibernate là gì?
Hibernate là một tính năng được thiết kế dành riêng cho máy tính xách tay. Do đó, nó có thể không khả dụng trên tất cả các máy tính để bàn. Ví dụ, PC được trang bị tính năng InstantGo không cung cấp tùy chọn ngủ đông. Hibernate là trạng thái tiết kiệm điện tạm thời của máy tính. Nó đạt được điều này bằng cách lưu trạng thái hiện tại của hệ thống. Trạng thái này bao gồm tất cả các ứng dụng đang mở và các quy trình đang chạy. Máy tính lưu nó vào ổ cứng của bạn trước khi tắt. Điều này cho phép máy tính của bạn tắt hoàn toàn, do đó tiết kiệm năng lượng và kéo dài tuổi thọ pin.
 Chế độ ngủ đông là trạng thái tạm thời không tiêu thụ điện năng của máy tính.
Chế độ ngủ đông là trạng thái tạm thời không tiêu thụ điện năng của máy tính.
Khi bạn đã sẵn sàng sử dụng lại máy tính, Hibernate sẽ tải trạng thái đã lưu trước đó của bạn từ ổ cứng vào bộ nhớ. Điều này bao gồm tất cả các ứng dụng đang mở và các quy trình đang chạy của bạn. Khi bạn khởi động lại, bạn sẽ thấy tất cả các hoạt động trước đó của mình vẫn còn nguyên vẹn.
Chế độ Hibernate đặc biệt hữu ích khi bạn không sử dụng máy tính trong thời gian dài. Bên cạnh đó, bạn sẽ không có cơ hội sạc lại pin trong thời gian chờ đợi. Trước tiên, bạn nên xác minh tùy chọn Hibernate là gì và liệu nó có khả dụng trên mẫu PC của bạn hay không. Nếu có, bạn có thể tiến hành bật nó.
Chế độ Hibernate có tác động tiêu cực gì tới thiết bị?
Theo thời gian, chế độ Hibernate có thể ảnh hưởng đến hiệu suất ổ cứng của bạn. Tuy nhiên, hiện nay, bạn có thể bật trạng thái này thường xuyên hơn trên máy tính của mình. Bạn không phải lo lắng về việc nó ảnh hưởng nhiều đến thiết bị của mình. Nhưng chế độ Hibernate có thực sự gây hại cho máy tính cá nhân của bạn không?
Câu trả lời phụ thuộc vào loại ổ cứng được tích hợp vào thiết bị. Đối với HDD, chế độ Hibernate hoạt động bằng cách “tạm dừng” mọi hoạt động của máy tính. Sau đó, máy tính sẽ lưu chúng dưới dạng tệp ngủ đông lớn trên ổ cứng để có thể khôi phục mỗi khi bật lại máy tính. Tệp này được gọi là hiberfil.sys trong hệ thống Windows. Đối với HDD, tệp hiberfil.sys có thể chiếm cùng dung lượng với RAM hệ thống. Nếu bạn có dung lượng RAM lớn (ví dụ: 16GB), tất cả dữ liệu sẽ được tự động sao chép vào ổ cứng. Điều này cũng phụ thuộc vào số lượng ứng dụng đang chạy.
 Chế độ Hibernate có tác động tiêu cực gì tới thiết bị?
Chế độ Hibernate có tác động tiêu cực gì tới thiết bị?
Tóm lại, với HDD, chế độ ngủ đông là một sự đánh đổi lớn. Cụ thể, bạn cần cân nhắc đến sự đánh đổi giữa việc tiết kiệm điện năng và hiệu suất của ổ cứng bị suy giảm theo thời gian. Mặt khác, người dùng SSD dường như ít bị ảnh hưởng hơn. Đó là vì chế độ ngủ đông không ảnh hưởng nhiều đến hiệu suất. Chúng không có bất kỳ bộ phận cơ học nào, vì vậy không có nguy cơ hỏng hóc. Ngoài ra, SSD có tuổi thọ dài hơn. Vì vậy, máy tính của bạn sẽ không phải chịu sự hao mòn đi kèm với HDD.
Làm thế nào để xác định tần suất sử dụng Hibernate phù hợp?
Như đã đề cập trước đó, ổ SSD không bị ảnh hưởng bởi chế độ Ngủ đông nhiều như ổ SSD. Tuy nhiên, không nên sử dụng chế độ Ngủ đông thường xuyên. Bất kỳ ổ cứng nào, bất kể bạn đang sử dụng loại nào để thực hiện chế độ Ngủ đông, đều sẽ có một số tác động. Tuy nhiên, nếu bạn chỉ bật chế độ Ngủ đông định kỳ, chế độ ngủ đông sẽ không ảnh hưởng lớn đến hiệu suất máy của bạn. Ví dụ, bạn có thể cân nhắc ngủ đông mỗi tuần hoặc theo các khoảng thời gian dài hơn.
Đối với những hệ thống này, chế độ ngủ đông nên được điều chỉnh theo hoàn cảnh cụ thể của bạn. Ví dụ, bạn nên bật chế độ này khi bạn không sử dụng máy tính trong vòng 12 đến 24 giờ và muốn tiếp tục làm việc ngay khi bạn quay lại. Tuy nhiên, trong những tình huống khác, tắt máy và khởi động lại có thể là lựa chọn tốt hơn để duy trì hiệu suất và tính ổn định của hệ thống.
 Chế độ Hibernate có tác động tiêu cực gì tới thiết bị?
Chế độ Hibernate có tác động tiêu cực gì tới thiết bị?
Với thiết bị sử dụng SSD, bạn sẽ có thể áp dụng Hibernate linh hoạt hơn. Điều này là do trạng thái cuối cùng của máy tính được lưu trữ trên ổ cứng. Nó cho phép máy tính tắt nguồn nhanh chóng. Tuy nhiên, điều quan trọng cần nhớ là ngay cả khi sử dụng SSD, bạn không thể khôi phục máy tính như tắt máy và khởi động lại theo cách thông thường.
Sự khác biệt giữa chế độ Ngủ và chế độ Ngủ đông là gì?
Xem thêm : Top 10 phần mềm ghép ảnh trên máy tính chuyên nghiệp năm 2024
Hibernate và Sleep là hai chế độ hoạt động theo cách tương tự nhau. Cả hai đều là chế độ tiêu thụ điện năng thấp hơn giúp tiết kiệm pin máy tính của bạn khi không sử dụng. Do đó, nhiều người dùng đã nhầm lẫn hai chế độ này. Hãy cùng tìm hiểu sự khác biệt giữa Sleep và Hibernate.
| Ngủ | Ngủ đông | |
| Làm thế nào nó hoạt động | Khi bật, trạng thái của máy được lưu trữ trong bộ nhớ. Máy vẫn duy trì một lượng điện nhỏ để vận hành các thành phần và ứng dụng nền. | Khi bật, trạng thái của máy được lưu trong ổ cứng. Nó bao gồm tất cả các chương trình và dữ liệu đã mở. Khi bật, máy tương đương với chế độ tắt và không tiêu thụ điện. |
| Thời gian khởi động lại | Nhanh chóng và không phải chờ đợi | Chậm hơn và tốn nhiều thời gian hơn |
| Đến giờ vào chế độ | Gần như ngay lập tức | Phải mất một lúc |
| Khi nào thì bật? | Khi rời khỏi máy trong thời gian ngắn khoảng 30 phút | Khi bạn rời xa thiết bị trong thời gian dài và biết rằng bạn sẽ không sử dụng ổ cắm trên tường hoặc cáp sạc trong một thời gian. |
 Sự khác biệt chính giữa chế độ Ngủ và Ngủ đông nằm ở cách chúng xử lý trạng thái và mức tiêu thụ điện năng của máy tính.
Sự khác biệt chính giữa chế độ Ngủ và Ngủ đông nằm ở cách chúng xử lý trạng thái và mức tiêu thụ điện năng của máy tính.
Tóm lại, sự khác biệt chính giữa chế độ Sleep và Hibernate là gì? Nó nằm ở cách chúng xử lý trạng thái và mức tiêu thụ điện năng của máy tính. Chế độ Hibernate lưu toàn bộ trạng thái hệ thống vào đĩa và tắt hoàn toàn máy tính. Nó không tiêu thụ điện năng nhưng mất nhiều thời gian hơn để tiếp tục. Mặt khác, chế độ sleep duy trì trạng thái hoạt động trong RAM. Nó tiêu thụ một lượng điện năng nhỏ. Ưu điểm là nó cho phép bạn tiếp tục các hoạt động gần như ngay lập tức. Việc lựa chọn giữa hai tùy chọn này tùy thuộc vào nhu cầu của bạn.
Các bước để bật chế độ Hibernate trên Windows 10
Bây giờ bạn đã hiểu chế độ Hibernate là gì, bạn có thể bật chế độ này khi cần. Sau đây là các bước để bật chế độ Hibernate.
Cách thêm tùy chọn Hibernate vào menu Start trên Windows 10 thông qua Control Panel
Nếu bạn muốn truy cập chế độ ngủ đông dễ dàng, bạn có thể thêm tùy chọn Hibernate vào menu Start. Nó giống như tùy chọn “shutdown” bên cạnh “Sleep” và “Shut down”. Để biết cách thêm Hibernate vào Start trên Windows 10, bạn làm theo các bước dưới đây.
Bước 1: Trỏ chuột vào menu Start nằm ở góc dưới bên trái của màn hình máy tính. Trong menu, nhập Control Panel và nhấn Enter để tìm kiếm.
Bước 2: Trong Control Panel, tìm kiếm và chọn Power Options. Tùy chọn này cho phép bạn tùy chỉnh cách máy tính xử lý chế độ nguồn.
Bước 3: Ở phía bên trái của cửa sổ, chọn Choose what closing the lid does hoặc Choose what the power buttons do. Điều quan trọng cần lưu ý là cả hai tùy chọn này đều dẫn đến cùng một cửa sổ cấu hình. Nhấp vào một trong hai tùy chọn.
 Bạn chọn Chọn tác dụng của việc đóng nắp hoặc Chọn tác dụng của nút nguồn trong Tùy chọn nguồn
Bạn chọn Chọn tác dụng của việc đóng nắp hoặc Chọn tác dụng của nút nguồn trong Tùy chọn nguồn
Bước 4; Bây giờ, bạn sẽ thấy một màn hình hiển thị cài đặt nút nguồn. Để thực hiện thay đổi, hãy nhấp vào hộp tùy chọn Hibernate bên dưới Shutdown Settings. Nếu bạn không thấy Hibernate trong cài đặt, hãy nhấp vào Change settings that aren’t existing existing. Sau đó chọn Hibernate.
Bước 5: Để lưu thay đổi, hãy cuộn trở lại đầu cửa sổ và nhấp vào nút Lưu thay đổi. Thao tác này sẽ xác nhận lựa chọn của bạn và áp dụng cài đặt nguồn mới. Bây giờ bạn đã học thành công cách thêm Hibernate vào Start.
 Bật chế độ Hibernate và lưu thay đổi
Bật chế độ Hibernate và lưu thay đổi
Với những tinh chỉnh này, giờ đây bạn có thể bật chế độ Ngủ đông một cách thuận tiện.
Cách thêm tùy chọn Hibernate vào Menu Bắt đầu trên Windows 10 bằng lệnh Run
Ngoài phương pháp trên, bạn vẫn còn một cách khác để thêm tùy chọn Hibernate vào menu Start. Vậy cách thêm Hibernate vào menu Start này là gì? Nó bao gồm các bước dưới đây.
Bước 1: Đầu tiên, bạn cần mở hộp thoại Run. Để thực hiện, hãy nhấn tổ hợp phím Windows + R. Khi hộp thoại Run xuất hiện, hãy nhập gpedit.msc vào hộp rồi nhấp vào OK.
Xem thêm : File MP4 là gì? Cách mở và chuyển đổi file MP4 sang MP3, 3GP, GIF
 Gõ gpedit.msc vào lệnh Run
Gõ gpedit.msc vào lệnh Run
Bước 2: Tiếp theo, bạn sẽ cần điều hướng qua cây thư mục trong Local Group Policy Editor. Đầu tiên, mở Computer Configuration, sau đó chọn Administrative Templates. Tiếp theo, mở Windows Components và cuối cùng là File Explorer. Trong danh sách các tùy chọn, tìm và nhấp đúp vào Show hibernate trong menu power options.
 Nhấp đúp vào Hiển thị chế độ ngủ đông trong menu tùy chọn nguồn
Nhấp đúp vào Hiển thị chế độ ngủ đông trong menu tùy chọn nguồn
Bước 3: Cuối cùng, trong cửa sổ mới mở ra, chọn Enabled. Sau khi chọn, nhấp vào Apply để lưu thay đổi. Để hoàn tất, nhấp vào OK.
 Lưu thay đổi
Lưu thay đổi
Với các bước trên, bạn đã bật chế độ Hibernate thành công. Vì vậy, bạn cũng có một cách thuận tiện để bật chế độ Hibernate là gì. Kiểm tra xem nó đã xuất hiện trong menu Start chưa. Nếu không, bạn có thể cần khởi động lại máy tính của mình.
Làm thế nào để bật chế độ Hibernate?
Sau khi thêm thành công tùy chọn Hibernate, giờ đây bạn có nhiều phương pháp để đưa máy vào chế độ Hibernate. Sau đây là một số phương pháp để bật chế độ Hibernate.
Phương pháp 1: Phương pháp đầu tiên liên quan đến việc sử dụng menu Bắt đầu. Để thực hiện việc này, hãy nhấp vào nút Bắt đầu nằm ở góc dưới bên trái màn hình của bạn. Từ đây, hãy tìm tùy chọn Nguồn nằm phía trên nút Bắt đầu. Nhấp vào tùy chọn này và một menu thả xuống sẽ xuất hiện với một số tùy chọn. Trong số các tùy chọn này, bạn sẽ thấy Hibernate. Nhấp vào tùy chọn này và máy của bạn sẽ chuyển sang chế độ Ngủ đông.
Phương pháp 2: Phương pháp thứ hai liên quan đến việc sử dụng tổ hợp phím. Để thực hiện, hãy nhấn phím Windows + X. Thao tác này sẽ mở menu truy cập nhanh. Từ menu này, hãy chọn tùy chọn Tắt máy hoặc đăng xuất. Một menu khác sẽ xuất hiện và từ đây, hãy chọn Ngủ đông. Sau đó, máy tính của bạn sẽ chuyển sang chế độ ngủ đông.
 Bật chế độ Hibernate sau khi thêm chúng vào Start
Bật chế độ Hibernate sau khi thêm chúng vào Start
Vậy là giờ bạn đã biết hai cách để bật chế độ Hibernate. Hãy nhớ rằng, chế độ ngủ đông cho PC của bạn cho phép nó lưu công việc và trạng thái hiện tại của bạn. Đồng thời, bạn có thể quay lại sau mà không mất bất kỳ tiến trình nào.
Cách đánh thức máy tính của bạn từ chế độ ngủ đông
Hầu hết các máy tính ngày nay đều có khả năng “thức dậy” từ trạng thái tiết kiệm điện thông thường. Điều này được thực hiện bằng cách sử dụng nút nguồn hoặc các tùy chọn tương tự. Tuy nhiên, quá trình thức dậy có thể khác nhau tùy thuộc vào loại máy tính và thiết bị. Vậy sự khác biệt giữa các cách thức thức dậy máy tính từ chế độ Ngủ đông là gì? Hãy thử làm theo một số hướng dẫn dưới đây để thức dậy máy tính của bạn.
- Nhấn nút nguồn. Đối với nhiều máy tính để bàn và máy tính xách tay, bạn có thể đánh thức máy tính bằng cách nhấn nút nguồn một lần. Tuy nhiên, đối với máy tính xách tay và máy tính di động, bạn có thể cần phải làm thêm một số thao tác khác, chẳng hạn như mở nắp hoặc nhấn nút nguồn hai lần.
- Nhấp hoặc chạm vào bàn di chuột. Trên máy tính xách tay hoặc máy tính để bàn có chế độ ngủ. Bạn thường có thể đánh thức máy tính bằng cách nhấp chuột hoặc chạm vào bàn di chuột. Máy tính sẽ tự động thức dậy từ chế độ ngủ và hiển thị màn hình.
- Nhấn một phím trên bàn phím. Một số máy tính cho phép bạn đánh thức chúng bằng cách nhấn một phím trên bàn phím. Thường là phím Enter hoặc phím Space. Điều này sẽ tùy thuộc vào cài đặt máy tính cụ thể của bạn.
 Có nhiều cách để đánh thức máy tính của bạn khỏi chế độ Ngủ đông.
Có nhiều cách để đánh thức máy tính của bạn khỏi chế độ Ngủ đông.
Tóm lại, bạn nên tham khảo hướng dẫn đi kèm với máy tính hoặc truy cập trang web chính thức của nhà sản xuất. Điều này sẽ giúp bạn làm theo hướng dẫn cụ thể cho thiết bị của mình. Từ đó, họ sẽ đảm bảo rằng bạn có thể đánh thức máy tính của mình một cách hiệu quả.
Kết luận
Vậy là bạn đã hiểu chế độ Hibernate là gì và cách kích hoạt chế độ này. Để tìm hiểu thêm nhiều mẹo hữu ích trên máy tính, đừng quên đọc các bài viết dưới đây.
Nguồn: https://tuyengiaothudo.vn
Danh mục: Thủ thuật