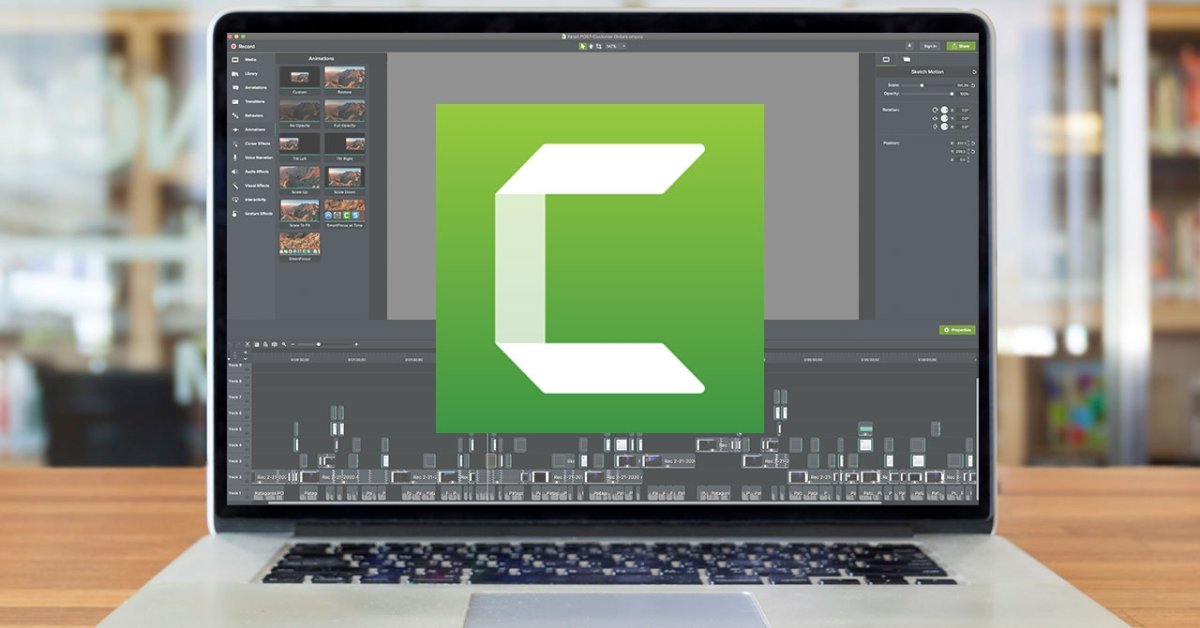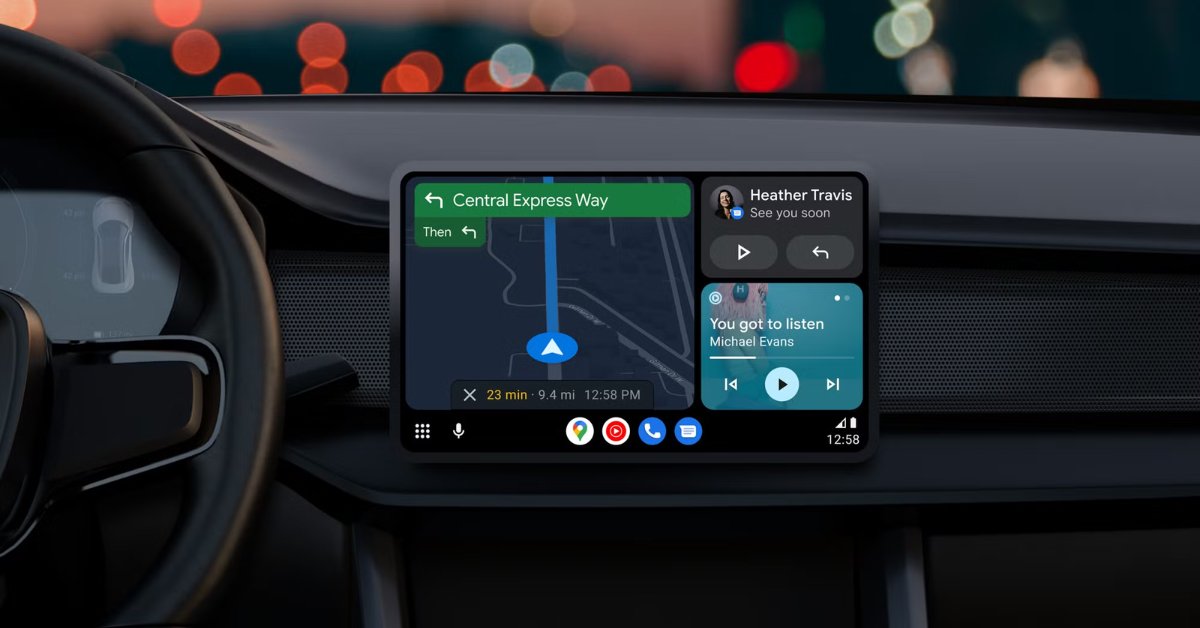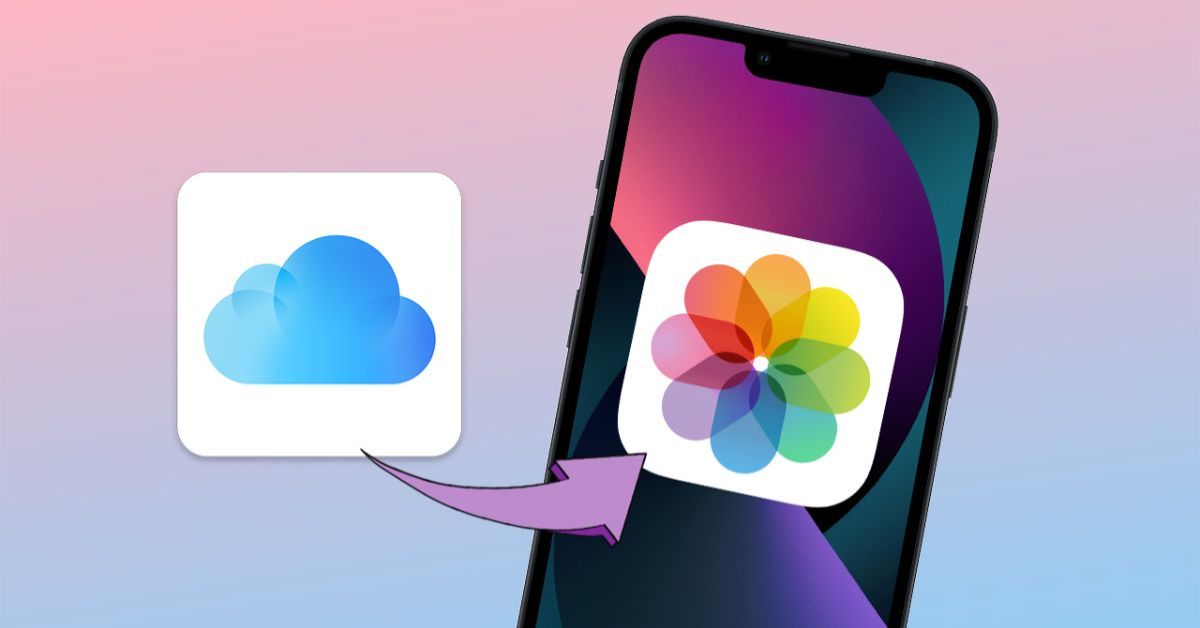Trong số rất nhiều phần mềm chỉnh sửa video hiện nay, Camtasia Studio nổi bật với giao diện thân thiện, dễ sử dụng và tính năng đa dạng. Phần mềm này không chỉ giúp bạn quay màn hình máy tính với chất lượng cao mà còn cung cấp đầy đủ các công cụ chỉnh sửa, cắt và thêm hiệu ứng cho video. Bài viết này sẽ hướng dẫn bạn từng bước tải Camtasia Studio và cài đặt phần mềm tuyệt vời này.
- Hướng dẫn tải xuống APK Roblox 2.633.513 cho Android
- Headphones, Headset là gì? Cách phân biệt Headphone và Headset
- Cổng Lightning là gì? Có gì nổi bật? Thiết bị nào dùng cổng Lightning?
- Top 5 mẫu điều hòa Đaikin 9000 giá tốt nhất hiện nay
- Sau một tháng, iOS 10.3.1 đã bị jailbreak, công cụ bẻ khóa có thể được công bố vào tuần sau
Camtasia Studio – Phần mềm chỉnh sửa video trên máy tính, quay màn hình
Camtasia Studio là sản phẩm của công ty TechSmith. TechSmith đã có một hành trình dài trong việc phát triển và nâng cấp phần mềm này, từ một công cụ ghi màn hình đơn giản đến bộ công cụ chỉnh sửa video chuyên nghiệp như ngày nay. Với giao diện trực quan, dễ sử dụng, Camtasia Studio phù hợp với công việc của người mới bắt đầu và những người có kinh nghiệm trong lĩnh vực làm video.
Bạn đang xem: Camtasia studio – Phần mềm chỉnh sửa video trên máy tính, quay màn hình

Những cột mốc quan trọng trong quá trình phát triển Camtasia Studio:
- Ra mắt phiên bản đầu tiên: Camtasia Studio ra đời với mục đích chính là giúp người dùng ghi lại các hoạt động trên màn hình máy tính một cách dễ dàng.
- Không ngừng nâng cấp: Thông qua các phiên bản cập nhật, Camtasia Studio ngày càng được bổ sung thêm nhiều tính năng mới, từ chỉnh sửa video cơ bản đến các hiệu ứng chuyên nghiệp, đáp ứng nhu cầu ngày càng cao của người dùng.
- Tính năng mở rộng: Camtasia Studio không chỉ dừng lại ở việc quay màn hình mà còn tích hợp nhiều công cụ chỉnh sửa video mạnh mẽ, cho phép người dùng tạo ra những video chất lượng cao.
- Tương thích với nhiều nền tảng: Camtasia Studio hiện hỗ trợ cả hệ điều hành Windows và macOS, giúp người dùng có nhiều lựa chọn hơn.
Những tính năng chính bạn sẽ trải nghiệm khi tải Camtasia Studio
Camtasia Studio là một công cụ mạnh mẽ và linh hoạt cung cấp cho người dùng nhiều tính năng để tạo video chất lượng cao. Dưới đây là một số tính năng nổi bật mà bạn sẽ trải nghiệm khi sử dụng phần mềm này.
Ghi màn hình linh hoạt
Với Camtasia, bạn có thể ghi lại mọi hoạt động trên màn hình, từ những thao tác đơn giản như lướt web, soạn thảo tài liệu cho đến những thao tác phức tạp hơn như lập trình, thiết kế đồ họa, tất cả đều có thể được ghi lại một cách chi tiết và rõ ràng. Bạn cũng có thể chọn ghi lại toàn bộ màn hình, một cửa sổ cụ thể hoặc chỉ một phần nhỏ của màn hình, giúp bạn tập trung vào những gì quan trọng. Bên cạnh đó, tải Camtasia còn cho phép bạn tùy chỉnh chất lượng video, âm thanh phù hợp với nhu cầu sử dụng. Bạn có thể chọn độ phân giải cao và tốc độ khung hình cao để có những video mượt mà, sắc nét.

Chỉnh sửa video chuyên nghiệp
Tải Camtasia Studio giúp bạn có cảm giác như mình có một studio thu nhỏ, tạo ra những video chuyên nghiệp ngay trên máy tính. Với bộ công cụ chỉnh sửa video đa dạng và mạnh mẽ, Camtasia Studio sẽ giúp bạn biến những video thô sơ thành những tác phẩm hoàn chỉnh.

Cắt, ghép, nối video dễ dàng
Việc cắt bỏ những đoạn không cần thiết rất đơn giản, bạn chỉ cần kéo thanh trượt để xác định video muốn cắt rồi nhấn Xóa. Bạn có thể sắp xếp các video theo thứ tự mong muốn trên dòng thời gian và chúng sẽ được nối liền mạch. Ngoài ra, bạn cũng có thể thay đổi tốc độ video đơn giản như tăng tốc hoặc làm chậm video để tạo hiệu ứng đặc biệt.
Thêm hiệu ứng chuyển tiếp mượt mà
Camtasia Studio cung cấp thư viện hiệu ứng chuyển tiếp đa dạng, từ đơn giản đến phức tạp, giúp bạn tạo ra những video chuyển tiếp mượt mà và ấn tượng. Bạn có thể điều chỉnh thời lượng, hướng và màu sắc của hiệu ứng để phù hợp với phong cách video của mình.
Tùy chỉnh video bằng văn bản, hình ảnh và âm thanh
Nhập văn bản, chọn font chữ, màu sắc, kích thước để tạo chú thích sinh động. Thêm hình ảnh vào video để minh họa nội dung. Chọn nhạc nền phù hợp để tăng thêm sự hấp dẫn cho video. Thậm chí thêm bình luận và tường thuật trực tiếp vào video.
Làm nổi bật video bằng hiệu ứng đặc biệt
- Hiệu ứng zoom, pan: Tập trung vào một phần cụ thể của video để làm nổi bật những điểm quan trọng.
- Hiệu ứng làm mờ: Tạo hiệu ứng mờ ở một số góc hoặc khu vực nhất định của video.
- Hiệu ứng hình ảnh: Áp dụng các hiệu ứng hình ảnh như đen trắng, nâu đỏ,… để tạo phong cách riêng cho video.
Xuất video đa dạng
Khi bạn đã hoàn tất quá trình quay và chỉnh sửa video, Camtasia Studio cung cấp cho bạn nhiều tùy chọn xuất video để đáp ứng mọi nhu cầu của bạn. Tải Camtasia Studio giúp bạn xuất video sang nhiều định dạng phổ biến như:
- MP4: Định dạng video phổ biến nhất hiện nay, hỗ trợ nhiều thiết bị và nền tảng.
- AVI: Định dạng video không nén, chất lượng cao, thường được sử dụng để chỉnh sửa chuyên nghiệp.
- WMV: Định dạng video của Microsoft, thường được sử dụng để phát trực tuyến.
- FLV: Định dạng video thường được sử dụng trên các trang chia sẻ video như YouTube.
Hỗ trợ nhiều định dạng giúp bạn dễ dàng lựa chọn định dạng phù hợp với mục đích sử dụng của mình. Ví dụ: nếu bạn muốn chia sẻ video lên YouTube, bạn nên chọn định dạng MP4.

Camtasia Studio còn cho phép bạn linh hoạt điều chỉnh chất lượng video đầu ra. Bạn có thể tùy chỉnh các thông số như:
- Độ phân giải: Chọn độ phân giải phù hợp với màn hình hiển thị của máy phát.
- Tốc độ khung hình: Tốc độ khung hình càng cao thì video càng mượt nhưng dung lượng cũng sẽ lớn hơn.
- Tốc độ bit: Tốc độ bit ảnh hưởng đến chất lượng hình ảnh và kích thước tệp.
Việc điều chỉnh các thông số này giúp bạn cân bằng giữa chất lượng video và kích thước file, đảm bảo video của bạn vừa có chất lượng tốt vừa dễ dàng chia sẻ.
Cách tải và cài đặt phần mềm Camtasia studio
Bước 1: Truy cập vào trang web Camtasia:
Xem thêm : Kiểm tra ngay mức độ ô nhiễm không khí bằng ứng dụng Zalo
Mở trình duyệt web của bạn (Chrome, Firefox, Edge,…) và nhập vào thanh địa chỉ: https://www.techsmith.com/download/camtasia/. Nhấn Enter để truy cập vào trang web chính thức của Camtasia Studio.

Bước 2: Tải Camtasia:
Trên trang web, bạn sẽ thấy các nút tải xuống. Nhấp vào nút “Tải xuống Windows” (hoặc “Tải xuống cho Windows”).

Lưu ý: Nếu bạn sử dụng hệ điều hành macOS thì chọn nút tải xuống tương ứng. Tệp cài đặt sẽ được tải xuống máy tính của bạn. Thông thường, tệp này có phần mở rộng .exe.


Bước 3: Cài đặt phần mềm:
Tìm và mở tệp cài đặt bạn vừa tải xuống. Cửa sổ cài đặt hiện ra, bạn chọn ngôn ngữ tiếng Việt (hoặc ngôn ngữ bạn muốn sử dụng) và nhấn “OK”.

Tích vào ô “I Accept the LicenseTerms” để đồng ý với các điều khoản sử dụng của phần mềm.
Nhấp vào “Cài đặt” để bắt đầu quá trình cài đặt.

Sau khi quá trình cài đặt hoàn tất, nhấp vào “Hoàn tất” để đóng cửa sổ cài đặt.

Bước 4: Đăng nhập hoặc tạo tài khoản:

Camtasia Studio sẽ yêu cầu bạn đăng nhập hoặc tạo tài khoản TechSmith. Nhấp vào “Đăng nhập để bắt đầu dùng thử”.
- Nếu bạn đã có tài khoản: Nhập địa chỉ email và mật khẩu của bạn vào các ô tương ứng, sau đó nhấp vào “Tiếp theo” và “Đăng nhập”.
- Nếu bạn chưa có tài khoản: Nhấp vào nút “Tạo tài khoản” để tạo tài khoản mới.

Sau khi đăng nhập thành công, bạn sẽ được yêu cầu chọn loại video muốn tạo (ví dụ: video hướng dẫn, video thuyết trình,…). Nhấp vào tùy chọn thích hợp và nhấn “Gửi”.

Hướng dẫn cơ bản sử dụng Camtasia Studio
Xem thêm : 10 mẹo cần biết để sử dụng Recycle Bin trên Windows hiệu quả
Giao diện làm việc của Camtasia Studio được thiết kế trực quan và thân thiện với người dùng, giúp bạn dễ dàng tạo ra những video chuyên nghiệp. Dưới đây là phần giới thiệu chi tiết về các thành phần cơ bản và cách sử dụng chúng.
Giao diện làm việc cơ bản của Camtasia Studio
Ở bài viết trước chúng ta đã cùng nhau tìm hiểu cách tải Camtasia Studio. Bây giờ chúng ta cùng đi sâu hơn để khám phá những tính năng cơ bản của phần mềm này nhé. Với kiến thức này, bạn sẽ tự tin tạo ra những video chất lượng cao.
Thanh menu (Thanh menu)
- File: Tạo dự án mới, mở dự án hiện có, xuất video, in,…
- Chỉnh sửa: Chỉnh sửa video, âm thanh, hiệu ứng,…
- View: Thay đổi chế độ hiển thị, phóng to thu nhỏ,…
- Sửa đổi: Các công cụ hỗ trợ khác như vẽ, thêm chú thích,…
- Help: Trợ giúp, hướng dẫn sử dụng phần mềm.

Thanh công cụ (Toolbar)
- Phát/Tạm dừng: Phát/tạm dừng video.
- Dừng: Dừng video.
- Phóng to/thu nhỏ: Phóng to/thu nhỏ dòng thời gian.
- Công cụ chỉnh sửa: Cắt, sao chép, dán, xóa,…
- Công cụ thêm phương tiện: Thêm video, ảnh, âm thanh.

Dòng thời gian
- Đoạn video: Hiển thị các video đã thêm vào dự án.
- Bản âm thanh: Hiển thị các bản âm thanh được thêm vào dự án.
- Theo dõi chú thích: Hiển thị chú thích, hiệu ứng, v.v.
- Các bản nhạc khác: Tùy thuộc vào loại dự án, có thể có các bản nhạc bổ sung như hình ảnh, hiệu ứng chuyển tiếp.

Thùng phương tiện (Thư viện phương tiện)
- Video: Lưu trữ các video được nhập vào dự án.
- Âm thanh: Lưu trữ các clip âm thanh được nhập vào dự án.
- Hình ảnh: Lưu trữ hình ảnh được nhập vào dự án.
- Chú thích: Lưu trữ các chú thích và hiệu ứng đã tạo.

Xem trước
- Hiển thị video đang được chỉnh sửa.
- Có thể điều chỉnh âm lượng, độ sáng, độ tương phản, v.v.

Cách sử dụng cơ bản sau khi tải Camtasia Studio
Bạn đã tải và cài đặt xong Camtasia Studio chưa? Tuyệt vời! Bây giờ, chúng ta sẽ khám phá cách sử dụng các tính năng cơ bản của phần mềm này để tạo những video đầu tiên.
Bước 1: Tạo dự án mới: Chọn File -> New Project.

Bước 2: Nhập phương tiện: Kéo và thả các tệp video, ảnh và âm thanh từ thư mục vào Thùng phương tiện hoặc sử dụng lệnh Nhập.

Bước 3: Sắp xếp trên dòng thời gian: Kéo và thả các media clip từ Media Bin vào dòng thời gian.
Bước 4: Chỉnh sửa:
- Cắt: Chọn video muốn cắt, kéo điểm đánh dấu đến vị trí cần cắt và nhấn Xóa.
- Hợp nhất: Kéo và thả video vào vị trí mong muốn trên dòng thời gian.
- Thêm hiệu ứng: Kéo thả hiệu ứng từ thư viện hiệu ứng vào dòng thời gian.
- Thêm chú thích: Sử dụng công cụ vẽ để thêm chú thích cho video của bạn.
Bước 5: Xuất video: Chọn Xuất-> Tệp cục bộ. Chọn định dạng, chất lượng và vị trí để lưu video.

Phần kết luận
Vậy là chúng ta đã cùng nhau tìm hiểu cách tải Camtasia Studio cũng như khám phá một số không gian làm việc cơ bản trên phần mềm này. Với Camtasia Studio, bạn hoàn toàn có thể tạo ra những video chuyên nghiệp và hấp dẫn. Hy vọng những chia sẻ hôm nay của tuyengiaothudo.vn sẽ giúp các bạn dễ dàng khám phá những tính năng tuyệt vời của Camtasia Studio và tạo ra những video độc đáo cho riêng mình.
XEM THÊM
Nguồn: https://tuyengiaothudo.vn
Danh mục: Thủ thuật