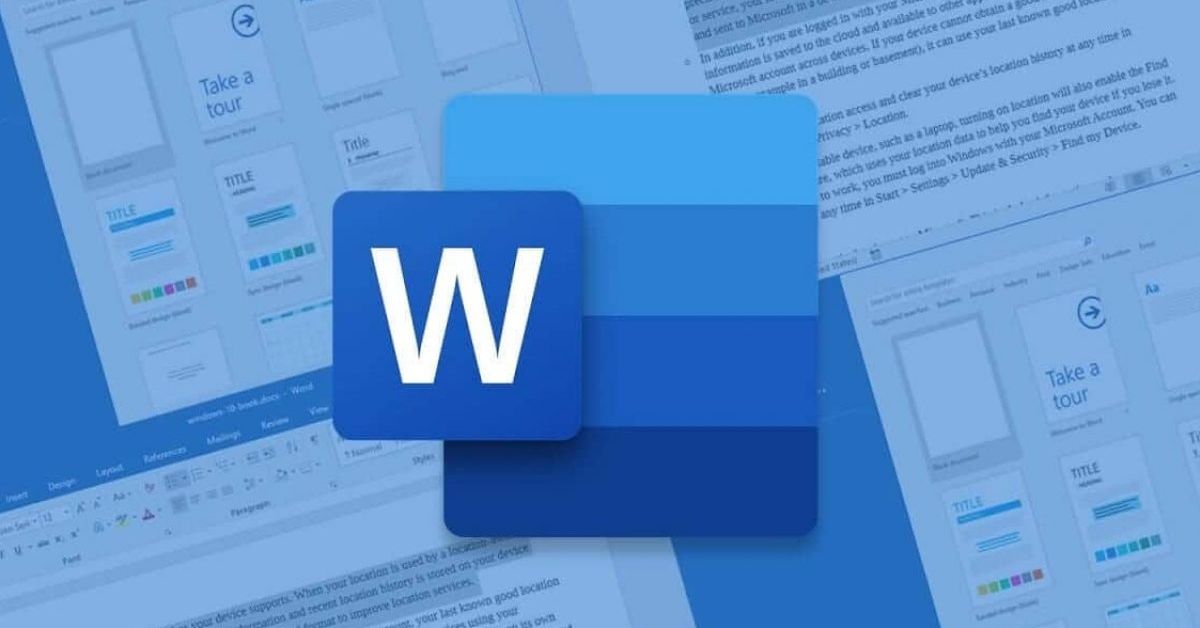Trong quá trình soạn thảo văn bản trên Microsoft Word, có lẽ không ít lần bạn đã gặp phải những trang trắng không mong muốn đột ngột xuất hiện, gây nên cảm giá vô cùng khó chịu. Đối diện với vấn đề này, nhiều người dùng vẫn chưa biết cách loại bỏ chúng một cách nhanh chóng và hiệu quả. Chính vì thế, trong bài viết này, tuyengiaothudo.vn sẽ hướng dẫn cho bạn cách xóa 1 trang trong Word một cách chi tiết và dễ hiểu nhất.
- Cách cài máy in Canon 2900 trên máy tính Windows thành công 100%
- Top 5 tựa game Samurai đáng chơi nhất trên PC 2024
- Cách cập nhập iOS trên iPhone lên phiên bản mới nhất đơn giản
- Hướng dẫn cách đăng ký Wechat mà không cần quét mã QR
- 5 Thẻ Người chơi Chamber tốt nhất để mua từ Cửa hàng Phụ kiện của Valorant
Tại sao bạn cần cách xóa 1 trang trong Word?
Đôi khi, trang trắng đột nhiên xuất hiện cuối văn bản hoặc giữa nội dung làm ảnh hưởng đến thẩm mỹ của tài liệu. Và cách xóa 1 trang trong Word này sẽ làm tăng tính thẩm mĩ cũng như độ chuyên nghiệp cho tài liệu Word của bạn.
Bạn đang xem: Cách xóa 1 trang trong Word 2010, 2013, 2016,… chi tiết nhất
Nguyên nhân xuất hiện trang trắng
Khi làm việc trong Word, bạn có thể gặp phải tình trạng xuất hiện nhiều trang trắng không mong muốn trong văn bản của mình. Nguyên nhân chính cho tình trạng này có thể là do cách bạn định dạng và căn lề văn bản. Đồng thời, khi bạn chuyển nội dung từ nơi này sang nơi khác mà không điều chỉnh kích thước đúng cách, hoặc việc sử dụng phím Enter liên tục hay chèn ảnh quá lớn làm dịch chuyển nội dung xuống trang kế.

Ngoài ra, việc sử dụng các đoạn ngắt trang (Page Break) hoặc đoạn ngắt mục (Section Break) cũng có thể gây ra tình trạng trang trắng bất kỳ sẽ xuất hiện.
Tác hại của việc xuất hiện trang “trống” trong Word
Chính vì những nguyên nhân ở trên, cách xóa 1 trang trong Word là công việc rất quan trọng để bảo đảm quá trình soạn nội dung văn bản được diễn ra mượt mà và hiệu quả. Bởi các trang trắng không mong muốn có thể tạo ra sự gián đoạn, làm mất đi sự liền mạch của văn bản. Điều này không chỉ gây cho bạn sự khó chịu khi tiến hành soạn thảo mà còn tác động đến chất lượng khi in ấn. Kèm theo đó, tài liệu sau khi sẽ trở nên không thật sự chuyên nghiệp và mất đi tính thẩm mỹ tổng thể.

Bên cạnh đó, việc có trang trắng thừa cũng “tăng độ khó” trong việc đánh số trang và có thể gây nhầm lẫn khi đọc. Do đó, để tối ưu hóa quá trình soạn thảo và in ấn, việc xóa bỏ những trang trắng này là rất cần thiết.
Tổng hợp cách xóa “trang trống” trên Word 2010, 2013, 2016,… chi tiết nhất
Trong quá trình soạn thảo văn bản, việc loại bỏ những trang trống trở nên quan trọng để duy trì sự gọn gàng và chuyên nghiệp cho tài liệu. Dưới đây là một số phương pháp hữu ích mà tuyengiaothudo.vn đã tổng hợp để bạn có thể xóa trang trắng trong Word một cách dễ dàng và hiệu quả nhất.
Loại bỏ trực tiếp 1 trang chỉ định
Cách xóa 1 trang trong Word là một cách hiệu quả để loại bỏ những trang trắng không mong muốn và làm cho văn bản trở nên gọn gàng hơn.
- Bước 1: Bạn hãy tìm trang cần xóa bằng cách di chuyển chuột đến cuối trang đó.

- Bước 2: Giữ phím Shift + chuột trái ở đầu trang cần xóa

- Bước 3: Sau khi đã chọn trang cần xóa, chỉ cần nhấn nút Delete trên bàn phím, và trang đó sẽ biến mất ngay lập tức. Quy trình này giúp tiết kiệm thời gian và làm cho việc xóa trang trở nên đơn giản hơn.
Loại bỏ trực tiếp 1 trang bất kỳ
Cách xóa 1 trang trong Word bất kỳ, bạn có thể làm theo từng hướng dẫn sau:
- Bước 1: Di chuyển chuột đến cuối văn bản hoặc sử dụng tổ hợp phím Ctrl + End để nhanh chóng đưa trỏ chuột xuống cuối văn bản.

- Bước 2: Sử dụng tổ hợp phím Ctrl + Shift + * để hiển thị ký tự ¶, giúp bạn xác định vị trí của trang cần xóa.

- Bước 3: Tô chọn tất cả các ký tự ¶ để đảm bảo bạn đang chọn đúng phạm vi cần xóa.

- Bước 4: Mở cửa sổ Font bằng cách nhấn tổ hợp phím Ctrl + D, sau đó đánh dấu vào ô Hidden và nhấn OK để ẩn các ký tự đã chọn.

- Bước 5: Cuối cùng, nhấn tổ hợp phím Ctrl + Shift + * một lần nữa để xóa các trang trắng đã ẩn trong Word.
Loại bỏ trang chứa nội dung xen kẽ
Để xóa xen kẽ trang trắng trong văn bản có nội dung, bạn có thể làm theo từng hướng dẫn sau:
Trường hơp 1: Trang trắng xuất hiện ở cuối văn bản
Đối với trường hợp này, bạn nhấp đúp chuột trái vào giữa trang cuối cùng, sau đó nhấn phím Backspace cho đến khi trang trắng biến mất. Sau đó, bạn sẽ thấy văn bản trở nên liền mạch và gọn gàng hơn.
Trường hơp 2: Trang trắng xuất hiện xen kẽ trong trang nội dung
- Bước 1: Di chuyển trỏ chuột xuống cuối văn bản hoặc nhấn Ctrl + End để xác định trang cuối cùng có chứa nội dung.

- Bước 2: Sử dụng tổ hợp phím Ctrl + Shift + * để hiển thị các ký tự ¶, giúp bạn nhận biết vị trí của trang trắng.

- Bước 3: Khi các ký tự ¶ hiển thị, tô chọn tất cả chúng và nhấn Delete. Điều này sẽ xóa các trang trắng xen kẽ giữa trang nội dung.

Sau khi hoàn tất, bạn sẽ loại bỏ những trang trắng không mong muốn để đảm bảo được sự chuyên nghiệp của văn bản.
Cách xóa 1 trang trong Word qua công cụ Paragraph
Để loại bỏ “trang trống” trên Word qua Paragraph., bạn có thể làm theo từng hướng dẫn dưới đây:
- Bước 1: Mở file Word cần phải chỉnh sửa.
- Bước 2: Trong thanh công cụ ở phía trên, chọn tab “Home”.

- Bước 3: Tìm phần “Paragraph” hoặc “Đoạn văn” trong thanh công cụ và nhấn vào biểu tượng ¶. Lúc này, hệ thống sẽ hiển thị các ký tự xuống dòng của nội dung trong Word.

- Bước 4: Cuối cùng, di chuyển chuột đến ¶ bạn muốn loại bỏ (thường là các xuống dòng thừa), và nhấn nút Delete trên bàn phím. Sau đó, dòng trắng sẽ biến mất báo hiệu bạn đã loại bỏ “trang trống” thành công.

Cách xóa 1 trang cuối cùng trong văn bản Word
Cách xóa 1 trang trong Word tại dòng cuối cùng của văn bản, bạn có thể làm theo từng hướng dẫn sau:
- Bước 1: Nhấn tổ hợp Ctrl + End để di chuyển nhanh đến dòng cuối của văn bản.

- Bước 2: Nhấn Ctrl + Shift + * để hệ thống hiện lên ký tự ¶ (Paragraph).

- Bước 3: Bạn hãy tô đen tất cả các ¶ bằng cách nhấn tổ hợp phím Ctrl + A hoặc chọn và kéo chuột qua tất cả các ký tự này.

- Bước 4: Kế đó, bạn ấn phím Ctrl + D để mở hộp thoại Font, ấn tích mục Hidden và sau đó nhấn OK.

- Bước 5: Cuối cùng, để xóa ký tự đã được ẩn và cũng loại bỏ trang trống trên Word, bạn hãy nhấn Ctrl + Shift + *.
Các bước này giúp bạn xóa các trang trắng ở cuối văn bản một cách nhanh chóng và hiệu quả. Đồng thời, việc ẩn ký tự giúp bạn nhìn thấy rõ các định dạng trong văn bản và tránh những trang trắng không mong muốn.
Loại bỏ trang trắng phát sinh do tính năng ngắt trang, ngắt đoạn
Để áp dụng cách xóa 1 trang trong Word xuất hiện bởi Page Break hoặc Section Break, bạn có thể làm theo từng hướng dẫn sau:
- Bước 1: Di chuyển con trỏ chuột đến cuối bài viết bằng cách sử dụng Ctrl + End hay bạn chọn vào tab Home.

- Bước 2: Để hiển thị bảng Page Break (Ngắt trang) với Section Break (Ngắt đoạn), bạn nhấn vào ¶ trong tab Paragraph.

- Bước 3: Lựa chọn và xóa các phần chứa ký tự ¶, sau đó nhấn phím Delete để loại bỏ các trang trống không mong muốn.

Cách loại bỏ 1 trang trống trong Word phía dưới cùng của bảng biểu
Để cách xóa 1 trang trong Word tại vị trí cuối cùng của bảng biểu, bạn có thể làm theo từng hướng dẫn sau:
- Bước 1: Chọn bảng biểu bạn muốn loại bỏ trang trắng bằng cách nhấp chuột trái, sau đó bạn chọn vào mục Layout.

- Bước 2: Để hiển thị những đường kẻ khung trong thẻ Table, bạn nhấn vào mục View Gridlines. Sau đó, các dòng kẻ sẽ được hiện lên trong bảng biểu, bao gồm cả trang trắng cuối cùng.

- Bước 3: Để thấy những ký tự khoảng trống (¶), bạn hãy nhấn Ctrl + Shift + 8 trên Windows hoặc Cmd + 8 trên dòng máy Mac

- Bước 4: Kế đó, trên thẻ Home, chọn cỡ chữ là 1 để trang trống dưới bảng biểu biến mất.

Sau khi thực hiện cách xóa 1 trang trong Word, bạn có thể dễ dàng xác định và xóa trang trắng cuối cùng của bảng biểu trong văn bản, đồng thời giữ cho bảng biểu trở nên gọn gàng và chuyên nghiệp.
Sử dụng VBA để loại bỏ nhiều trang trong Word
Để loại bỏ nhiều trang trong Word bằng VBA, bạn có thể làm theo từng hướng dẫn sau:
- Bước 1: Khởi động tệp Word, sau đó bạn vào VBA bằng cách nhấn phím tắt Alt + F11.
- Bước 2: Trong Visual Basic, bạn hãy chọn file Word cần xóa.

- Bước 3: Bạn chọn mục Insert và sau đó đến Module để truy cập vào giao diện nhập code của Visual Basic.

- Bước 4: Gõ dòng lệnh VBA phù hợp với công việc xóa trang

- Bước 5: Sau khi nhập mã code, hãy chọn Run, tiếp theo bạn nhấn Run Sub/UserForm để thực thi lệnh VBA..
- Bước 6: Sau đó, một hộp thoại sẽ xuất hiện, bạn chỉ cần nhập những trang cần loại bỏ và chọn OK.

3 Tip giúp văn bản trong Word trở nên chuyên nghiệp hơn
Khi bạn đã thành thạo cách xóa 1 trang trong Word, để làm cho tài liệu trở nên hoàn hảo hơn, bạn hãy thử áp dụng ba mẹo sau đây từ tuyengiaothudo.vn. Thay vì chỉ tập trung vào việc loại bỏ trang không mong muốn, bạn có thể làm cho văn bản của mình trở nên đẹp mắt hơn bằng cách áp dụng những gợi ý sau
Chỉnh Font
Các bước đầu tiên để tối ưu hóa văn bản Word là chỉnh sửa font chữ. Bởi trong Microsoft Word sẽ cung cấp một loạt font chữ, cỡ chữ, và kiểu chữ để bạn thoải mái lựa chọn. Đối với văn bản tiêu chuẩn, người ta thường sử dụng font Time News Roman, cỡ chữ 12 hoặc 13. Đồng thời, các tiêu đề và đề mục thường được làm nổi bật với in đậm, in nghiêng, và cỡ chữ lớn hơn.

Bên cạnh cách xóa 1 trang trong Word, để căn chỉnh font chữ, bạn có thể sử dụng tính năng chỉnh sửa nhanh trong tab “Home” hoặc nhấn tổ hợp phím Ctrl + D để mở hộp thoại Font. Tại đây, bạn có thể tùy chọn font, cỡ chữ, và kiểu chữ.

Sau khi đã cài đặt font, kiểu, và cỡ chữ mặc định cho tất cả văn bản mới, bạn có thể sử dụng chế độ “Set As Default”. Chọn “All documents based on the Normal template” khi được hỏi và nhấn “OK” để hoàn tất quy trình này. Như vậy, bạn đã tối ưu hóa font chữ trong văn bản Word của mình.
Cách dòng, cách đoạn
Trong quá trình biên soạn văn bản sau khi sử dụng cách xóa 1 trang trong Word, việc giãn dòng và giãn đoạn cho nội dung đóng vai trò vô cùng quan trọng. Bạn có thể làm theo từng hướng dẫn sau:
- Bước 1: Bạn bắt đầu bằng việc chọn đoạn văn bản cần thực hiện giãn dòng hoặc giãn đoạn. Nếu muốn áp dụng cho toàn bộ văn bản, bạn có thể nhấn tổ hợp phím Ctrl + A.
- Bước 2: Tiếp theo, bạn vào thẻ “Home” và chọn “Paragraph.” Bạn cũng có thể nhấp chuột phải vào văn bản và chọn “Paragraph” từ menu xuất hiện.

- Bước 3: Trong hộp thoại Paragraph, bạn điều chỉnh khoảng cách trước đoạn, sau đoạn, và khoảng cách dòng trong phần “Indents and Spacing.”

- Bước 4: Phần “Line Spacing” cung cấp nhiều tùy chọn như Single, Double, 1.5 lines, At least, Exactly, và Multiple. Bạn chọn kiểu giãn dòng phù hợp với yêu cầu của văn bản.

- Bước 5: Sau khi lựa chọn, bạn nhấn “OK” để áp dụng thay đổi. Nếu bạn muốn cài đặt lựa chọn làm mặc định cho tất cả văn bản sau này, chọn “Set As Default.”
Căn lề văn bản
Để văn bản của mình trở nên chỉnh chu và đẹp mắt hơn sau khi dùng cách xóa 1 trang trong Word, thao tác căn lề là công việc không thể thiếu. Theo đó, các quy định lề chuẩn cho văn bản Word với khổ A4 giúp bảo đảm định dạng đồng nhất:
- Lề trên: khoảng cách từ 20 mm – 25 mm.
- Lề dưới: khoảng cách từ 20 mm – 25 mm.
- Lề phải: khoảng cách từ 15 mm – 20 mm.
- Lề trái: khoảng cách từ 30 mm – 35 mm.
Để căn lề chính xác trong Word, Bạn có thể làm theo từng hướng dẫn sau:
Bước 1: Mở tab “Page Layout” => chọn “Margins” => và chọn “Custom Margins”.

Bước 2: Nhập các thông số lề vào phần “Margins” trong hộp thoại “Page Setup”.

Bước 3: Nhấn “OK” để hoàn tất.
Ngoài ra, nếu bạn muốn áp dụng cài đặt này cho tất cả văn bản sau này, hãy chọn “Set As Default”. Điều này khiến cho hệ thống sẽ lưu lại những thay đổi này và tự động áp dụng về sau để giúp văn bản của bạn trở nên thống nhất và chuyên nghiệp hơn.
Lời kết
Qua những chia sẻ trên, bạn đã biết được cách loại bỏ những trang trắng phiền toái trong Word 2010, 2013, 2016, và các phiên bản khác một cách chi tiết nhất. Điều này giúp bạn giữ cho văn bản của mình gọn gàng, dễ đọc hơn và tránh được những phiền phức không mong muốn. Đồng thời, việc sử dụng các cách xóa 1 trang trong Word không chỉ giúp tăng tính chuyên nghiệp của văn bản mà còn tiết kiệm thời gian và công sức. Hy vọng rằng hướng dẫn này đã mang lại cho bạn kiến thức cần thiết và giúp bạn thành thạo hơn trong việc sử dụng Word vào trong công việc hằng ngày.
XEM THÊM:
Nguồn: https://tuyengiaothudo.vn
Danh mục: Thủ thuật