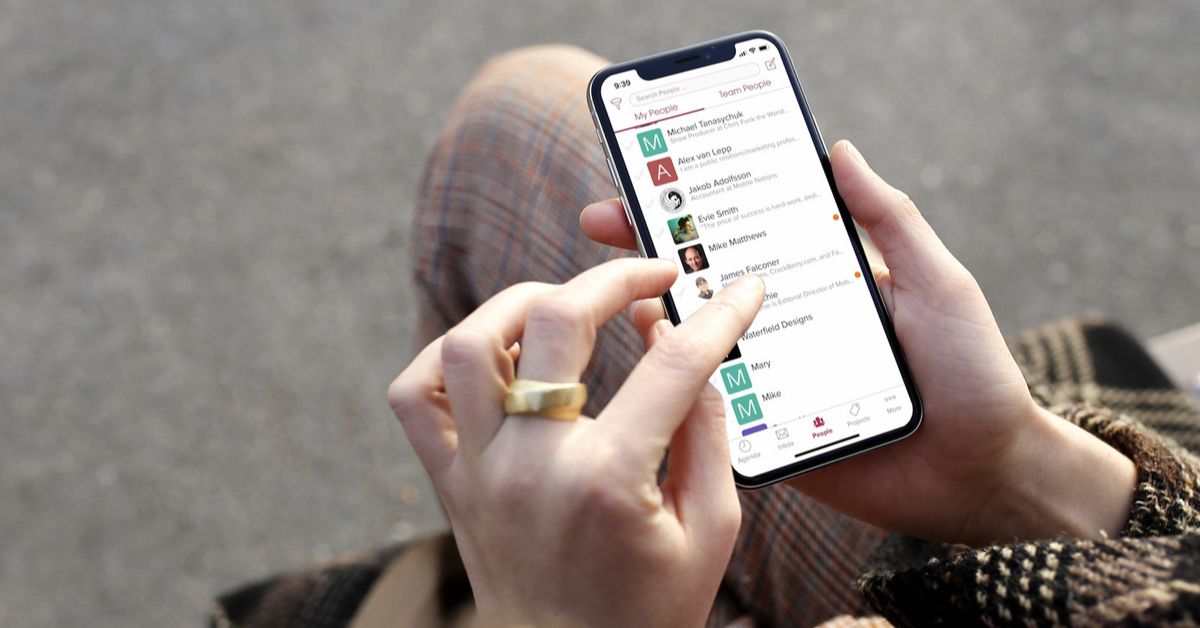Danh bạ Gmail là một trong những giải pháp giúp bạn tiết kiệm nhiều thời gian hơn khi làm việc. Thông thường, chúng ta thường không sắp xếp và tối ưu hóa tài khoản danh bạ trên Gmail. Có rất nhiều hộp thư và hộp thư đến, đôi khi bạn không thể tìm thấy nội dung mình cần. Và người dùng sẽ không tránh khỏi việc kiểm tra thư bị thiếu. Những điều này đôi khi sẽ ảnh hưởng rất lớn đến kết quả công việc của bạn. Chính vì vậy, trong bài viết dưới đây, tuyengiaothudo.vn sẽ cung cấp cho bạn cách đồng bộ và xem danh bạ thông minh trên hộp thư này.
- Các tính năng ẩn của iOS 16 nhất định phải biết trên iPhone
- Cách phản chiếu màn hình iPhone lên tivi Sony đơn giản và nhanh nhất
- Superman trong Injustice: Hướng dẫn cách chơi và chiến lược
- Hướng dẫn cách lưu File Word nhanh chóng, chi tiết nhất
- Hướng dẫn liên lạc với tổng đài hỗ trợ Apple tiếng Việt đơn giản
Lợi ích của việc đồng bộ danh bạ Gmail trên điện thoại hoặc máy tính của bạn
Hàng ngày, người dùng cần sử dụng Gmail để nhận một lượng lớn email từ nhiều địa chỉ liên lạc khác nhau. Đặc biệt đối với những người sử dụng Gmail để làm việc, số lượng email nhận được có thể lên tới con số khổng lồ. Tuy nhiên, khi người dùng cần tìm thông tin liên lạc hoặc nội dung quan trọng thì sẽ rất khó khăn và tốn thời gian.
Bạn đang xem: Cách xem danh bạ trên Gmail bằng điện thoại, máy tính đơn giản
Do đó, việc tạo danh sách liên lạc sẽ là giải pháp hiệu quả nhất. Phương pháp này giúp bạn tối ưu hóa công việc và sắp xếp mọi thông tin trên Gmail hiệu quả hơn. Nghĩa là bạn sẽ có một file trên Gmail giống như danh sách liên lạc trên điện thoại. Khi cần tìm kiếm thông tin liên lạc hoặc dữ liệu, người dùng có thể truy cập nhanh chóng.
 Lợi ích của việc đồng bộ hóa trên điện thoại hoặc máy tính
Lợi ích của việc đồng bộ hóa trên điện thoại hoặc máy tính
Đồng thời, việc tạo danh bạ trên Gmail cũng giúp bạn hạn chế tối đa tình trạng gửi nhầm địa chỉ người nhận. Thời gian tìm kiếm nội dung cần thiết nhanh chóng, độ chính xác cao. Và ngoài ra, bạn cũng không bỏ lỡ bất kỳ email nào khi làm việc và cần kiểm tra gấp.
Hướng dẫn cách tạo và đồng bộ danh bạ Gmail trên Android
Điện thoại Android là một trong những thiết bị điện thoại thông minh thông minh được sử dụng phổ biến nhất hiện nay. Hơn cả một chiếc điện thoại thông thường, người dùng có thể tạo ra một hệ thống thông tin liên lạc giống như điện thoại trên ứng dụng Gmail của hệ điều hành này. Các bước và thao tác không phức tạp.
Hướng dẫn cách tạo danh bạ Gmail trên Android
Để tạo danh bạ trên Gmail trên Android, bạn chỉ cần làm theo các bước đơn giản. Phương pháp này sẽ biến những dòng thông tin liên lạc dài từ địa chỉ email thành những cái tên dễ nhớ, do chính người dùng tạo ra. Bạn có thể tạo nhanh trên điện thoại.
Bước 1: Mở ứng dụng Gmail trên điện thoại của bạn.
Bước 2: Người dùng nhấp vào biểu tượng hình vuông. Sau đó, chọn “contacts” để tạo danh sách liên lạc.
 Chọn biểu tượng hình vuông, chọn “danh bạ” để tạo danh bạ.
Chọn biểu tượng hình vuông, chọn “danh bạ” để tạo danh bạ.
Bước 3: Nhấp vào tạo liên hệ.
 Nhấp vào tạo liên hệ
Nhấp vào tạo liên hệ
Bước 4: Bây giờ, nếu bạn chưa tạo danh bạ trên hộp thư trước đó. Bạn cần chọn mục “tạo nhiều danh bạ”.
Bước 5: Điền đầy đủ thông tin cần thiết vào các ô trống. Bao gồm các thông tin quan trọng như: Họ tên, Gmail,… Sau đó chọn lệnh “Save” để lưu thông tin liên lạc.
 Điền đầy đủ thông tin cần thiết vào ô trống.
Điền đầy đủ thông tin cần thiết vào ô trống.
Bước 6: Bạn có thể tạo thêm nhóm hoặc danh mục. Cách thực hiện tại mục 3 chấm, chọn nhãn dán có biểu tượng hình lục giác.
 Tại phần 3 chấm, chọn nhãn dán có biểu tượng hình lục giác
Tại phần 3 chấm, chọn nhãn dán có biểu tượng hình lục giác
Sau đó, phân loại các tài khoản liên hệ thành các danh mục. Khi hoàn tất, nhấn Enter để hoàn tất việc tạo danh bạ Gmail.
Hướng dẫn cách đồng bộ Gmail trên Android
Bước 1: Chọn biểu tượng bánh răng ở góc trên bên trái của màn hình hoặc chọn hệ thống Cài đặt. Trong mục con này, chọn Thêm hoặc biểu tượng ba chấm dọc ở góc trên bên phải của màn hình.
 Chọn biểu tượng Cài đặt
Chọn biểu tượng Cài đặt
Bước 2: Bạn cần điền đầy đủ thông tin cần thiết vào các ô trống “Thông tin tài khoản người dùng”. Nhấp vào và bạn sẽ được chuyển đến phần thanh toán. Lưu ý rằng tại thời điểm này, bạn chỉ có thể nhấp vào “Không, cảm ơn” để hệ thống xác minh tài khoản.
Bước 3: Để đồng bộ, người dùng nhấp vào mục tài khoản, sau đó chọn mục Danh bạ. Chọn tính năng bắt đầu đồng bộ của hệ thống.
Xem thêm : Màn hình GX trên iPhone là gì? Có thể thay thế màn hình cho iPhone không?
 Chọn tính năng bắt đầu đồng bộ hệ thống
Chọn tính năng bắt đầu đồng bộ hệ thống
Bước 4: Sau khi hoàn tất tính năng đồng bộ, thiết bị sẽ tự động chuyển toàn bộ dữ liệu trong danh bạ sang Gmail. Nhấp vào biểu tượng có 3 dấu chấm ở góc trên bên phải, menu sẽ hiện ra. Người dùng nhấp vào “Đồng bộ ngay” để thiết bị thực hiện lại.
Lưu ý: Quá trình này sẽ diễn ra nhanh hay chậm tùy thuộc vào tốc độ mạng và lượng dữ liệu còn trống trên thiết bị.
Bước 5: Kiểm tra danh bạ đã được đồng bộ thành công vào Gmail chưa. Người dùng chỉ cần truy cập vào trang Google và nhập địa chỉ https://contacts.google.com để kiểm tra danh bạ có trên Gmail hay không. Quá trình đồng bộ hoàn tất.
 Kiểm tra xem đồng bộ danh bạ Gmail có thành công không
Kiểm tra xem đồng bộ danh bạ Gmail có thành công không
Hướng dẫn cách thêm danh bạ vào Gmail trên Android
Gmail của bạn đã lưu thông tin liên lạc. Tuy nhiên, các liên lạc mới xuất hiện. Do đó, bạn cần thêm thông tin liên lạc mới này vào Gmail đã tạo trước đó. Phương pháp này rất đơn giản với các bước sau:
Bước 1: Mở ứng dụng Gmail, vào Inbox.
Bước 2: Tại biểu tượng ở góc trên bên phải màn hình, chọn biểu tượng đó.
 Nhấp vào biểu tượng thêm liên hệ
Nhấp vào biểu tượng thêm liên hệ
Bước 3: Nhấp vào Tạo liên hệ mới.
 Nhấp vào Tạo liên hệ mới
Nhấp vào Tạo liên hệ mới
Bước 4: Chọn tài khoản mới mà bạn muốn thêm vào danh bạ hộp thư của mình.
 Chọn tài khoản mới mà bạn muốn thêm vào danh bạ hộp thư của mình.
Chọn tài khoản mới mà bạn muốn thêm vào danh bạ hộp thư của mình.
Bước 5: Tại đây, người dùng chỉ cần điền đầy đủ thông tin cần thiết vào các ô trống, sau đó chọn Lưu để hoàn tất quá trình lưu tài khoản liên hệ mới vào danh bạ Gmail.
 Điền thông tin cần thiết vào ô trống
Điền thông tin cần thiết vào ô trống
Hướng dẫn cách đồng bộ danh bạ Gmail trên iPhone
Ngoài điện thoại thông minh Android, bạn vẫn có thể đồng bộ hóa tương tự với iPhone. Lợi ích chính là sự tiện lợi, đảm bảo thông tin liên lạc trong sổ địa chỉ không bị mất. Người dùng có thể làm theo các bước dưới đây cho iOS.
Bước 1: Tương tự như Android, người dùng cũng cần truy cập vào thư mục Cài đặt, còn gọi là Cài đặt iPhone. Tiếp theo, bạn cần nhấp vào Tài khoản & Mật khẩu.
 Truy cập thư mục Cài đặt, còn được gọi là Cài đặt của iPhone
Truy cập thư mục Cài đặt, còn được gọi là Cài đặt của iPhone
Bước 2: Tiếp tục chọn lệnh Add Account, nhấp vào Google và hoàn tất việc điền đầy đủ thông tin như Email và mật khẩu của tài khoản liên hệ Gmail mà bạn muốn đồng bộ. Khi hoàn tất, nhấp vào Next.
 Thêm lệnh Tài khoản, nhấn Google và hoàn tất việc điền đầy đủ thông tin
Thêm lệnh Tài khoản, nhấn Google và hoàn tất việc điền đầy đủ thông tin
Bước 2: Tại lệnh Contact, chọn On để bật. Đừng quên nhấn nút Save để lưu lại những thay đổi mới vừa thực hiện. Và đây cũng là bước cuối cùng để hoàn tất quá trình đồng bộ.
 Tại lệnh Contact, chọn On để bật
Tại lệnh Contact, chọn On để bật
Hướng dẫn cách tạo và đồng bộ danh bạ Gmail trên máy tính của bạn
Việc sắp xếp này có thể thực hiện không chỉ trên điện thoại mà còn trên máy tính. Đặc biệt đối với những người sử dụng máy tính xách tay và email để làm việc thì đây là một kỹ năng cần thiết. Bạn không chỉ tránh mất thời gian tìm kiếm mà còn hoàn thành công việc được yêu cầu trước và với độ chính xác cao hơn.
Cách xem danh bạ Gmail trên máy tính
Xem thêm : Hàng outlet là gì? Những ưu/ nhược điểm khi mua hàng outlet
Để xem trên PC hoặc máy tính xách tay, hãy làm theo các bước cơ bản sau:
Bước 1: Truy cập Gmail và tài khoản Mail cá nhân của bạn. Sau khi đăng nhập, người dùng chọn biểu tượng 9 chấm vuông ở góc trên bên phải màn hình. Biểu tượng này đại diện cho các ứng dụng Google mà bạn đang sử dụng.
 Chọn Danh bạ để xem
Chọn Danh bạ để xem
Bước 2: Chọn Danh bạ để xem.
 Chọn Danh bạ để xem
Chọn Danh bạ để xem
Bước 3: Giao diện sẽ hiển thị tóm tắt danh sách Liên lạc trong điện thoại của bạn.
 Tóm tắt Danh bạ sẽ xuất hiện trên giao diện.
Tóm tắt Danh bạ sẽ xuất hiện trên giao diện.
Cách chỉnh sửa danh bạ Gmail trên máy tính
Nếu người dùng muốn xóa hoặc chỉnh sửa thông tin liên lạc trên máy tính, hãy làm theo các bước sau:
Bước 1: Truy cập Gmail và tài khoản Mail cá nhân của bạn. Sau khi đăng nhập, người dùng chọn biểu tượng 9 chấm vuông ở góc trên bên phải màn hình. Biểu tượng này đại diện cho các ứng dụng Google mà bạn đang sử dụng và chọn mục Contacts để xem.
Bước 2: Nhấp vào biểu tượng cây bút ở bên phải, đó là Chỉnh sửa danh bạ trong danh bạ Gmail.
 Nhấp vào biểu tượng cây bút ở bên phải, đó là Chỉnh sửa liên hệ
Nhấp vào biểu tượng cây bút ở bên phải, đó là Chỉnh sửa liên hệ
Bước 3: Tại đây, bạn có thể thực hiện nhiều thao tác khác nhau. Không chỉ chỉnh sửa thông tin mà bạn còn có thể thêm các nội dung khác như Tiêu đề, địa chỉ email, số điện thoại liên lạc, ảnh đại diện, v.v. Sau khi hoàn tất các thủ tục thay đổi, hãy chọn lệnh Lưu.
 Sau khi hoàn tất các thủ tục thay đổi, hãy chọn lệnh Lưu.
Sau khi hoàn tất các thủ tục thay đổi, hãy chọn lệnh Lưu.
Cách xóa danh bạ Gmail trên máy tính
Một mẹo khác đối với danh bạ Gmail là xóa thông tin danh bạ mà bạn thấy không cần thiết. Việc lưu trữ này không chỉ lãng phí dung lượng lưu trữ của Gmail mà còn khiến người dùng khó tìm thông tin khi cần. Để xóa danh bạ, bạn có thể thực hiện theo các bước dưới đây:
Bước 1: Truy cập Gmail và tài khoản Mail cá nhân của bạn. Sau khi đăng nhập, hãy chọn biểu tượng cho các ứng dụng Google mà bạn đang sử dụng và chọn mục Contacts để xem.
Bước 2: Trong tài khoản liên hệ Gmail, chọn 3 dấu chấm. Lệnh này nằm bên phải liên hệ bạn muốn xóa.
 Chọn 3 dấu chấm ở bên phải của số liên lạc mà bạn muốn xóa.
Chọn 3 dấu chấm ở bên phải của số liên lạc mà bạn muốn xóa.
Bước 2: Giữ chuột và chọn lệnh “Xóa”.
Bước 3: Chọn lệnh “Move to Trash” để hoàn tất việc xóa. Nếu người dùng muốn xóa vĩnh viễn liên hệ này, họ có thể dọn dẹp và chọn lệnh xóa vĩnh viễn với một số đã nhập. Sau khi hoàn tất bước này, bạn sẽ xóa hoàn toàn các tên danh mục liên hệ mà bạn không thích hoặc không sử dụng.
 Giữ chuột và chọn lệnh “Xóa”.
Giữ chuột và chọn lệnh “Xóa”.
Lời kết
Gmail contacts là một trong những tính năng được tạo ra nhằm tối ưu hóa công việc và hoạt động tìm kiếm của người dùng. Không mất nhiều thời gian để tìm bất kỳ dữ liệu hay thông tin liên lạc nào. Người dùng chỉ cần cài đặt và sắp xếp như trên. Lưu lại những thông tin hữu ích giúp bạn gây ấn tượng với sếp.
Đừng quên theo dõi tuyengiaothudo.vn để cập nhật những thông tin mới nhất nhé.
Xem thêm:
Nguồn: https://tuyengiaothudo.vn
Danh mục: Thủ thuật