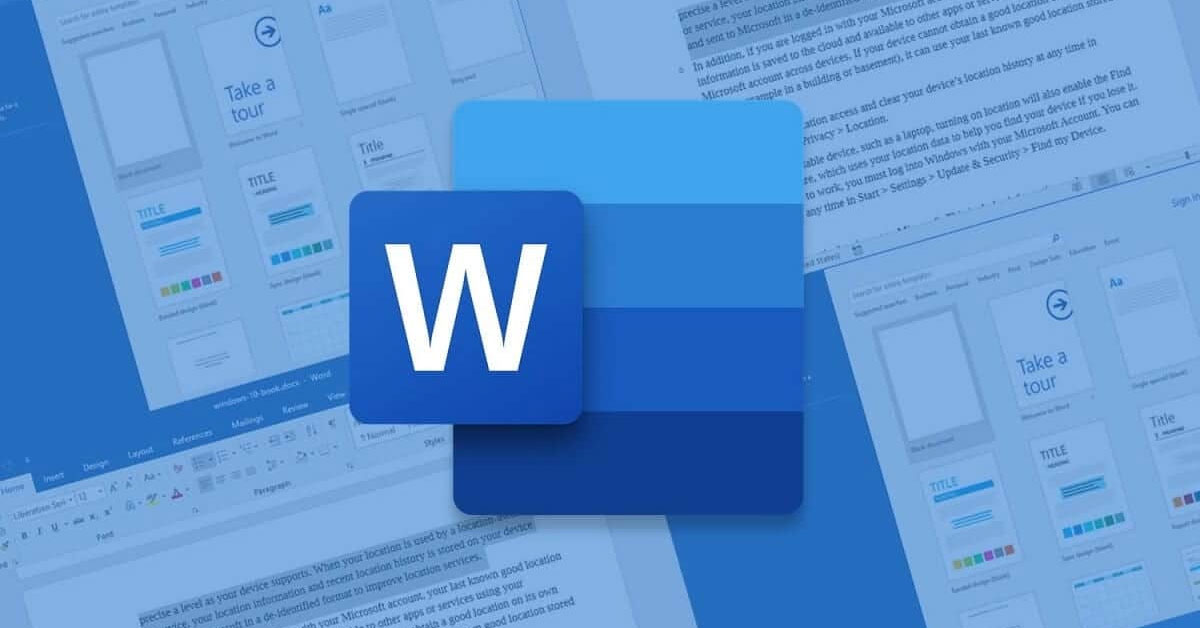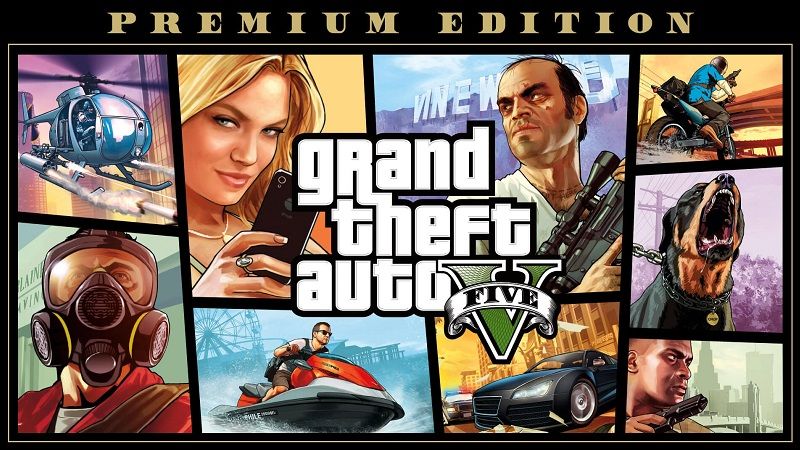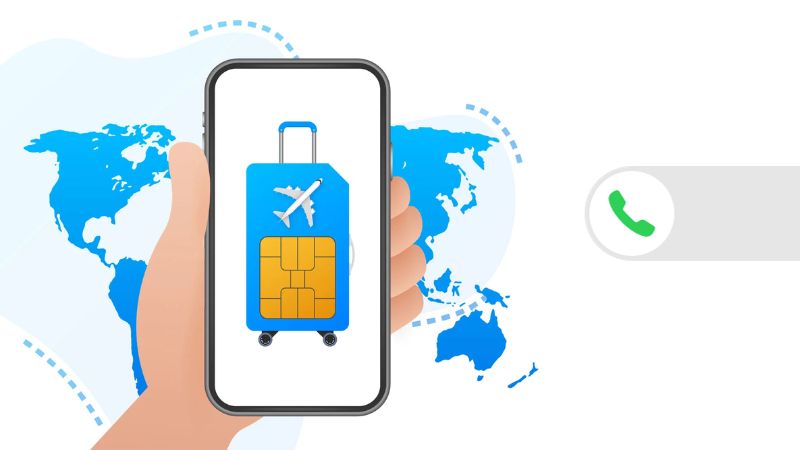Bạn đang tìm kiếm Cách viết chữ vào hình ảnh trong Word trên mọi phiên bản hệ điều hành máy tính Đây là một thao tác tưởng chừng đơn giản nhưng không phải người dùng nào cũng thực hiện đúng. Chính vì vậy, trong bài viết này, tuyengiaothudo.vn sẽ chia sẻ với các bạn mẹo chèn chữ vào ảnh chi tiết và căn chỉnh vị trí sao cho hợp lý nhất. Ngoài ra, tuyengiaothudo.vn còn tặng bạn một mẹo “thưởng” về cách chèn chữ vào ảnh bằng ứng dụng trên điện thoại.
- Notion là gì? Những lệnh thường dùng để ghi chú trên Notion
- Top 10 website thiết kế logo online miễn phí, đơn giản 2024
- Cục nóng điều hòa là gì? Lắp ở vị trí nào tốt nhất
- Cụ thể cách chơi, thời gian tăng trưởng sức mạnh của Smolder League of Legends
- Cách scan văn bản bằng iPhone cực nhanh với ứng dụng Ghi chú mặc định
Tại sao bạn nên biết cách viết trên ảnh?
Không phải ai cũng hiểu được lợi ích của việc thêm chữ vào ảnh. Do đó, trước khi biết cách thực hiện thủ thuật này, chúng ta hãy cùng xem qua một số thông tin thú vị. Từ đây, bạn sẽ nhận diện rõ ràng và biết cách tận dụng mọi sức mạnh của công cụ này.
Bạn đang xem: Cách viết, chèn chữ lên ảnh trong Word mọi phiên bản
Tăng cường sự sáng tạo
Trong thời đại kỹ thuật số ngày nay, hình ảnh và nội dung trực quan đóng vai trò quan trọng trong việc thu hút sự chú ý của người xem. Tuy nhiên, hình ảnh không phải lúc nào cũng truyền tải được ý nghĩa mà bạn muốn truyền tải. Đó là lúc thêm văn bản vào ảnh của bạn trở thành một công cụ mạnh mẽ.

Khi bạn thêm văn bản vào ảnh, bạn không chỉ thêm một dòng văn bản, bạn còn tham gia vào quá trình thiết kế và sáng tạo. Việc lựa chọn phông chữ, màu sắc, vị trí và kích thước của văn bản đều cần được cân nhắc và tinh tế. Nó giúp bạn phát triển khiếu thẩm mỹ và tư duy sáng tạo của mình. Kỹ năng này làm cho hình ảnh hấp dẫn hơn và giúp truyền tải thông điệp hiệu quả và rõ ràng hơn.
Hơn nữa, biết cách viết chữ trên ảnh còn giúp bạn tạo ra những sản phẩm mang dấu ấn cá nhân của riêng mình. Qua đó khẳng định phong cách và sự khác biệt của riêng bạn. Trong công việc, đặc biệt là trong các lĩnh vực như marketing, thiết kế đồ họa hay truyền thông, kỹ năng này giúp bạn dễ dàng tạo ra các ấn phẩm quảng cáo, poster hay nội dung truyền thông xã hội ấn tượng.
Hỗ trợ việc làm
Biết Cách viết chữ vào hình ảnh trong Word hoặc bất kỳ nền tảng nào cũng là kỹ năng hữu ích để hỗ trợ hiệu quả công việc và nâng cao chất lượng tài liệu. Trong môi trường làm việc hiện đại, việc tạo và chỉnh sửa tài liệu không chỉ đòi hỏi kỹ năng viết. Nó còn đòi hỏi sự sáng tạo trong việc thiết kế nội dung.
Theo đó, ứng dụng phổ biến nhất của kỹ thuật viết trên hình ảnh là trong việc tạo báo cáo, bài thuyết trình hoặc thông tin nội bộ. Việc thêm chú thích, tiêu đề hoặc thông tin bổ sung vào hình ảnh giúp làm rõ ý tưởng và giúp giải thích các số liệu hoặc dữ liệu theo cách dễ hiểu hơn. Nó mang lại nhiều lợi ích bao gồm làm cho tài liệu trở nên sống động hơn và giúp người đọc tiếp thu thông tin hiệu quả hơn.

Thêm văn bản vào hình ảnh cũng hữu ích cho việc thiết kế các ấn phẩm nội bộ như bảng thông báo, tài liệu đào tạo hoặc bản tin của công ty. Với khả năng tùy chỉnh phông chữ, kích thước và màu sắc, bạn có thể tạo các tài liệu nổi bật và dễ dàng truyền đạt thông điệp của mình theo cách rõ ràng và chuyên nghiệp.
Hơn nữa, bằng cách sử dụng công cụ chèn chữ vào hình ảnh trong Word, bạn cũng có thể tiết kiệm thời gian và công sức so với việc sử dụng phần mềm thiết kế chuyên dụng. Điều này giúp bạn dễ dàng tạo ra các tài liệu ấn tượng mà không cần kỹ năng thiết kế phức tạp.
Tạo điểm nhấn cho ảnh
Với sự cạnh tranh ngày càng khốc liệt khi nhiều công ty đẩy mạnh vào mạng xã hội, việc thu hút sự chú ý của người xem giữa hàng triệu hình ảnh và nội dung trực tuyến là một thách thức. Trong khi riêng hình ảnh có thể trở nên nhạt nhẽo, việc thêm văn bản giúp làm nổi bật và tạo sự khác biệt.

Tuy nhiên, không phải ai cũng biết cách sử dụng các công cụ thiết kế chuyên nghiệp. Thay vào đó, bạn có thể tham khảo cách viết trên ảnh với các công cụ được thiết kế sẵn. Hoặc thêm văn bản vào ảnh bằng điện thoại thông qua các ứng dụng trực tuyến siêu linh hoạt.
Đồng thời, văn bản trên ảnh có thể tạo ra hiệu ứng hình ảnh thú vị, từ việc thêm thông tin mô tả đến truyền tải tâm trạng hoặc phong cách cụ thể. Ví dụ, ảnh sản phẩm có văn bản rõ ràng, riêng biệt có thể thu hút nhiều sự chú ý hơn ảnh không có văn bản.
Ứng dụng linh hoạt
Một trong những cách sử dụng linh hoạt nhất của văn bản trên ảnh là trong việc tạo tài liệu tiếp thị và quảng cáo. Bạn có thể dễ dàng thiết kế áp phích, biểu ngữ hoặc lời mời với những thông điệp cụ thể và ấn tượng. Điều này giúp bạn truyền tải thông tin về các sự kiện, sản phẩm hoặc dịch vụ theo cách rõ ràng và hấp dẫn. Ngoài ra, bạn cũng có thể tạo hình ảnh câu chuyện thú vị cho trang cá nhân của mình.

Ngoài ra, thêm văn bản vào ảnh cũng rất hữu ích trong việc tạo nội dung cho phương tiện truyền thông xã hội và blog. Bạn có thể thêm trích dẫn, tiêu đề hấp dẫn hoặc thông tin bổ sung vào ảnh của mình để tăng mức độ tương tác. Thủ thuật nhỏ này sẽ làm cho nội dung của bạn phong phú và hấp dẫn hơn. Nó cũng sẽ giúp tăng khả năng chia sẻ và lan truyền trên các nền tảng trực tuyến.
Hướng dẫn từ A đến Z cách viết chữ lên ảnh trong Word bằng máy tính
Để viết chữ lên ảnh trong Microsoft Word trên máy tính, bạn có thể làm theo hướng dẫn chi tiết dưới đây của tuyengiaothudo.vn. Bài hướng dẫn này có kèm hình ảnh minh họa để bạn dễ dàng theo dõi và thực hiện đúng các thao tác.
Bước 1: Mở Microsoft Word
Xem thêm : Mẹo đơn giản khiến YouTube trên máy tính chỉ phát ra âm thanh, giúp bạn nghe nhạc thả ga
Mở ứng dụng Microsoft Word trên máy tính của bạn. Sau đó, tạo một tài liệu mới hoặc mở một tài liệu hiện có mà bạn muốn thêm ảnh vào.

Bước 2: Chèn hình ảnh vào tài liệu
Ở giai đoạn này, hãy vào tab “Chèn” trên thanh công cụ và chọn “Hình ảnh”.

Tiếp theo, bạn cần chọn “This Device” để chọn ảnh từ máy tính của bạn hoặc chọn “Online Pictures” để tìm kiếm ảnh trên internet. Kết thúc bằng cách tìm và chọn ảnh bạn muốn chèn, sau đó nhấp vào “Insert”.

Sau khi ảnh được chèn vào tài liệu, bạn có thể thay đổi kích thước hoặc di chuyển ảnh bằng cách kéo các góc hoặc cạnh của ảnh.
Bước 3: Thực hành viết trên ảnh
Bạn cũng vào tab “Insert” trên thanh công cụ và chọn “Text Box”, sau đó chọn “Draw Text box” hoặc “Simple Text Box” từ danh sách thả xuống. Hộp văn bản sẽ xuất hiện trên trang.

Hoặc bạn có thể chèn văn bản vào hình ảnh trong Word bằng công cụ “Hình dạng” trong “Chèn” như minh họa.

Không chỉ vậy, ở hình ảnh mà người dùng muốn tạo ra cách viết trên ảnh Sau đó chọn vị trí bạn muốn chèn, sau đó nhấp và kéo chuột trái để đặt “Khung văn bản”. Lưu ý: Bạn có thể phóng to hoặc thu nhỏ khung nhập văn bản này tùy thích, miễn là hợp lý.

Bây giờ hãy nhập “Văn bản” mà bạn muốn thêm vào ảnh.

Ngoài ra, bạn cũng có thể tùy chỉnh hiệu ứng chữ, cỡ chữ hay căn chỉnh font chữ sao cho đẹp nhất. Bạn chỉ cần bôi đen toàn bộ chữ muốn chỉnh sửa và nhấp chuột phải để hiển thị bảng công cụ như hình.

Nếu bạn muốn xóa màu nền của hộp văn bản, hãy chọn “Định dạng”, “Điền hình dạng” và “Không tô”.

Xem thêm : Cách cài đặt TWRP Recovery trên Android (không cần root)
Hoặc nếu bạn muốn xóa đường viền văn bản, hãy chọn thêm “Định dạng”, “Đường viền hình dạng” và “Không có đường viền”.

Hướng dẫn đầy đủ về cách viết chữ lên ảnh bằng điện thoại
Nếu bạn cần chỉnh sửa ảnh và thêm văn bản gấp nhưng không có máy tính gần đó thì sao? Vui lòng tham khảo các mẹo dưới đây của chúng tôi để có thể tùy chỉnh ảnh và thêm văn bản bằng điện thoại nhờ ứng dụng Snapseed.
Theo đó, Snapseed là ứng dụng chỉnh sửa ảnh mạnh mẽ và dễ sử dụng, được phát triển bởi Google. Ứng dụng cung cấp nhiều công cụ và tính năng cho phép người dùng chỉnh sửa ảnh trên điện thoại di động với chất lượng tương đương với các ứng dụng chỉnh sửa ảnh chuyên nghiệp trên máy tính.
Bước 1: Tải xuống và mở ứng dụng
Snapseed có sẵn trên cả nền tảng iOS và Android. Bạn có thể tải xuống ứng dụng từ App Store (dành cho iPhone) hoặc Google Play Store (dành cho Android). Sau khi tải xuống và cài đặt, hãy mở ứng dụng Snapseed trên điện thoại của bạn.

Bước 2: Chọn ảnh cần chỉnh sửa
Khi bạn mở ứng dụng, bạn sẽ thấy một giao diện đơn giản với biểu tượng “Dấu cộng” (Mở). Chạm vào đó để chọn ảnh từ thư viện ảnh của bạn hoặc chụp ảnh mới.

Tuy nhiên, đối với những người sử dụng ứng dụng này lần đầu tiên, bạn cần “Cho phép” ứng dụng truy cập vào bộ sưu tập trên thiết bị của bạn.
Bước 3: Thêm văn bản vào ảnh
Sau khi mở ảnh, chạm vào nút “Tools” ở cuối màn hình để mở bảng công cụ chỉnh sửa. Từ danh sách công cụ, bạn cần chọn “Text” và kiểu phông chữ bạn muốn.

Một hộp văn bản mặc định sẽ xuất hiện trên ảnh. Nhấn đúp vào hộp văn bản để mở bàn phím và nhập văn bản bạn muốn thêm. Khi hoàn tất, hãy nhấn vào dấu kiểm (✓) để xác nhận.

Lưu ý với Cách viết chữ lên ảnh bằng Snapseed Đây là nơi bạn có thể tùy chỉnh vị trí của văn bản theo ý muốn.
Bước 4: Tinh chỉnh và Lưu
Trong bước này, bạn sẽ nhấp vào biểu tượng bảng màu để thay đổi màu chữ. Nếu bạn hài lòng với hình ảnh, chỉ cần nhấp vào nút “Xuất” ở góc dưới bên phải màn hình.

Cuối cùng, người dùng sẽ chọn “Lưu” để lưu ảnh vào thư viện ảnh của bạn. Snapseed cũng cho phép bạn chia sẻ ảnh trực tiếp lên mạng xã hội hoặc lưu dưới dạng bản sao mới.
Kết luận
Trình diễn Cách viết chữ vào hình ảnh trong Word hay bất kỳ ứng dụng điện thoại trực tuyến nào cũng là một kỹ năng quan trọng. Nó mang lại nhiều lợi ích trong cả công việc và cuộc sống cá nhân. Hy vọng với những hướng dẫn của tuyengiaothudo.vn sẽ mang đến cho bạn nhiều thủ thuật máy tính thú vị hơn.
Xem thêm:
Nguồn: https://tuyengiaothudo.vn
Danh mục: Thủ thuật