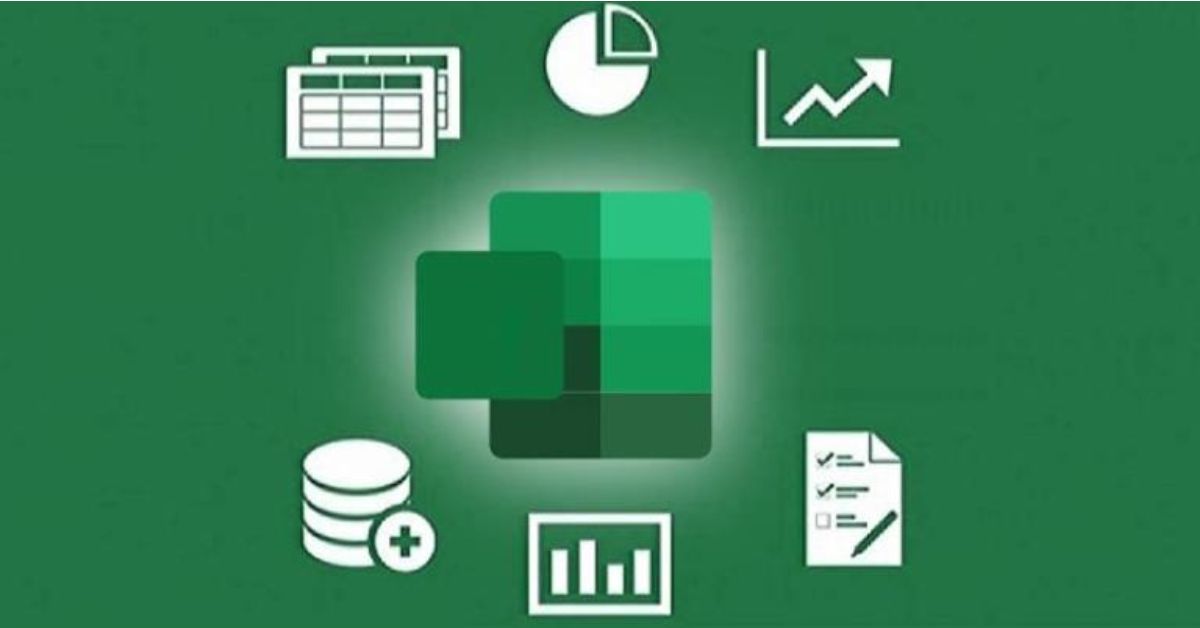Làm sao để tính phần trăm trong excel Nhanh chóng và hiệu quả là một trong những chủ đề mà tuyengiaothudo.vn nhận được nhiều nhất trong các bài viết gần đây. Do đó, nội dung bài viết hôm nay sẽ dành riêng để hướng dẫn người dùng cách tính phần trăm chính xác và nhanh chóng bằng Excel. Bây giờ, chúng ta hãy cùng khám phá những phương pháp phổ biến đó trong từng gợi ý dưới đây.
Một vài lời về định dạng phần trăm (%) trên công cụ Excel
Dữ liệu phần trăm (%) trong Excel thực chất là một số nhỏ hơn 1. Tuy nhiên, để dữ liệu này dễ hiểu và thuận tiện cho việc tính toán, nhiều người dùng thường sử dụng định dạng %. Cụ thể, Excel cung cấp cho người dùng tùy chọn định dạng này trong hộp thoại “Định dạng ô”. Khi người dùng áp dụng định dạng “Phần trăm”, dữ liệu có thể xuất hiện dưới dạng số thập phân như 0,05 sẽ tự động được chuyển đổi thành phần trăm với ký tự % là 5%.
Bạn đang xem: Cách tính tỷ lệ phần trăm trong Excel
 Một vài lời về định dạng phần trăm (%) trên công cụ Excel
Một vài lời về định dạng phần trăm (%) trên công cụ Excel
Ngoài ra, nếu người dùng muốn hiển thị số thập phân trong giá trị phần trăm, bạn có thể chọn số chữ số thập phân bằng cách điều chỉnh tùy chọn “Số chữ số thập phân” cho phù hợp. Do đó, để biểu diễn dữ liệu dưới dạng phần trăm (%), bạn cần đặt định dạng phù hợp cho ô dữ liệu. Nếu định dạng này không được thực hiện, Excel sẽ diễn giải giá trị là một số không có dấu %.
Tổng hợp các phương pháp tính phần trăm được sử dụng nhiều nhất trong Excel hiện nay
Tính phần trăm và tỷ lệ phần trăm có ứng dụng rộng rãi trong nhiều khía cạnh của cuộc sống. Ví dụ: tính tiền boa trong nhà hàng, chia hoa hồng cho các nhà bán lẻ, tính thuế thu nhập hoặc tính lãi suất. Nếu bạn đang gặp khó khăn với các phép tính, đừng ngần ngại, dưới đây là một số hướng dẫn chi tiết về cách tính phần trăm trong Excel mà bạn có thể tham khảo ngay.
Cách tính phần trăm trong Excel bằng phương pháp tổng
Để tính phần trăm tăng trong Excel bằng phương pháp tổng, người dùng cần làm theo các bước được giới thiệu dưới đây.
- Bước 1: Bắt đầu tính phần trăm trong Excel bằng cách mở bảng dữ liệu bạn muốn tính phần trăm. Sau đó, bạn tiến hành nhập công thức phần trăm bằng cách sử dụng dấu gạch chéo (/) để chia 1 cho tổng (Total). Ví dụ: Để tính phần trăm số lượng quả anh đào trong tổng trong hình ảnh bên dưới, bạn nhấp vào ô chứa số lượng quả anh đào, sau đó nhập dấu gạch chéo (/) và cuối cùng nhấp vào ô chứa tổng (ví dụ: B10).
 Tiến hành nhập công thức tính phần trăm theo hướng dẫn.
Tiến hành nhập công thức tính phần trăm theo hướng dẫn.
- Bước 2: Sau khi thực hiện bước 2, bạn tiếp tục áp dụng công thức tính phần trăm cho các hàng bên dưới bằng cách đặt chuột vào góc dưới của ô chứa công thức. Khi con trỏ chuột chuyển thành dấu cộng (+), bạn kéo chuột xuống để sao chép công thức xuống các hàng khác. Như vậy là bạn đã hoàn thành việc tính phần trăm trong Excel bằng phương pháp tổng cho toàn bộ bảng dữ liệu.
 Kéo chuột xuống để sao chép công thức sang các hàng khác.
Kéo chuột xuống để sao chép công thức sang các hàng khác.
Chú ý:Để đảm bảo mẫu số không thay đổi khi sao chép công thức sang các hàng khác, bạn có thể thêm ký tự “$” hoặc nhấp trực tiếp vào ô tham chiếu trên thanh công thức và nhấn phím F4 để đảm bảo thực hiện đúng.
Cách tính phần trăm chênh lệch trong Excel
Xem thêm : App Techcombank bị lỗi và cách khắc phục hiệu quả
Để tính phần trăm trong Excel trong trường hợp này, người dùng cần sử dụng công thức sau: Phần trăm (%) = (Giá trị mới – Giá trị cũ) / Giá trị cũ.
- Bước 1: Người dùng bắt đầu bằng cách mở bảng tính Excel mà họ muốn tính phần trăm thay đổi. Sau đó, họ nhập công thức để tính phần trăm thay đổi ở trên. Ví dụ, để tính mức tăng/giảm số lượng quả Anh đào so với tháng trước, họ có thể nhập: =(C2-B2)/B2. Trong đó C2 là giá trị của tháng trước và B2 là giá trị tháng hiện tại của số lượng quả Anh đào.
 Nhập công thức thay đổi phần trăm được đề xuất ở trên
Nhập công thức thay đổi phần trăm được đề xuất ở trên
- Bước 2: Trong nhóm “Số” của tab “Trang chủ”, người dùng tiếp tục chọn mục “Phần trăm” để hiển thị kết quả dưới dạng phần trăm. Bạn cũng có thể tùy chỉnh số lượng chữ số thập phân bằng cách chọn “Nhiều định dạng số hơn”.
 Chọn “Phần trăm” để hiển thị kết quả dưới dạng phần trăm.
Chọn “Phần trăm” để hiển thị kết quả dưới dạng phần trăm.
- Bước 3: Để áp dụng công thức cho các hàng bên dưới, người dùng chỉ cần đặt chuột vào góc dưới của ô chứa công thức. Khi con trỏ chuột trở thành dấu cộng (+), hãy kéo chuột xuống để sao chép công thức xuống các hàng khác. Như vậy là bạn đã hoàn thành các thao tác trong việc tính toán phần trăm thay đổi cho toàn bộ bảng dữ liệu trong Excel.
Cách tính giá trị khi có phần trăm trong Excel
Để tính giá trị khi biết phần trăm, bạn có thể sử dụng công thức sau: Giá trị = Tổng * Phần trăm (%).
- Bước 1: Người dùng cần kích hoạt bảng Excel mà bạn muốn thực hiện phép tính. Sau đó, nhập công thức tính giá trị bằng cách nhân tổng với phần trăm. Ví dụ, để tính 11% của tổng số tiền là 950 đô la, bạn có thể nhập công thức: =A2*B2. Trong đó A2 là giá trị tổng và B2 là phần trăm do bài toán đưa ra.
 Nhập công thức như trong hình minh họa.
Nhập công thức như trong hình minh họa.
- Bước 2: Để áp dụng công thức cho các hàng bên dưới, người dùng chỉ cần đặt chuột vào góc dưới của ô chứa công thức. Khi con trỏ chuột trở thành dấu cộng (+), kéo chuột xuống để sao chép công thức xuống các hàng khác, tương tự như cách tính phần trăm trong Excel của 2 phương pháp chúng tôi giới thiệu ở trên.
 Kéo chuột xuống để sao chép công thức giống như 2 phép tính trên.
Kéo chuột xuống để sao chép công thức giống như 2 phép tính trên.
Cách tính phần trăm trong Excel bằng một số hàm phổ biến hiện nay
Việc áp dụng các hàm cơ bản để tính phần trăm trong Excel là một trong những công việc gây ra nhiều phiền toái cho người dùng hiện nay. Hiểu được điều đó, nội dung dưới đây tuyengiaothudo.vn sẽ giúp bạn cải thiện vấn đề này thông qua những gợi ý sau:
Tính phần trăm tổng số trong Excel
Khi người dùng muốn biết mỗi giá trị đại diện cho bao nhiêu phần trăm tổng số, bạn có thể sử dụng công thức phần trăm tổng số như sau: % Tổng cộng = (A / Tổng_A) * 100%. Trong đó A là giá trị của một phần tử cụ thể và Sum_A là tổng của tất cả các phần tử. Cụ thể, bạn có thể tham khảo ví dụ tính phần trăm trong Excel bên dưới.
- Bước 1: Xác định tổng trong một ô. Ví dụ, bạn sẽ sử dụng hàm SUM: B8 = SUM(B2:B7) cho ô dữ liệu B8.
- Bước 2: Trong mỗi ô dữ liệu cần tính phần trăm, người dùng chia giá trị của ô đó cho tổng số được tính trong B8. Ví dụ, trong ô C2, bạn có thể sử dụng công thức C2 = B2/B$8. Đồng thời, cố định vị trí của ô B8 bằng cách sử dụng dấu $ khi tính phần trăm trong Excel.
 Ví dụ 1: Cách tính phần trăm tổng số trong Excel
Ví dụ 1: Cách tính phần trăm tổng số trong Excel
- Bước 3: Áp dụng công thức cho tất cả các ô cần tính phần trăm. Bạn có thể kéo xuống để sao chép công thức vào các ô bên dưới.
- Bước 4: Định dạng dữ liệu để hiển thị kết quả dưới dạng phần trăm bằng chức năng “Định dạng ô”. Lưu ý rằng bạn có thể điều chỉnh số chữ số thập phân. Ví dụ, người dùng có thể cho phép hiển thị kết quả ở 2 chữ số thập phân nếu cần.
Xem thêm : Không có điện thoại thì bạn vẫn có cách đăng ảnh lên Instagram bằng máy tính
 Ví dụ 2: Cách tính phần trăm tổng số trong Excel
Ví dụ 2: Cách tính phần trăm tổng số trong Excel
Tính phần trăm tổng số nhóm trong Excel
Khi bạn sắp xếp dữ liệu thành các nhóm và muốn biết mỗi phần tử chiếm bao nhiêu phần trăm trong nhóm cụ thể đó, bạn có thể thực hiện tính toán phần trăm trong Excel bằng cách sử dụng các gợi ý sau:
- Bước 1: Bắt đầu bằng cách xác định tổng nhóm sẽ được tính bằng hàm SUM. Ví dụ, trong ô B2, bạn có thể tính tổng nhóm từ B3 đến B6 như sau: B2 = SUM(B3:B6)
 Áp dụng hàm SUM vào nhóm đã tính toán
Áp dụng hàm SUM vào nhóm đã tính toán
- Bước 2: Tại mỗi phần tử trong nhóm, người dùng chia giá trị của phần tử đó cho tổng của nhóm được tính trong B2. Lưu ý rằng bạn cần cố định vị trí của ô tổng bằng cách sử dụng dấu $ trong công thức. Ví dụ, tại ô C3, bạn có thể sử dụng công thức C3 = B3 / $B$2. Sau đó, áp dụng cùng một công thức cho tất cả các phần tử từ C3 đến C6 trong bảng dữ liệu.
 Áp dụng công thức tương tự cho tất cả các phần tử từ C3 đến C6
Áp dụng công thức tương tự cho tất cả các phần tử từ C3 đến C6
- Bước 3: Nếu muốn, bạn có thể tính tổng cho từng nhóm bằng hàm SUM. Kết quả sẽ luôn là 100% cho từng nhóm (hiển thị trong ô C2 và C7).
Từ đó, chúng ta sẽ có công thức chung để tính toán % Tổng số của Cha mẹ = (A / Tổng phụ_A) * 100%Tỷ lệ phần trăm của một phần tử so với tổng của nhóm đó là: . Trong đó, A là giá trị của một phần tử cụ thể và Subtotal_A là tổng của nhóm chứa phần tử đó.
Lưu ý khi tính phần trăm trong Excel
Khi tính phần trăm trong Excel, bạn cần lưu ý một số lưu ý quan trọng sau:
- Trước khi tính toán, hãy đảm bảo ô bạn đang sử dụng được định dạng đúng cho phần trăm. Điều này hiển thị kết quả dưới dạng phần trăm chứ không phải số thập phân.
- Đối với các ô có tham chiếu đến dữ liệu (như ô A1, B2), hãy đảm bảo bạn sử dụng tham chiếu tuyệt đối nếu cần. Sử dụng ký tự “$” để khóa một cột hoặc hàng cụ thể (ví dụ: $A$1) để ngăn Excel thay đổi tham chiếu khi sao chép công thức sang các ô khác.
 Một số lưu ý khi tính phần trăm trong Excel
Một số lưu ý khi tính phần trăm trong Excel
- Nếu bạn muốn hiển thị số thập phân trong kết quả phần trăm của mình, hãy đảm bảo rằng bạn định dạng ô để cho phép số thập phân. Ngoài ra, hãy đảm bảo rằng bạn nhập công thức phần trăm chính xác. Ngay cả một lỗi nhỏ trong công thức cũng có thể dẫn đến kết quả không chính xác cho toàn bộ bài toán.
- Kiểm tra lại dữ liệu trong các ô bạn đang tham chiếu, vì lỗi trong dữ liệu có thể dẫn đến kết quả không chính xác. Sau đó, sử dụng tính năng kéo và thả để sao chép công thức từ ô này sang ô khác để đảm bảo kết quả chính xác nhất có thể.
Lời kết
Phía trên là tất cả các cách tính phần trăm trong excel mà tuyengiaothudo.vn đã biên soạn. Hy vọng bài viết sẽ giúp các bạn thành công trong việc hoàn thành các bài tập liên quan đến phép tính trên Excel. Ngoài ra, nếu bạn có cách tính phần trăm nào hay hơn, bạn có thể bình luận bên dưới để chúng tôi có thể cập nhật bài viết nhé!
XEM THÊM:
Nguồn: https://tuyengiaothudo.vn
Danh mục: Thủ thuật