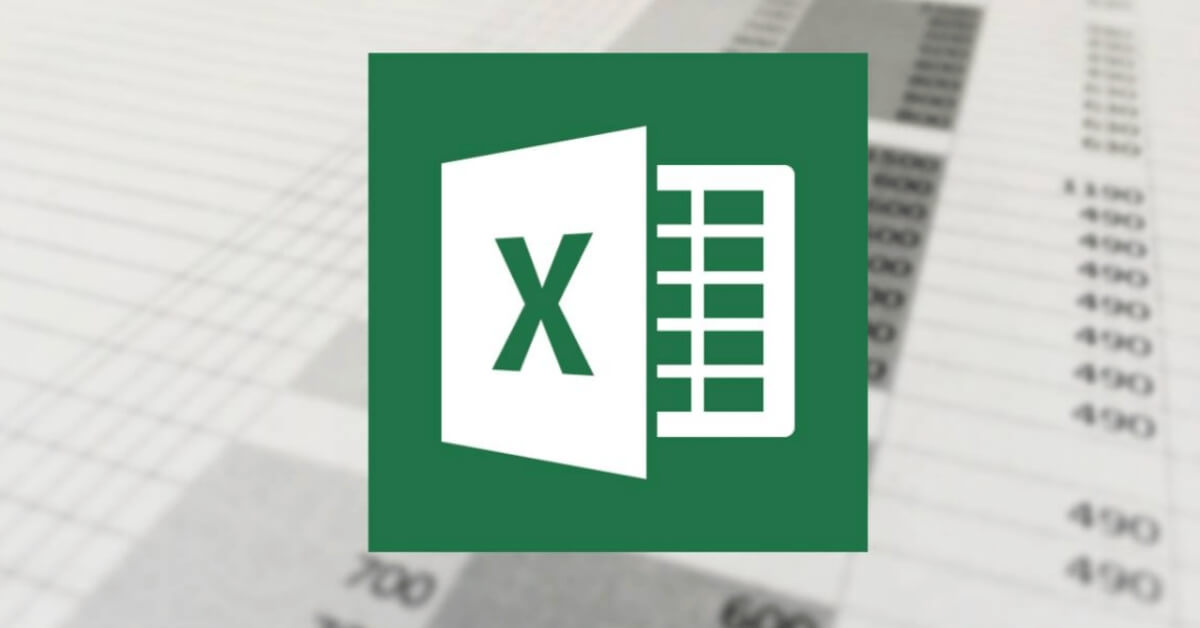Mặc dù sử dụng Excel đã lâu nhưng nhiều người vẫn chưa biết cách tính tổng trong Excel sao cho tối ưu và nhanh nhất. Khi tính tổng nhanh, mọi người có thể xử lý dữ liệu trong bảng Excel nhanh hơn. Chính vì vậy, bài viết hôm nay sẽ hướng dẫn mọi người cách tính tổng trong Excel nhanh nhất và chính xác nhất.
- Tác dụng của phím Fn và cách sử dụng Fn trên máy tính
- Chi tiết cách đăng nhập Douyin – Tiktok Trung Quốc nhanh nhất
- Top 5 điều người chơi mong chờ nhất từ Zenless Zone Zero Release Date
- Hướng dẫn chơi Pirates Outlaws 2 game cũ lối chơi mới đưa bạn khám phá cướp biển
- Những cách tải word 2010 đơn giản nhất
Lợi ích của việc tính tổng trong Excel
Tính tổng trong Excel là một trong những công việc phổ biến hiện nay, đặc biệt là đối với nhân viên văn phòng. Sau đây là một số lợi ích chính của việc tính tổng trong Excel:
Bạn đang xem: Cách tính tổng trong Excel nhanh và chính xác nhất
- Sum Data: Sum trong Excel giúp bạn tóm tắt các giá trị dữ liệu từ một loạt các ô hoặc cột. Phép tính này hữu ích khi bạn muốn biết tổng giá trị của danh sách sản phẩm, doanh số hoặc bất kỳ dữ liệu số nào khác.
- Kiểm tra tính chính xác: Tính tổng trong Excel là cách kiểm tra tính chính xác của công thức hoặc dữ liệu. Nếu bạn đã nhập dữ liệu và công thức chính xác, tổng sẽ trả về kết quả mong đợi.
- Phân tích dữ liệu: Tóm tắt Excel cho phép bạn phân tích dữ liệu nhanh chóng bằng cách tạo tóm tắt và số liệu thống kê giúp bạn hiểu rõ hơn về xu hướng và thông tin quan trọng.

- Tạo báo cáo và biểu đồ: Sau khi tổng hợp dữ liệu, bạn có thể sử dụng kết quả để tạo báo cáo và biểu đồ nhằm trình bày thông tin theo cách trực quan, dễ hiểu.
- Tổng tự động: Excel cho phép bạn tự động tính tổng bằng công thức. Vì vậy, nếu dữ liệu thay đổi, tổng sẽ tự động cập nhật, tiết kiệm thời gian và giảm lỗi.
- Phân chia dữ liệu: Tổng hợp có thể được sử dụng để chia dữ liệu thành các phần khác nhau. Ví dụ, tổng hợp doanh số theo tháng, quý hoặc năm.
- Phân tích thay đổi: Bằng cách so sánh tổng của các tập dữ liệu khác nhau, bạn có thể theo dõi những thay đổi và xu hướng của dữ liệu theo thời gian.
Cách tính tổng trong Excel nhanh chóng và chính xác
Hiện nay, có rất nhiều cách tính tổng trong Excel mà mọi người có thể áp dụng tùy theo nhu cầu tính toán của mình. Sau đây là một số cách tính tổng nhanh nhất trong Excel:
Cách tính tổng bằng cách tạo công thức trong bảng Excel
Đây là cách cơ bản nhất để tính tổng trong Excel, các bước thực hiện như sau:
- Bước 1: Chọn một ô trống và nhập dấu bằng (=).
- Bước 2: Bạn nhập số đầu tiên, tiếp theo là nhập dấu (+) vào giữa mỗi số bạn muốn tính tổng.
- Bước 3: Nhấn Enter để hiển thị kết quả công thức.
 Cách tính tổng bằng cách tạo công thức trong bảng Excel
Cách tính tổng bằng cách tạo công thức trong bảng Excel
Ví dụ:
- Để tính tổng của hai số 194 và 99, bạn có thể nhập: = 194 + 99 (kết quả: 293).
- Nếu bạn muốn tính tổng các giá trị trong ô A2 và B2, bạn có thể nhập: =A2 + B2 (kết quả: 293) thay vì sử dụng số.
- Bạn cũng có thể kết hợp các tham chiếu ô và số trong một công thức, ví dụ bạn sẽ nhập: =A2 + B2 + 5 (kết quả: 298).
 Ví dụ về cách tính tổng bằng cách tạo công thức trong Excel
Ví dụ về cách tính tổng bằng cách tạo công thức trong Excel
Cách tính tổng một cột trong Excel chỉ bằng 1 cú nhấp chuột
Đầu tiên, mọi người chỉ cần chọn một phạm vi dữ liệu mà họ muốn tính tổng trong một bảng Excel. Sau đó, kết quả sẽ xuất hiện ngay bên dưới thanh trạng thái. Đây là cách tính tổng đơn giản nhất hiện nay và bất kỳ ai cũng có thể thực hiện được.
 Cách tính tổng một cột trong Excel chỉ bằng 1 cú nhấp chuột
Cách tính tổng một cột trong Excel chỉ bằng 1 cú nhấp chuột
Cách tính tổng nhanh các cột trong Excel bằng phím “Alt” và “+”
Cách tính tổng trong Excel này sử dụng các phím tắt với 3 thao tác như sau:
- Bước 1: Chọn ô mà bạn muốn hiển thị tổng kết quả.

- Bước 2: Nhấn đồng thời phím “Alt” và “+”. Sau khi nhấn tổ hợp phím này, công thức tính tổng có vùng dữ liệu trên sẽ xuất hiện ở vị trí ô đã chọn.

- Bước 3: Nhấn Enter để xem kết quả tính toán tổng.

Cách tính tổng cột trong Excel bằng hàm SUM
Phương pháp tính tổng này trong Excel khá phổ biến hiện nay. Sau đây là các bước cụ thể:
- Bước 1: Chọn ô mà bạn muốn hiển thị kết quả tổng.

- Bước 2: Nhập hàm =SUM(Số1, Số2,…)

- Bước 3: Tô sáng toàn bộ vùng dữ liệu bạn muốn tính tổng.

Lưu ý: Bạn có thể nhập thủ công phạm vi dữ liệu nếu nó lớn. Ví dụ = SUM(C2:C3000)
- Bước 4: Nhấn Enter và xem kết quả tính toán tổng.

Cách sử dụng Autosum để tính tổng cột trong Excel
Xem thêm : TOP 6 phần mềm download video YouTube trên máy tính nhanh, tốt nhất
AutoSum là tính năng có sẵn trên Excel, mọi người đều có thể sử dụng tính năng này để tính tổng theo hướng dẫn sau:
- Bước 1: Nhấp vào ô trống đầu tiên bên dưới cột bạn muốn tính tổng.

- Bước 2: Vào tab Trang chủ > Chọn Nhóm chỉnh sửa > Chọn Tự động tính tổng.

- Bước 3: Bảng tính Excel sẽ tự động thêm hàm SUM và chọn phạm vi dữ liệu có số cột.

- Bước 4: Nhấn Enter và xem kết quả tổng thể.

Cách sử dụng Autosum để tính tổng hàng trong Excel
Ngoài việc tính tổng cột, Autosum còn có thể giúp mọi người tính tổng hàng trong Excel bằng các phép toán sau:
- Bước 1: Tô sáng các cột bạn muốn tính tổng.

- Bước 2: Mọi người vào tab Trang chủ > Chọn Nhóm chỉnh sửa > Chọn Tự động tính tổng.

- Bước 3: Bảng tính Excel sẽ tự động tính tổng và trả về kết quả chính xác.

Cách tính tổng trong Excel với các ô đã lọc bằng Subtotal
Nếu bạn không muốn tính tổng cho toàn bộ bảng tính Excel, bạn có thể tính tổng các ô đã lọc bằng tính năng Tổng phụ theo các bước sau:
- Bước 1: Nhấp để chọn hàng tiêu đề của bảng.

- Bước 2: Vào tab Trang chủ > Chọn Nhóm chỉnh sửa > Chọn Mềm & Bộ lọc > Chọn Bộ lọc.

- Bước 3: Nhấp vào mũi tên bên cạnh tiêu đề cột, chọn giá trị bạn muốn lọc.

- Bước 4: Nhấn Enter để bắt đầu lọc bảng.

Sau đó bạn tiếp tục tính tổng theo hướng dẫn ở 5 cách trên. Bạn có thể sử dụng bất kỳ phương pháp nào tùy theo nhu cầu của mình.
Cách tính tổng bằng hàm Sumif khi có điều kiện trong Excel
Hàm Sumif cũng thường được sử dụng trong tính tổng trong Excel. Hàm SUMIF sẽ giúp bạn tính toán theo một số điều kiện nhất định. Cú pháp để sử dụng lệnh SUMIF là:
SUMIF(Phạm vi, Tiêu chí, Phạm vi tổng)
Trong đó:
- Phạm vi: Địa chỉ của phạm vi ô chứa dữ liệu
- Tiêu chí: Giá trị điều kiện (ký tự, biểu thức số, logic) sẽ được đặt trong dấu ngoặc kép với cùng dữ liệu với “Phạm vi”.
- Sum_range: Địa chỉ của phạm vi ô cần tính tổng.
Ví dụ, tính tổng số tiền cần phải trả cho các hộ gia đình cho mục đích sản xuất trong bảng sau:
Bạn cần nhập cú pháp: = SUMIF(C6:C13; “Sxu”; K6:K13). Trong ví dụ trên, khi sử dụng phiên bản Excel 2013, các đối số sẽ được phân cách bằng dấu “;”. Đối với phiên bản Excel 2007, 2010, dấu sẽ được đổi thành dấu “,”. Khi sử dụng đúng dấu cho phiên bản Excel, kết quả đúng sẽ được hiển thị như sau:
Cách chuyển đổi dữ liệu vào bảng tính Excel để tính tổng
- Bước 1: Nhấn đồng thời “Ctrl + T” để định dạng vùng dữ liệu.

- Bước 2: Tab Design sẽ xuất hiện, bây giờ bạn chọn Total Row để hiển thị tổng kết quả.

Lưu ý: Bạn có thể nhấp vào mũi tên bên cạnh kết quả tổng để hiển thị các giá trị khác nếu muốn.
Lưu ý khi tính tổng trong Excel
Khi tính tổng trong Excel, bạn cần lưu ý một số điều để đảm bảo kết quả chính xác:
- Bạn cần đảm bảo rằng dữ liệu bạn đang tính tổng là chính xác và ở đúng định dạng số. Nếu có dữ liệu văn bản hoặc định dạng không chính xác, có thể gây ra lỗi trong phép tính.
- Nếu bạn sử dụng tham chiếu ô trong công thức, hãy đảm bảo bạn tô sáng đúng ô hoặc phạm vi ô mà bạn muốn tính tổng.
- Sau khi tính tổng, hãy kiểm tra kết quả để đảm bảo kết quả là chính xác. Nếu bạn thấy kết quả không chính xác, hãy xem lại dữ liệu đầu vào và công thức của bạn.
- Việc đặt tên cho phạm vi dữ liệu có thể giúp công thức dễ đọc và tính toán hơn.

Những lỗi thường gặp khi tính tổng trong Excel là gì?
Khi thực hiện tính tổng trong Excel, mọi người có thể gặp một số lỗi sau:
Lỗi “#Name Error”
Đây là lỗi thường gặp nhất khi người dùng sử dụng hàm SUM để tính tổng trong Excel và cũng là lỗi dễ sửa nhất. Lỗi này thường xảy ra do người dùng nhập sai cú pháp hàm. Vui lòng kiểm tra lại xem bạn đã nhập đúng hàm SUM chưa và tính lại tổng.
 Gặp lỗi “#NAME?” khi tính tổng trong Excel
Gặp lỗi “#NAME?” khi tính tổng trong Excel
Lỗi 1 số không được thêm vào tổng số
Đây là lỗi xảy ra khi hàm SUM không hoạt động đúng. Có thể có một số số trong hàm SUM mà bạn đang thực hiện được định dạng dưới dạng văn bản. Mặc dù chúng trông giống như số, Excel vẫn coi chúng là chuỗi văn bản và không bao gồm chúng trong tổng số.
 Lỗi 1 số không được thêm vào tổng và cách khắc phục
Lỗi 1 số không được thêm vào tổng và cách khắc phục
Số được định dạng dưới dạng văn bản có thể được nhận dạng bằng dữ liệu ô được hiển thị ở bên trái hoặc bằng hình tam giác màu xanh lá cây ở góc trên bên trái của mỗi ô. Để khắc phục lỗi này, hãy chọn tất cả các ô có dữ liệu lỗi để chuyển đổi thành số. Sau đó, nhấp vào biểu tượng dấu chấm than như hiển thị ở trên và chọn “Chuyển đổi thành số”.
Hàm SUM trả về 0.
Lỗi này có thể xảy ra khi hàm SUM trong ô tham chiếu đến chính nó và tạo ra lỗi vòng lặp. Để sửa lỗi này, bạn có thể vào tab “Formula” > Chọn “Error Checking” > Chọn “Circular Reference” để xác định và sửa lỗi.
 Lỗi hàm SUM trả về 0 và cách khắc phục
Lỗi hàm SUM trả về 0 và cách khắc phục
Hàm SUM trả về kết quả cao hơn mong đợi.
Nếu bạn thấy hàm SUM trả về một số lớn hơn ước tính của bạn, có thể là do hàm SUM đang tính tổng các ô ẩn hoặc đã lọc. Để khắc phục điều này, bạn có thể sử dụng hàm Subtotal để tính tổng các giá trị sau khi lọc các ô.
 Hàm SUM trả về kết quả cao hơn mong đợi và cách khắc phục
Hàm SUM trả về kết quả cao hơn mong đợi và cách khắc phục
Các câu hỏi liên quan đến tính tổng trong Excel
Khi thực hiện các phép tính tổng trên trong Excel, nhiều người có một số câu hỏi như sau:
Làm thế nào để phân biệt giữa hàm tính tổng SUM và SUMIF?
Hàm SUMIF là sự kết hợp của hàm SUM và hàm điều kiện IF. Hàm này được sử dụng để tính tổng theo các điều kiện cho trước. Hàm SUM được sử dụng để tính tổng khi không có điều kiện kèm theo.
 Những câu hỏi thường gặp về tính tổng trong Excel
Những câu hỏi thường gặp về tính tổng trong Excel
Khi nào chúng ta nên sử dụng hàm SUM?
Bạn có thể sử dụng hàm SUM để tính tổng các số trong một phạm vi, đặc biệt là khi bạn phải xử lý nhiều số.
Nội dung bài viết trên đã hướng dẫn một số cách tính tổng trong Excel để mọi người cùng học. Mọi người có thể áp dụng bất kỳ cách tính tổng nào phù hợp với nhu cầu phân tích, xử lý dữ liệu trong học tập và công việc của mình. Hy vọng những cách tính tổng trên có thể giúp mọi người xử lý công việc với các con số một cách hiệu quả hơn.
Xem các bài viết liên quan:
Nguồn: https://tuyengiaothudo.vn
Danh mục: Thủ thuật