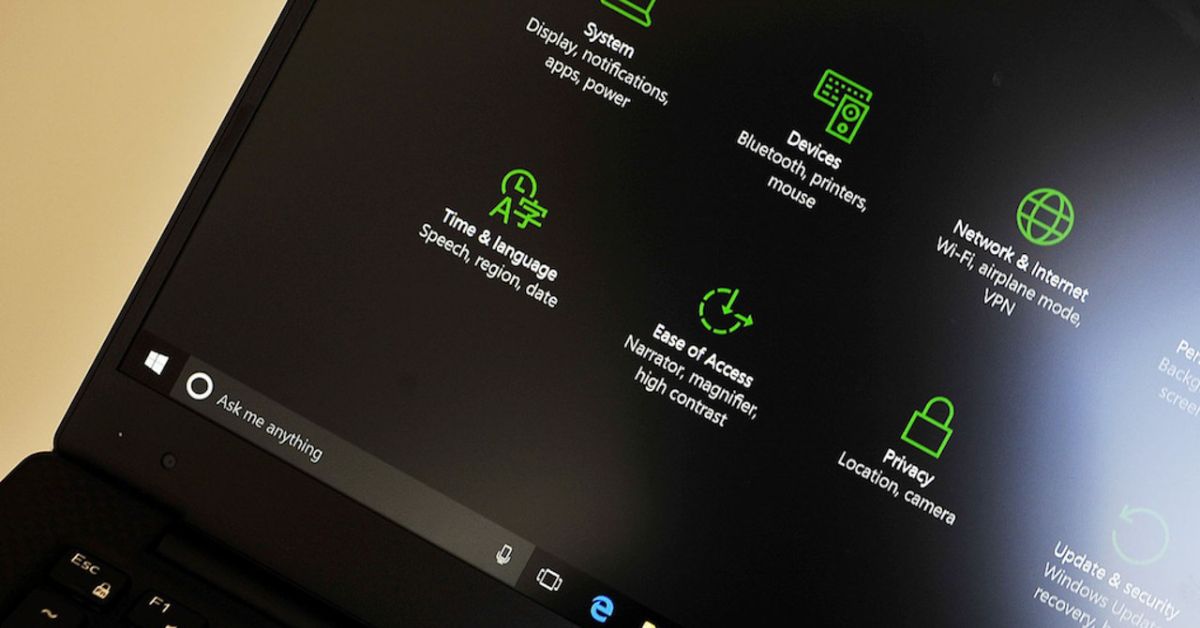Thay đổi ngôn ngữ trên máy tính của bạn có thể giúp cải thiện trải nghiệm người dùng của bạn. Đặc biệt là khi bạn muốn làm việc với một ngôn ngữ quen thuộc hơn. Nếu bạn đang sử dụng Windows 10, việc tùy chỉnh ngôn ngữ hệ thống rất đơn giản và có thể thực hiện chỉ trong vài bước. Hãy cùng tìm hiểu ngay bây giờ!
- Hướng dẫn 3 cách tắt âm bàn phím iPhone với các thao tác cực đơn giản
- TOP 5 cách chuyển file Word sang PDF đơn giản nhất
- Cách căn lề trong Excel trước khi in cực chuẩn, đơn giản nhất
- Pascal là gì? Hướng dẫn sử dụng Pascal online dễ dàng
- Rockster Games vẫn chưa có thông tin sau khi GTA 6 đã được tung trailer
Lợi ích của việc thay đổi ngôn ngữ trên máy tính
Việc thay đổi ngôn ngữ trên máy tính mang lại nhiều lợi ích thiết thực giúp người dùng có trải nghiệm thuận tiện hơn trong việc sử dụng thiết bị. Dưới đây là một số lợi ích của việc thay đổi ngôn ngữ trên máy tính của bạn:
Bạn đang xem: Cách thay đổi ngôn ngữ trên Windows 10 nhanh, chi tiết nhất
Tăng hiệu quả sử dụng
Khi máy tính của bạn sử dụng ngôn ngữ quen thuộc, việc vận hành, điều chỉnh cài đặt và sử dụng phần mềm sẽ trở nên dễ dàng hơn. Bạn không cần phải dựa vào các công cụ dịch thuật hoặc ghi nhớ các ký hiệu để thực thi lệnh. Điều này giúp tăng tốc độ làm việc và giảm bớt sự nhầm lẫn trong quá trình sử dụng.

Hỗ trợ môi trường làm việc đa ngôn ngữ
Ở các công ty quốc tế hay các nhóm làm việc đa quốc gia, việc sử dụng một ngôn ngữ chung (ví dụ tiếng Anh) giúp việc chia sẻ thông tin, tài liệu trên máy tính trở nên dễ dàng. Việc thay đổi ngôn ngữ hệ thống có thể giúp bạn làm việc đồng bộ với phần mềm, tài liệu và cài đặt chung của nhóm hoặc tổ chức của bạn.

Cải thiện trải nghiệm người dùng
Với những người không thông thạo ngôn ngữ mặc định trên máy tính (ví dụ tiếng Anh), việc chuyển ngôn ngữ trên máy tính sang ngôn ngữ mẹ đẻ của họ giúp cải thiện trải nghiệm người dùng. Điều này đặc biệt hữu ích khi bạn cần hướng dẫn hoặc hỗ trợ từ máy tính của mình. Bởi vì các hướng dẫn sẽ xuất hiện bằng ngôn ngữ mà bạn hiểu rõ nhất.

Dễ dàng học và tiếp cận các ngôn ngữ mới
Nếu bạn đang học một ngôn ngữ mới, việc thay đổi ngôn ngữ máy tính của bạn sang ngôn ngữ đó có thể giúp bạn học nhanh hơn. Việc thay đổi ngôn ngữ hệ thống sẽ giúp bạn làm quen với từ vựng thông qua các giao diện và lệnh hàng ngày. Từ đó tạo ra môi trường học ngôn ngữ tự nhiên và liên tục.

Hỗ trợ truy cập nội dung đa quốc gia
Đối với các hệ điều hành và phần mềm có sẵn nội dung được bản địa hóa, việc thay đổi ngôn ngữ sẽ cho phép bạn truy cập vào các tính năng và nội dung dành riêng cho từng quốc gia. Ví dụ: một số phần mềm sẽ có các công cụ đặc biệt dành riêng cho từng ngôn ngữ hoặc khu vực, mang lại trải nghiệm tối ưu hơn.

Khả năng hỗ trợ kỹ thuật dễ dàng hơn
Nếu bạn cần trợ giúp từ nhóm hỗ trợ kỹ thuật hoặc từ bạn bè, việc sử dụng ngôn ngữ máy tính thông dụng sẽ giúp giải thích vấn đề dễ dàng hơn và nhận được sự hỗ trợ hiệu quả hơn. Điều này sẽ giúp bạn tiết kiệm thời gian và công sức khi cần khắc phục các sự cố kỹ thuật.

Hướng dẫn cách đổi ngôn ngữ trên máy tính Windows 10
Để thay đổi ngôn ngữ và dễ sử dụng trên máy tính Windows 10, bạn có thể tham khảo 4 cách thay đổi ngôn ngữ sau:
Tắt đồng bộ hóa ngôn ngữ
Lưu ý: Nếu bạn đang sử dụng tài khoản Microsoft để đăng nhập trên nhiều thiết bị Windows 10, cài đặt ngôn ngữ sẽ được đồng bộ hóa trên tất cả các thiết bị này. Do đó, trước khi thay đổi ngôn ngữ trên một thiết bị cụ thể, bạn nên tắt tính năng đồng bộ hóa để tránh ghi đè cài đặt trên thiết bị khác.
Bước 1: Các bạn mở mục tìm kiếm trên thanh công cụ, gõ Cài đặt và chọn kết quả tương ứng.

Bước 2: Truy cập vào phần Tài khoản.

Bước 3: Chọn Đồng bộ hóa cài đặt của bạn, sau đó tìm Cài đặt đồng bộ hóa cá nhân và chuyển Tùy chọn ngôn ngữ sang Tắt.

Thay đổi ngôn ngữ trên Windows 10
Trước khi thay đổi ngôn ngữ trên máy tính, hãy đóng tất cả các ứng dụng đang chạy để tránh những lỗi không mong muốn. Việc thay đổi ngôn ngữ sẽ ảnh hưởng đến toàn bộ giao diện hệ thống. Điều này bao gồm Cài đặt, File Explorer, Máy tính để bàn,… và trình duyệt web. Đặc biệt, trợ lý ảo Cortana có thể không hoạt động nếu khu vực của bạn không hỗ trợ ngôn ngữ mới.
Dưới đây là 6 bước để thay đổi ngôn ngữ:
Xem thêm : Đánh giá Xiaomi 14T Pro: Mẫu flagship killer với hiệu năng hàng đầu, nhiếp ảnh đỉnh cao
Bước 1: Truy cập Cài đặt từ thanh tìm kiếm trên Windows 10.
Bước 2: Chọn Thời gian & Ngôn ngữ.

Bước 3: Chuyển sang tab Ngôn ngữ và chọn Thêm ngôn ngữ ưa thích trong phần Ngôn ngữ ưa thích.

Bước 4: Tìm kiếm ngôn ngữ mong muốn, nhấn Next.

Bước 5: Kiểm tra Đặt làm ngôn ngữ hiển thị của tôi và sau đó nhấp vào Cài đặt.

Bước 6: Để áp dụng thay đổi ngay, bạn chọn Có, đăng xuất ngay hoặc chọn Không, đăng xuất sau nếu muốn đăng xuất sau.

Cập nhật cài đặt khu vực sau khi thay đổi ngôn ngữ
Nếu bạn thay đổi ngôn ngữ trên máy tính vì bạn đang chuyển sang khu vực mới, bạn cũng cần cập nhật khu vực và định dạng bằng các bước sau:
Bước 1: Mở Cài đặt thông qua thanh tìm kiếm.
Bước 2: Vào Time & Language, sau đó chọn Region.
Bước 3: Trong phần Quốc gia hoặc khu vực, hãy chọn khu vực hiện tại của bạn và tùy chỉnh định dạng Khu vực để định dạng ngày giờ chính xác.

Bước 4: Chọn Ngôn ngữ, sau đó vào Cài đặt ngôn ngữ quản trị trong Cài đặt liên quan.

Bước 5: Tại tab Vùng, chọn Quản trị, sau đó chọn Sao chép cài đặt.

Bước 6: Trong phần Sao chép cài đặt hiện tại của bạn sang, chọn cả hai tùy chọn Màn hình chào mừng và tài khoản hệ thống và Tài khoản người dùng mới, sau đó bấm OK để hoàn tất.

Những điều cần biết khi đổi ngôn ngữ trên máy tính Windows 10
Khi thay đổi ngôn ngữ trên máy tính Windows 10, có một số lưu ý quan trọng bạn cần quan tâm để tránh rắc rối trong quá trình sử dụng:
Ảnh hưởng đến toàn bộ hệ thống
Việc thay đổi ngôn ngữ trên Windows 10 không chỉ làm thay đổi giao diện mà còn ảnh hưởng đến các thành phần khác của hệ thống như File Explorer, Cài đặt, trình duyệt,… và các ứng dụng khác. Hầu hết các phần mềm sẽ được thiết lập theo ngôn ngữ bạn chọn nên nếu bạn sử dụng ngôn ngữ không quen thuộc thì thao tác có thể gặp khó khăn.

Mất hỗ trợ Cortana
Cortana là trợ lý ảo của Windows có thể ngừng hoạt động khi bạn thay đổi ngôn ngữ. Cortana chỉ hoạt động ở một số quốc gia và ngôn ngữ nhất định. Vì vậy, bạn cần kiểm tra trước xem bạn có phụ thuộc vào tính năng này hay không.

Đồng bộ cài đặt với tài khoản Microsoft
Nếu bạn sử dụng tài khoản Microsoft để đăng nhập nhiều thiết bị, việc thay đổi ngôn ngữ trên máy tính sẽ được đồng bộ với tất cả các thiết bị khác đăng nhập cùng tài khoản. Để tránh điều này, bạn nên tắt tùy chọn đồng bộ ngôn ngữ trước khi thực hiện thay đổi trên một thiết bị cụ thể để không ảnh hưởng đến các thiết bị khác.

Tùy chỉnh lại định dạng vùng
Sau khi thay đổi ngôn ngữ, bạn cũng nên cập nhật cài đặt khu vực và định dạng ngày giờ để phù hợp với ngôn ngữ mới. Điều này đảm bảo rằng những thứ như lịch, thời gian và tiền tệ được hiển thị chính xác theo tiêu chuẩn của quốc gia bạn chọn.

Cập nhật phần mềm và các tính năng khác
Một số phần mềm và ứng dụng có thể không hỗ trợ đầy đủ ngôn ngữ bạn vừa cài đặt hoặc có thể yêu cầu cài đặt gói ngôn ngữ bổ sung để hoạt động bình thường. Bạn cần kiểm tra tính tương thích của phần mềm trước khi thay đổi ngôn ngữ.

Yêu cầu đăng xuất và khởi động lại
Khi thay đổi ngôn ngữ trên máy tính trên Windows 10, bạn sẽ phải đăng xuất hoặc khởi động lại hệ thống để thay đổi có hiệu lực. Điều này có thể làm gián đoạn quy trình làm việc của bạn, vì vậy hãy đóng mọi ứng dụng đang chạy trước khi tiếp tục.

Tại sao tôi không thể thay đổi ngôn ngữ trên Windows 10?
Lỗi không đổi được ngôn ngữ trên Windows 10 thường xảy ra do một số nguyên nhân chính như sau:
Gói ngôn ngữ chưa được tải xuống hoặc cài đặt đầy đủ
Trong nhiều trường hợp, Windows yêu cầu tải xuống và cài đặt gói ngôn ngữ trước khi bạn có thể áp dụng ngôn ngữ đó làm ngôn ngữ hiển thị. Nếu gói ngôn ngữ chưa được cài đặt đầy đủ, hệ thống sẽ không cho phép bạn thay đổi ngôn ngữ.
Giải pháp: Vào Cài đặt > Thời gian & Ngôn ngữ > Ngôn ngữ, chọn ngôn ngữ bạn muốn và nhấn Tùy chọn để kiểm tra xem gói ngôn ngữ đã được cài đặt đầy đủ hay chưa. Nếu không, bạn có thể nhấp vào Tải xuống để cài đặt các tính năng bổ sung như Chuyển văn bản thành giọng nói hoặc Viết tay.

Đồng bộ hóa ngôn ngữ qua tài khoản Microsoft
Nếu bạn sử dụng tài khoản Microsoft để đăng nhập trên nhiều thiết bị, việc thay đổi ngôn ngữ trên máy tính của bạn có thể được đồng bộ hóa giữa các thiết bị đó. Điều này có thể gây ra sự cố khi cố gắng thay đổi ngôn ngữ trên một thiết bị riêng lẻ vì ngôn ngữ trên thiết bị khác có thể bị ghi đè.
Giải pháp: Bạn chỉ cần tắt đồng bộ hóa ngôn ngữ bằng cách đi tới Cài đặt > Tài khoản > Đồng bộ hóa cài đặt của bạn và chuyển tùy chọn tùy chọn Ngôn ngữ sang Tắt.

Ngôn ngữ không tương thích hoặc không có sẵn trong phiên bản Windows
Một số ngôn ngữ có thể không được hỗ trợ trên phiên bản Windows 10 Home hoặc phiên bản Windows giáo dục hoặc một số ngôn ngữ có thể chỉ khả dụng ở các khu vực cụ thể. Điều này có thể khiến tùy chọn thay đổi ngôn ngữ bị khóa.
Cách khắc phục: Kiểm tra phiên bản Windows của bạn bằng cách đi tới Cài đặt > Hệ thống > Giới thiệu và xác minh rằng phiên bản của bạn hỗ trợ ngôn ngữ mong muốn.

Lỗi trong cài đặt ngôn ngữ hoặc khu vực của hệ thống
Khi cài đặt hệ thống và ngôn ngữ khu vực không đồng bộ hoặc ngôn ngữ hệ thống bị hỏng trong quá trình cài đặt, việc thay đổi ngôn ngữ trên máy tính sẽ bị cản trở. Các ứng dụng như Cortana cũng có thể không hoạt động nếu ngôn ngữ không phù hợp với khu vực.
Giải pháp: Sau khi thay đổi ngôn ngữ, bạn nên điều chỉnh lại cài đặt khu vực bằng cách vào Cài đặt > Thời gian & Ngôn ngữ > Khu vực và điều chỉnh cài đặt cho phù hợp với ngôn ngữ mới.
Việc thay đổi ngôn ngữ trên máy tính không chỉ giúp bạn sử dụng máy tính hiệu quả hơn mà còn tạo sự thuận tiện khi thao tác, nhất là khi bạn làm việc trong môi trường đa ngôn ngữ. Với hướng dẫn chi tiết trên, hy vọng các bạn có thể dễ dàng thay đổi ngôn ngữ phù hợp với nhu cầu của mình.
Tham khảo các bài viết liên quan:
Nguồn: https://tuyengiaothudo.vn
Danh mục: Thủ thuật