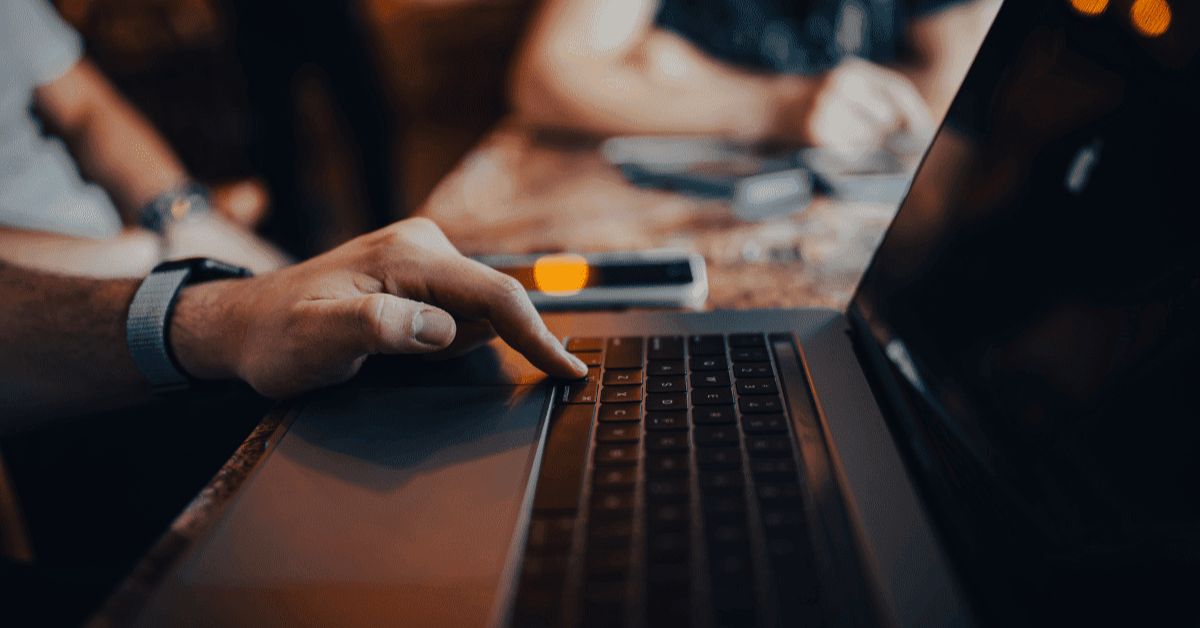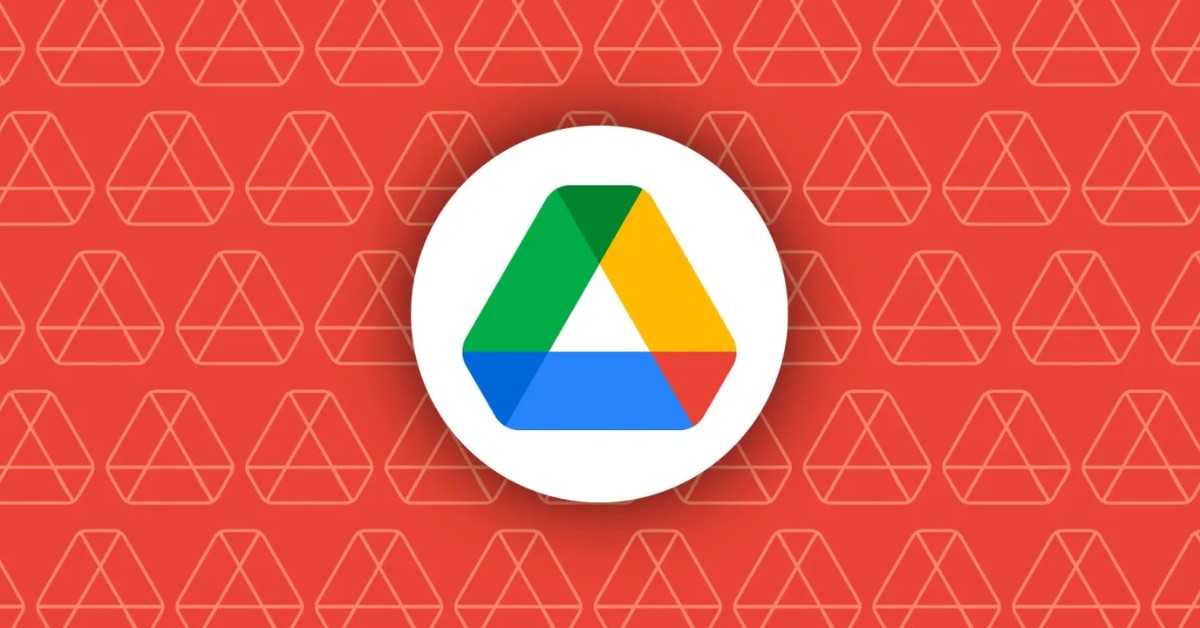Bạn muốn sử dụng bàn phím rời nhưng gặp khó khăn trong việc bàn phím máy tính vẫn hoạt động được? Bài viết này sẽ hướng dẫn các bạn cách vô hiệu hóa bàn phím laptop một cách đơn giản và nhanh chóng. Điều này giúp bạn thoải mái sử dụng bàn phím riêng mà không gặp vấn đề gì. Hãy cùng khám phá các bước đơn giản dưới đây nhé!
Khi nào bạn cần tắt bàn phím laptop?
Vô hiệu hóa bàn phím trên máy tính xách tay có thể cần thiết trong một số trường hợp nhất định để tránh gây ra sự cố hoặc cải thiện trải nghiệm người dùng. Dưới đây là các trường hợp chi tiết khi bạn có thể cần tắt bàn phím máy tính xách tay:
Bạn đang xem: Cách tắt bàn phím laptop để dùng bàn phím rời đơn giản nhanh chóng
Bàn phím laptop bị lỗi hoặc không hoạt động bình thường
Nếu bàn phím laptop của bạn gặp lỗi như một số phím không hoạt động bình thường, tự động gõ hoặc nhập những ký tự không mong muốn thì việc tắt bàn phím sẽ giúp tránh xung đột khi bạn sử dụng bàn phím. rời khỏi. Trong trường hợp này, việc tắt bàn phím tích hợp và sử dụng bàn phím rời là giải pháp tạm thời giúp bạn tiếp tục làm việc mà không gặp rắc rối.
 Bàn phím laptop bị lỗi hoặc không hoạt động bình thường
Bàn phím laptop bị lỗi hoặc không hoạt động bình thường
Sử dụng bàn phím riêng để làm việc hoặc chơi game
Nhiều người dùng thích sử dụng bàn phím rời và vô hiệu hóa bàn phím laptop vì nó mang lại trải nghiệm tốt hơn. Đặc biệt là khi bạn làm việc nhiều giờ hoặc chơi game. Bàn phím rời thường có độ bền cao hơn, hành trình phím thoải mái hơn và tính năng đa dạng hơn so với bàn phím laptop.
 Sử dụng bàn phím riêng để làm việc hoặc chơi game
Sử dụng bàn phím riêng để làm việc hoặc chơi game
Làm sạch bàn phím và laptop
Khi muốn vệ sinh bàn phím laptop, bạn có thể cần phải vệ sinh thật kỹ từng phím. Trong quá trình này, việc tắt bàn phím sẽ giúp tránh việc vô tình nhấn nhầm phím và gây ra những hành động không mong muốn trên máy tính như tắt chương trình, mở các cửa sổ không cần thiết hoặc thay đổi cài đặt. đặt.
 Làm sạch bàn phím và laptop
Làm sạch bàn phím và laptop
Ngôi nhà có vật nuôi và trẻ em
Nếu bạn có con nhỏ hoặc thú cưng trong nhà, việc vô tình nhấn vào bàn phím máy tính xách tay của chúng có thể gây ra các vấn đề như mất dữ liệu, thay đổi cài đặt hệ thống hoặc gửi email chưa hoàn thành. Để tránh tình trạng này, bạn có thể vô hiệu hóa bàn phím laptop để bảo vệ công việc và hệ thống của mình khỏi những hành động ngoài ý muốn.
 Ngôi nhà có vật nuôi và trẻ em
Ngôi nhà có vật nuôi và trẻ em
Bàn phím laptop bị đổ nước hoặc kẹt phím
Nếu bàn phím máy tính xách tay của bạn bị đổ nước hoặc chất lỏng khác, một số phím có thể bị kẹt hoặc không hoạt động bình thường. Trong trường hợp này, việc tắt bàn phím sẽ giúp tránh các sự cố liên quan đến việc nhấn phím ngoài ý muốn trong khi bạn chờ bàn phím khô hoặc trong quá trình sửa chữa.
 Bàn phím laptop bị đổ nước hoặc kẹt phím
Bàn phím laptop bị đổ nước hoặc kẹt phím
Sử dụng laptop có tính năng điều khiển từ xa
Trong một số trường hợp, bạn cần điều khiển máy tính xách tay của mình từ xa bằng các thiết bị ngoại vi như bàn phím không dây hoặc thiết bị điều khiển từ xa. Để tránh xung đột hoặc vô tình nhấn phím trên bàn phím tích hợp, việc tắt bàn phím laptop có thể giúp quá trình điều khiển từ xa diễn ra suôn sẻ hơn.
 Sử dụng laptop có tính năng điều khiển từ xa
Sử dụng laptop có tính năng điều khiển từ xa
Ngăn chặn người khác sử dụng máy tính xách tay cá nhân
Nếu bạn cần để máy tính xách tay của mình ở nơi mà người khác có thể cố sử dụng, bạn có thể tắt bàn phím như một cách để bảo vệ dữ liệu và thông tin cá nhân. Điều này có thể giúp tránh sự can thiệp không mong muốn vào hệ thống của bạn.
 Ngăn chặn người khác sử dụng máy tính xách tay cá nhân
Ngăn chặn người khác sử dụng máy tính xách tay cá nhân
Cách vô hiệu hóa bàn phím laptop để sử dụng bàn phím rời
Xem thêm : Hướng dẫn cách tìm lại nhật ký cuộc gọi đã xóa trên Android và iPhone
Hiện nay có rất nhiều cách tắt bàn phím laptop an toàn và hiệu quả. Dưới đây là một số phương pháp phổ biến bạn có thể sử dụng:
Tắt bàn phím thông qua Trình quản lý thiết bị
- Bước 1: Nhấn Windows + X và chọn “Trình quản lý thiết bị”.
- Bước 2: Tìm phần “Keyboards” và nhấp chuột phải vào bàn phím laptop.
- Bước 3: Chọn “Tắt thiết bị” hoặc “Gỡ cài đặt thiết bị”. Nếu bạn chọn “Gỡ cài đặt”, bàn phím sẽ bị tắt cho đến khi máy tính khởi động lại.
 Tắt bàn phím thông qua Trình quản lý thiết bị
Tắt bàn phím thông qua Trình quản lý thiết bị
Vô hiệu hóa bàn phím laptop bằng Group Policy Editor (Windows Pro và Enterprise)
- Bước 1: Nhập cụm từ Edit group Policy vào thanh menu Start.
- Bước 2: Click chuột phải vào kết quả phù hợp nhất và chọn Run as Administrator.
- Bước 3: Điều hướng đến Cấu hình người dùng -> Chọn Mẫu quản trị -> Chọn Cấu phần Windows -> Chọn File Explorer.
- Bước 4: Nhấp đúp vào Tắt phím nóng Windows Key ở bên phải.
 Tắt bàn phím trên laptop bằng Group Policy Editor (Windows Pro và Enterprise)
Tắt bàn phím trên laptop bằng Group Policy Editor (Windows Pro và Enterprise)
Vô hiệu hóa bàn phím laptop bằng cách gỡ bỏ driver và cài đặt lại
- Bước 1: Mở “Trình quản lý thiết bị”.
- Bước 2: Tìm “Keyboards” và nhấp chuột phải vào bàn phím.
- Bước 3: Chọn “Gỡ cài đặt thiết bị”. Sau khi gỡ cài đặt trình điều khiển, bạn có thể chọn không tự động cài đặt lại trình điều khiển bàn phím bằng cách thay đổi cài đặt trong Windows Update.
 Vô hiệu hóa bàn phím laptop bằng cách gỡ bỏ driver và cài đặt lại
Vô hiệu hóa bàn phím laptop bằng cách gỡ bỏ driver và cài đặt lại
Tắt bàn phím laptop bằng BIOS/UEFI (Không phải thiết bị nào cũng hỗ trợ)
- Bước 1: Khởi động lại laptop và vào BIOS/UEFI (thường nhấn F2, F10, Del hoặc Esc khi khởi động).
- Bước 2: Tìm mục liên quan đến bàn phím và chọn “Disable”.
- Bước 3: Lưu thay đổi và khởi động lại máy tính.
 Tắt bàn phím laptop bằng BIOS/UEFI
Tắt bàn phím laptop bằng BIOS/UEFI
Tắt bàn phím laptop bằng cách khóa nó
Bạn có thể sử dụng tổ hợp phím như Windows + L để khóa máy. Điều này giúp tắt bàn phím khi bạn tạm thời không muốn sử dụng. Tuy nhiên, phương pháp này chỉ hữu ích trong trường hợp cần vô hiệu hóa tạm thời.
 Tắt bàn phím laptop bằng cách khóa nó
Tắt bàn phím laptop bằng cách khóa nó
Cách tắt bàn phím laptop bằng phần mềm bên thứ ba
Dưới đây là danh sách các phần mềm giúp tắt bàn phím laptop nhanh chóng kèm theo các bước thực hiện cụ thể cho từng phần mềm:
KeyFreeze
KeyFreeze là phần mềm nhỏ gọn giúp bạn vô hiệu hóa bàn phím và chuột cùng lúc. Điều này rất hữu ích khi bạn muốn ngăn chặn những thao tác ngoài ý muốn mà không cần tắt máy tính.
Các bước:
- Bước 1: Tải xuống và cài đặt KeyFreeze từ trang web chính thức.
- Bước 2: Mở KeyFreeze.
- Bước 3: Nhấp vào nút “Khóa bàn phím và chuột” để tắt cả bàn phím và chuột.
- Bước 4: Để mở khóa bàn phím, nhấn Ctrl + Alt + Del, sau đó nhấn Esc để quay lại màn hình chính.
 Vô hiệu hóa bàn phím bằng KeyFreeze
Vô hiệu hóa bàn phím bằng KeyFreeze
Tủ khóa bàn phím
Keyboard Locker là một tiện ích nhỏ khác cho phép bạn vô hiệu hóa bàn phím một cách dễ dàng. Phần mềm này chỉ vô hiệu hóa bàn phím laptop mà không ảnh hưởng đến chuột.
Các bước:
- Bước 1: Tải xuống và giải nén Keyboard Locker từ GitHub hoặc các nguồn uy tín.
- Bước 2: Chạy file KeyboardLocker.exe.
- Bước 3: Nhấn tổ hợp phím Ctrl + Alt + L để khóa bàn phím.
- Bước 4: Để mở khóa, bạn nhập lại cụm từ “mở khóa” trên bàn phím.
 Cách tắt bàn phím bằng Keyboard Locker
Cách tắt bàn phím bằng Keyboard Locker
Phím vô hiệu hóa đơn giản
Phím tắt đơn giản cho phép bạn tắt các phím cụ thể hoặc toàn bộ bàn phím theo lịch trình bạn đã đặt trước.
Các bước tắt bàn phím laptop như sau:
- Bước 1: Tải xuống và cài đặt Simple Vô hiệu hóa khóa.
- Bước 2: Mở phần mềm lên và chọn phím muốn tắt hoặc chọn toàn bộ bàn phím.
- Bước 3: Chọn thời điểm muốn tắt (có thể hẹn giờ).
- Bước 4: Bấm vào “Thêm khóa” để áp dụng.
- Bước 5: Để kích hoạt lại, bạn mở phần mềm lên và chọn “Remove” để gỡ khóa phím.
Xem thêm : Màn hình laptop bị xanh lá cây do đâu? 7 cách khắc phục
 Cách tắt bàn phím bằng Simple Disable Key
Cách tắt bàn phím bằng Simple Disable Key
Kid-Key-Khóa
Kid-Key-Lock là một ứng dụng tiện dụng cho phép bạn vô hiệu hóa bàn phím và chuột laptop một cách linh hoạt. Bạn có thể chọn khóa tất cả các phím hoặc chỉ khóa một số phím nhất định.
Các bước:
- Bước 1: Tải và cài đặt Kid-Key-Lock.
- Bước 2: Chạy ứng dụng và click vào biểu tượng khay hệ thống.
- Bước 3: Trong cửa sổ tùy chọn, chọn khóa bàn phím (hoặc chuột nếu muốn).
- Bước 4: Để mở khóa, hãy nhập mật khẩu bạn đã đặt trước đó.
 Cách tắt bàn phím bằng Kid-Key-Lock
Cách tắt bàn phím bằng Kid-Key-Lock
Chống Shaya
Anti-Shaya cho phép vô hiệu hóa bàn phím chỉ bằng vài cú nhấp chuột. Phần mềm này rất nhẹ và dễ sử dụng để vô hiệu hóa bàn phím laptop.
Các bước:
- Bước 1: Tải và cài đặt Anti-Shaya.
- Bước 2: Chạy phần mềm.
- Bước 3: Bấm vào “Khóa bàn phím” để tắt bàn phím.
- Bước 4: Để kích hoạt lại, hãy nhấp vào “Mở khóa bàn phím”.
 Cách tắt bàn phím bằng Anti-Shaya
Cách tắt bàn phím bằng Anti-Shaya
Bàn phím và chuột
Phần mềm này còn cho phép bạn vô hiệu hóa tạm thời bàn phím và chuột laptop để có thể dọn dẹp mà không lo làm hỏng hệ thống.
Các bước:
- Bước 1: Tải xuống và cài đặt Bàn phím và Chuột Cleaner.
- Bước 2: Chạy phần mềm và chọn “Clean”.
- Bước 3: Bàn phím và chuột sẽ bị vô hiệu hóa trong thời gian ngắn.
- Bước 4: Để mở khóa, bạn nhấn vào nút hiển thị trên màn hình hoặc đợi thời gian cài đặt hết.
 Cách tắt bàn phím bằng Keyboard and Mouse Cleaner
Cách tắt bàn phím bằng Keyboard and Mouse Cleaner
Những điều cần biết khi tắt bàn phím laptop
Khi tắt bàn phím laptop, bạn cần lưu ý một số điều như sau:
- Đảm bảo bạn đã kết nối và kiểm tra bàn phím ngoài hoạt động bình thường trước khi tắt bàn phím tích hợp.
- Tìm hiểu cách kích hoạt lại bàn phím tích hợp trong trường hợp bạn cần sử dụng lại.
- Khi làm việc trong BIOS/UEFI, bạn cần hiểu rõ phương pháp này và các bước thực hiện, sao lưu cài đặt đúng trước khi thay đổi.
- Đảm bảo dữ liệu quan trọng được sao lưu để tránh nguy cơ mất mát.
- Một số phương pháp chỉ vô hiệu hóa nó tạm thời và có thể tự động kích hoạt lại sau khi khởi động lại.
- Lựa chọn phần mềm vô hiệu hóa bàn phím laptop Windows 10 từ nguồn đáng tin cậy, tránh những phần mềm không rõ nguồn gốc có thể gây hại cho hệ thống.
- Tránh tắt nó khi bạn cần sử dụng bàn phím tích hợp, đặc biệt trong những tình huống khẩn cấp.
- Giám sát hệ thống để phát hiện sớm nếu xảy ra xung đột hoặc lỗi sau khi tắt bàn phím.
Nhìn chung, việc tắt bàn phím máy tính cần được thực hiện cẩn thận để tránh gây rắc rối cho hệ thống hoặc trải nghiệm sử dụng của bạn.
 Những điều cần biết khi tắt bàn phím laptop
Những điều cần biết khi tắt bàn phím laptop
Việc vô hiệu hóa bàn phím laptop để sử dụng bàn phím riêng không hề phức tạp như bạn nghĩ. Chỉ với vài bước đơn giản, bạn có thể tận hưởng trải nghiệm làm việc thoải mái hơn với bàn phím riêng. Hy vọng những hướng dẫn trong bài viết sẽ giúp bạn thực hiện thành công. Hãy thử ngay để cải thiện trải nghiệm làm việc trên máy tính xách tay của bạn!
Tham khảo các bài viết liên quan:
5 phần mềm, website test bàn phím laptop nhanh và chính xác
5 phần mềm và website test phím laptop nhanh chóng, hiệu quả
Nguồn: https://tuyengiaothudo.vn
Danh mục: Thủ thuật