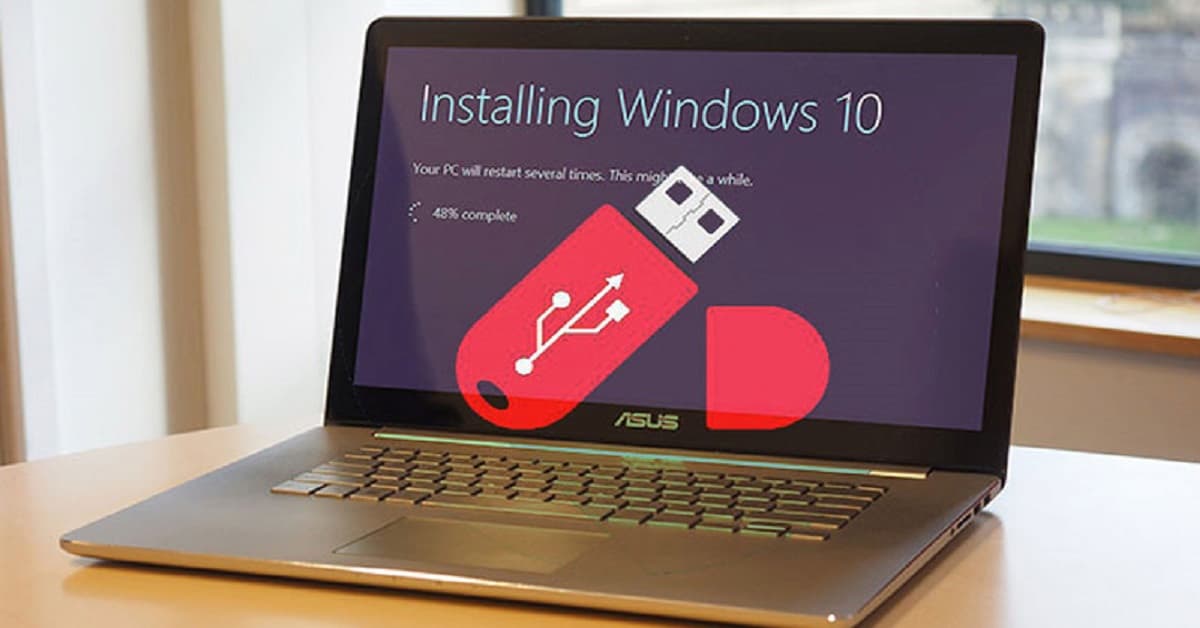Cách tạo USB Boot trên máy tính không còn xa lạ với các nhân viên kỹ thuật. Tuy nhiên, với nhiều người dùng, việc tạo USB Boot vẫn còn khá khó khăn. Vậy làm sao để tạo USB Boot cài WIN 7, WIN 10? Hãy theo dõi bài viết dưới đây của tuyengiaothudo.vn để biết hướng dẫn chi tiết về cách tạo USB Boot nhé!
- Các model tivi Samsung 43 inch giá tốt nhất
- “Biến hóa khôn lường” cùng đèn LED trên Tecno POVA 3 với 4 bước đơn giản
- Những quy tắc gõ văn bản trong Word bạn cần biết khi soạn thảo văn bản
- Hướng dẫn cách đăng ký Wechat mà không cần quét mã QR
- Chế độ Heat của điều hòa là gì? Cách sử dụng chế độ Heat của điều hòa
USB Boot là gì?
Nói một cách đơn giản, USB Boot là USB có chức năng nạp thông tin khi khởi động máy tính. Thông thường, USB Boot sẽ nạp hệ điều hành vào một môi trường nhỏ và chạy các công cụ cần thiết để sửa lỗi như lấy lại mật khẩu Windows, sửa lỗi ổ cứng, phục hồi dữ liệu, v.v. Đối với DLC Boot, nó hỗ trợ Win PE 10 32bit và 64 bit và hỗ trợ Boot trên cả Legacy và UEFI. Do đó, người dùng chỉ cần sử dụng một USB là DLC Boot sẽ hỗ trợ từ CD, USB, LAN và hệ điều hành Android.
Bạn đang xem: Cách tạo USB Boot cài WIN 7, 10 dễ thực hiện

Lưu ý trước khi sử dụng cách tạo USB BootNgười dùng cần sao lưu dữ liệu để tránh mất mát khi tạo. Bên cạnh đó, thao tác tạo USB Boot rất đơn giản chứ không phức tạp như bạn tưởng. Để tạo USB Boot, bạn cần chuẩn bị một chiếc USB có dung lượng từ 4GB trở lên. Đối với máy tính Windows 7, Windows 10, bạn cần tải file ISO để chứa dữ liệu cài đặt WIN. USB Boot được phân loại dựa trên chức năng và ứng dụng trong từng trường hợp cụ thể:
- USB DOS được sử dụng để chạy các chương trình dựa trên DOS.
- USB OS được sử dụng để ghi file ISO của hệ điều hành Windows, MacOS, Linux để cài đặt mới.
- USB cứu hộ sẽ được tích hợp với các công cụ chạy trên nền DOS và sẽ có các tính năng cứu hộ WinPE, cứu hộ di động, v.v.
- USB đa chức năng được tích hợp trên chương trình DOS, cài đặt Linux vào hệ điều hành Windows, hỗ trợ chạy Live Distro Linux,…
Tại sao bạn nên sử dụng phương pháp tạo USB Boot theo chuẩn UEFI và LEGACY?
LEGACY ra mắt vào năm 1975, phần mềm này được lưu trữ trên chip bo mạch chủ của thiết bị. Nói một cách đơn giản, LEGACY là một tập hợp các lệnh để chạy thiết bị để khởi động hệ điều hành trên máy tính. Khi người dùng khởi động máy tính, LEGACY bắt đầu hoạt động. Phần mềm này sẽ giúp người dùng kiểm tra lỗi RAM xem có hoạt động bình thường không. Tiếp theo, LEGACY sẽ kiểm tra các tùy chọn khởi động, LAN, ổ cứng. Tuy nhiên, tốc độ khởi động của LEGACY không cao, bên cạnh đó, nó không hỗ trợ ổ cứng chuẩn GDT.

UEFI là viết tắt của Unifiel Extensibale Firmware Interface, là phần mềm kết nối phần mềm với hệ điều hành. UEFI được Intel phát triển để cải thiện những hạn chế của LEGACY trong cách tạo USB Boot và hoạt động mạnh mẽ. UEFI hiện đại có chức năng nâng cấp máy tính lên một tầm cao mới. Khi khởi động máy tính, UEFI sẽ hoạt động trước, phần mềm sẽ giúp kiểm tra các thiết bị phần cứng và kích hoạt chúng, giúp chúng hoạt động đồng bộ với hệ điều hành.
Việc tạo USB Boot chạy trên UEFI và LEGACY rất đơn giản, người dùng có thể dễ dàng thực hiện ngay cả khi không có kiến thức về Boot WIN hay cài đặt WIN. UEFI hỗ trợ nhiều tính năng hơn LEGACY. Tuy nhiên, UEFI chỉ hỗ trợ cài đặt cho máy tính Windows 7, Windows 10 64-bit. Trong khi đó, LEGACY sẽ tương thích với tất cả các phiên bản hệ điều hành.
Hướng dẫn chi tiết cách tạo USB Boot theo chuẩn UEFI và LEGACY
Để tạo USB Boot, bạn hãy tải phần mềm Rusfus. Phần mềm này sẽ hỗ trợ tạo USB boot trên máy tính được đánh giá là chất lượng tốt và dễ sử dụng. Tốc độ tạo bản cài Windows hay Ubuntu nhanh hơn so với cài từ đĩa CD. Rusfus sẽ giúp người dùng tạo USB Boot chuẩn UEFI và LEGACY có dung lượng 1MB, tốc độ nhanh.
Bước 1: Thiết lập thông số USB Boot
Đầu tiên, mở phần mềm Rusfus trên máy tính, chọn Device -> sau đó chọn USB của bạn. Trong Boot selection, chọn Disk hoặc ISO image và chọn SELECT để duyệt file ISO.

Bây giờ, trong tùy chọn Image, chọn Standard Windows installation. Trong Partition scheme, chọn MBR hoặc GPT dựa trên model máy tính của bạn. Đối với File System, chọn NTFS rồi chọn Start để bắt đầu. cách tạo USB Boot.

Bước 2: Xóa dữ liệu cũ trên USB
Một hộp thoại cảnh báo xuất hiện trên màn hình cho biết USB sẽ được định dạng. Nếu máy tính có dữ liệu quan trọng, người dùng nên sao chép dữ liệu đó trước khi nhấp vào OK.

Bước 3: Quá trình tạo USB cài đặt Windows diễn ra.

Ở vị trí 1: Người dùng vui lòng đặt tên cho USB của mình.
Ở vị trí số 2, chọn SELECT -> chọn file ISO của Windows 7 hoặc Windows 10 đã tải về trước đó.
Tại vị trí số 3: Nhấn Alt + E để kích hoạt tính năng ẩn tạo USB 2 phân vùng.
Ở vị trí số 4: Hệ thống sẽ tự động chọn BIOS hoặc UFFI phù hợp với thiết bị của bạn.
Xem thêm : Mẹo ghép nhạc vào ảnh để tạo ra video bằng ứng dụng Inshot
Tại vị trí số 5: Tiến hành đặt tên cho USB Boot, người dùng nên đặt tên gì đó dễ nhớ như cài WIN 7 hoặc WIN 10.
Tại vị trí số 6: Cuối cùng, chọn tính năng NTFS để hoàn tất.
Bước 4: Bắt đầu tạo USB Boot
Sau khi hoàn tất quá trình điền thông tin cho USB Boot ở trên, hãy nhấn Start để bắt đầu.

Bước 5: Đợi USB Boot hoàn tất
Bạn chờ cách tạo USB Boot hoàn chỉnh với màn hình SẴN SÀNG màu xanh lá cây.
Bước 6: Tạo USB Boot thành công
Sau khi tạo USB Boot thành công, hãy sử dụng nó để cài đặt WIN. Lưu ý, nếu quá trình tạo USB Boot không thành công, có thể do file ISO bị hỏng hoặc do USB đang ở chế độ chỉ đọc và cần chuyển sang chế độ đọc/ghi.
Làm thế nào để kiểm tra xem USB Boot có hoạt động không?
Sau khi tạo USB Boot thành công, người dùng cần kiểm tra xem USB Boot mới tạo có hoạt động không? Đầu tiên, tải phần mềm MobaLiveCD. Tiếp theo, tại file MobaLiveCD vừa tải về, bạn nhấp chuột phải vào file MobaLiveCD -> nhấp vào Run as Administrator để chạy với quyền quản trị.

Bây giờ, nhấp vào Run the LiveUSB -> chọn USB cần kiểm tra.

Người dùng chọn Không để bỏ qua việc tạo đĩa ảo.


Cuối cùng, một cửa sổ mới hiện ra, hãy kiểm tra các tính năng trong USB Boot.

Lỗi máy tính không nhận USB Boot và cách khắc phục
Mặc dù bạn đã sử dụng cách tạo USB Boot Tuy nhiên, máy tính không nhận dạng được. Nguyên nhân gây ra lỗi này có thể là do USB bị hỏng hoặc BIOS không hoạt động, v.v. Dưới đây, chúng tôi sẽ hướng dẫn bạn cách khắc phục lỗi không nhận USB Boot của máy tính để bạn tham khảo nhé!
Kiểm tra USB
Việc đầu tiên bạn cần làm khi máy tính không nhận USB Boot là kiểm tra xem USB có bị lỗi không? Bạn chỉ cần cắm USB vào thiết bị khác và nó vẫn hoạt động bình thường thì không phải do lỗi USB. Ngược lại, nếu USB không hoạt động, bạn nên mua USB mới rồi áp dụng cách tạo USB Boot như chúng tôi đã hướng dẫn ở trên.

Khởi động lại thiết bị của bạn
Để khắc phục lỗi không nhận USB Boot, bạn hãy tắt máy tính rồi khởi động lại. Việc này sẽ giúp máy tính chạy lại phần mềm và có thể khắc phục lỗi ban đầu. Nếu sau khi khởi động lại máy tính không nhận USB Boot, mọi người nên chuyển sang cách khác.

Khởi động lại BIOS
Xem thêm : Apple Watch SE 3 được giới thiệu như một chiếc smartphone cho trẻ em
BIOS là viết tắt của Basic Input/Output System, có nghĩa là hệ thống input/output cơ bản. BIOS có nhiệm vụ kiểm tra xem phần cứng của máy tính có đáp ứng được hệ điều hành hay không. BIOS giống như một cuộc gọi đánh thức, kiểm tra phần cứng trên máy tính. Mỗi máy tính sẽ có một BIOS riêng với giao diện dễ sử dụng. Để khắc phục lỗi không nhận dạng cách tạo USB Boot, Người dùng thử khởi động lại BIOS theo hướng dẫn:
Bước 1: Đầu tiên, truy cập BIOS bằng phím tắt. Đối với máy tính Acer, Asus, nhấn F2 hoặc Del, đối với máy tính Dell, nhấn F2, đối với HP, nhấn ESC, F10 hoặc F1,..
Bước 2: Truy cập vào Boot Menu bằng phím tắt tùy theo hãng máy, ví dụ, với máy tính Acer nhấn F12, Esc hoặc F9, với máy tính Asus nhấn F8 hoặc Esc, với máy tính Dell nhấn F12,…
Bước 3: Trên thanh menu BIOS, di chuyển chuột đến Reset -> nhấn Enter trên bàn phím -> chọn Yes.

Bước 4: Cuối cùng, hãy tắt và khởi động lại máy tính, sau đó thử cắm lại USB.
Tắt Secure Boot
Nếu sau khi đã thử tất cả các cách trên mà máy tính vẫn không nhận ra bạn, cách tạo USB Boot khi đó người dùng có thể sử dụng tính năng vô hiệu hóa Secure Boot. Cách vô hiệu hóa Secure Boot trên máy tính được thực hiện như sau:
Bước 1: Đầu tiên, người dùng cần khởi động lại máy tính ở chế độ BIOS. Mỗi dòng máy tính sẽ có cách khởi động khác nhau, ví dụ laptop Acer nhấn F2, Asus nhấn ESC, laptop HP nhấn F10,…
Bước 2: Bây giờ, trong phần Security, chọn Secure Boot Menu. Sau đó, sử dụng phím mũi tên và Enter để chọn Secure Boot Control.


Để tắt Secure Boot, hãy chọn Disabled ở góc phải màn hình. Tiếp theo, nhấn F10 và chọn Yes để lưu quy trình.


Bước 3: Dùng phím mũi tên di chuyển đến Boot -> chọn Launch CSM -> chọn Enabled và nhấn Enter trên bàn phím. Như vậy chế độ Boot Legacy đã được bật, nhấn F10 và chọn Yes để lưu lại tiến trình vừa thực hiện.

Lúc này, hãy cắm USB vào và kiểm tra xem USB Boot có hoạt động không. Nếu lỗi vẫn xảy ra, người dùng nên mang máy tính đến các cửa hàng sửa chữa uy tín để được hỗ trợ kỹ thuật!
Phần kết luận
Trong bài viết trên, chúng tôi đã hướng dẫn cách tạo USB Boot để cài WIN 7, 10 cho các bạn tham khảo. Nhìn chung thao tác tạo USB Boot rất đơn giản, đóng vai trò quan trọng như một thông dịch viên giữa phần mềm và hệ điều hành của thiết bị. Người dùng nên tạo UBS Boot để cài WIN 7, 10 để khắc phục lỗi ở phiên bản phần mềm cũ. Trong trường hợp máy tính không nhận USB Boot, hãy áp dụng giải pháp trên hoặc mang máy tính đến cửa hàng sửa chữa để được hỗ trợ.
Hãy theo dõi fanpage tuyengiaothudo.vn và kênh Youtube Kênh Hoàng Hà để bạn không bỏ lỡ bất kỳ thông tin thú vị nào từ chúng tôi!
XEM THÊM:
Nguồn: https://tuyengiaothudo.vn
Danh mục: Thủ thuật