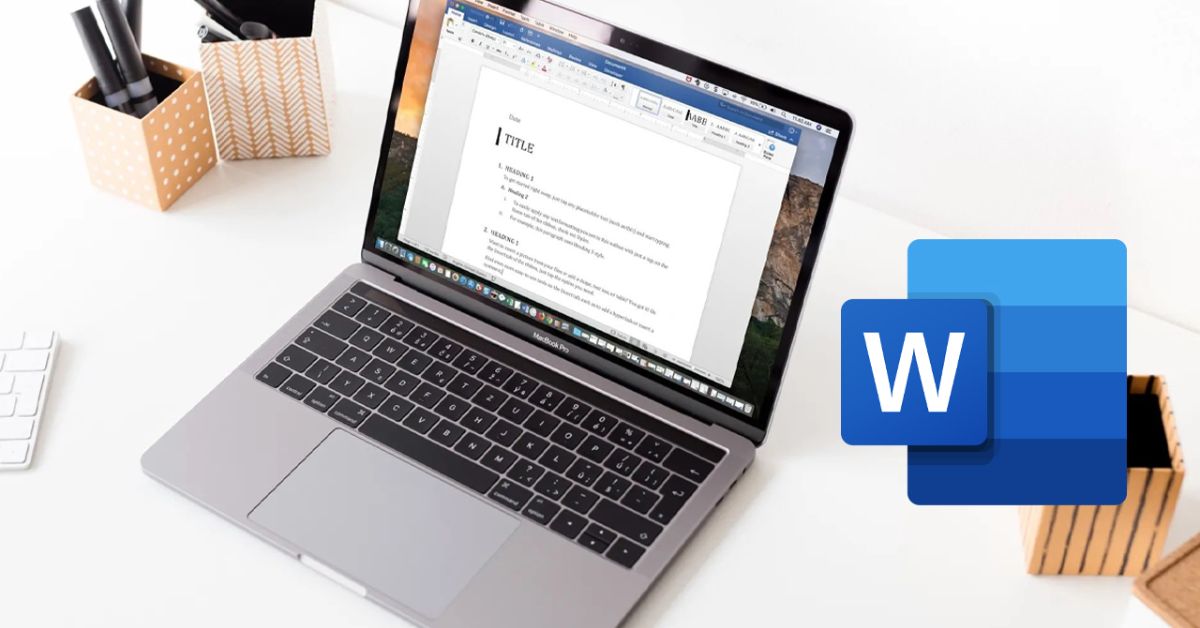Để giúp người đọc dễ dàng nắm bắt được nội dung sẽ trình bày trong văn bản, bạn nên tạo mục lục cho bài viết của mình. Điều này sẽ cực kỳ quan trọng đối với những ai đang viết luận văn, luận án, đồ án hoặc viết sách, eBook… Vậy làm thế nào để tạo mục lục trong các phiên bản Word hiện nay? Hãy cùng tuyengiaothudo.vn trong bài viết dưới đây để tìm hiểu cách tạo mục lục trong Word 2016, 2013, 2010 và 2007 một cách đơn giản và dễ dàng nhất.
Mục lục là gì? Phụ lục là gì? Mục lục và phụ lục khác nhau như thế nào?
Trước khi tìm hiểu cách tạo mục lục trong Word 2016, 2013, 2010 và 2007, bạn cần phân biệt sự khác nhau giữa mục lục và phụ lục. Đây là hai thành phần quan trọng thường thấy trong các văn bản dài như sách, ebook, luận văn… nhưng thường bị nhầm lẫn với nhau.
Bạn đang xem: Cách tạo mục lục trong Word 2007, 2010, 2013, 2016 đơn giản
Mục lục
Mục lục là danh sách các mục chính hoặc tiêu đề của một văn bản, tài liệu, thường đi kèm với số trang tương ứng. Thông qua mục lục, người đọc có thể dễ dàng nắm bắt được nội dung chính của văn bản, đồng thời tìm kiếm thông tin nhanh chóng, chính xác và thuận tiện hơn. Hiện nay, người dùng có thể dễ dàng tạo mục lục thông qua công cụ Microsoft Word.
 Mục lục là danh sách các tiêu đề chính của tài liệu, thường kèm theo số trang tương ứng.
Mục lục là danh sách các tiêu đề chính của tài liệu, thường kèm theo số trang tương ứng.
ruột thừa
Không giống như mục lục, phần phụ lục chứa thông tin bổ sung hoặc mở rộng liên quan đến nội dung chính của văn bản hoặc tài liệu. Nhờ có phần phụ lục, người đọc có thể hiểu rõ hơn một số nội dung, biết được nguồn chính của tài liệu hoặc xem một số bảng biểu bổ sung, danh sách chữ viết tắt, bản đồ liên quan, v.v.
 Phụ lục chứa thông tin bổ sung hoặc mở rộng liên quan đến nội dung chính của văn bản hoặc tài liệu.
Phụ lục chứa thông tin bổ sung hoặc mở rộng liên quan đến nội dung chính của văn bản hoặc tài liệu.
Phân biệt giữa mục lục và phụ lục
Cả phụ lục và mục lục đều được sử dụng trong các tài liệu dài như tiểu luận, sách điện tử, sách, báo, v.v. Đồng thời, chúng cũng giúp người đọc hiểu rõ hơn nội dung của tài liệu. Tuy nhiên, mỗi thành phần sẽ có những điểm khác biệt mà bạn cần hiểu rõ để tránh nhầm lẫn khi viết luận văn, đồ án, báo cáo kỹ thuật, v.v. hoặc các tài liệu dài mang tính chất chuyên môn, trang trọng.
| Mục lục | ruột thừa | |
| Nội dung | Bao gồm danh sách các tiêu đề, tiêu đề chính của tài liệu.
Là một phần nội dung chính của văn bản. |
Chứa thông tin bổ sung hoặc mở rộng cho nội dung chính của văn bản như biểu đồ, dữ liệu, bảng, tài liệu tham khảo, v.v.
Không phải là nội dung chính của văn bản. |
| Mục đích | Giúp người đọc nắm bắt được nội dung chính của văn bản, từ đó xác định được số trang và đến đúng vị trí cần đọc một nội dung nào đó. | Giúp người đọc hiểu rõ hơn về một vấn đề nào đó được đề cập trong nội dung chính. |
| Vị trí | Thường được đặt ở đầu văn bản (hoặc cuối văn bản, nhưng cách này ít phổ biến hơn). | Thường được đặt ở cuối văn bản nhằm mục đích bổ sung thông tin. |
Cách tạo mục lục trong Word 2016, 2013, 2010 và 2007
Vậy, việc tạo mục lục trong Word 2016, 2013, 2010 và 2007 mang lại cho chúng ta những lợi ích gì? Làm thế nào để tạo mục lục trong các phiên bản Word này? Chúng ta sẽ tìm hiểu ở đây:
Lợi ích của việc áp dụng tạo mục lục trong Word 2016, 2013, 2010 và 2007
Tạo mục lục được hiểu là việc tạo ra danh sách các tiêu đề cho từng phần và số trang tương ứng của nội dung chính trong văn bản. Thông qua mục lục, người đọc có thể dễ dàng nắm bắt được nội dung quan trọng được đề cập bên trong, đồng thời tìm được các phần mình muốn đọc một cách thuận tiện và nhanh chóng nhất.

Việc tạo mục lục đặc biệt cần thiết đối với những văn bản dài, chứa nhiều nội dung và có nhiều số trang, khiến người đọc khó tìm kiếm thông tin như luận văn, tiểu luận, ebook, sách, điều khoản hợp đồng,… Đồng thời, mục lục sẽ giúp văn bản của bạn trông chuyên nghiệp, đẹp, gọn gàng và thống nhất, logic hơn.
Vui lòng tham khảo phần tiếp theo của bài viết để biết các bước chi tiết về cách tạo mục lục trong Word 2016, 2013, 2010 và 2007.
Cách tạo mục lục trong Word 2016, 2013, 2010 và 2007
Để tạo mục lục trong Word 2016, 2013, 2010 và 2007, hãy làm theo các hướng dẫn sau:
Xem thêm : Sử dụng AutoHotkey nâng cao hiệu quả công việc
Lưu ý: Các hướng dẫn dưới đây thường áp dụng cho hầu hết các nền tảng Word 2016, 2013, 2010 và 2007. Vì vậy, nếu bạn đang sử dụng các phiên bản Word trên, bạn có thể dễ dàng áp dụng chúng trên máy tính của mình.
Chọn nội dung và chủ đề trong mục lục
- Bước 1: Trước tiên, bạn cần xác định các thành phần mà bạn muốn đưa vào mục lục của tài liệu. Chúng thường bao gồm tiêu đề, phần, chương hoặc bất kỳ nội dung quan trọng nào cần xuất hiện trong mục lục để người dùng có thể dễ dàng tìm và xem.
- Bước 2: Tiếp theo, bạn nhấp vào “References” trên thanh công cụ, sau đó nhấp vào “Add Text” và chọn Level phù hợp cho tiêu đề tương ứng. Trong ví dụ dưới đây, Hoang Ha Mobile xác định các tiêu đề chính là mục I, II và III nên sẽ chọn Level 1 cho chúng.
 Mức 1 cho các tiêu đề chính I, II, III
Mức 1 cho các tiêu đề chính I, II, III
- Bước 3: Tiếp theo, các tiêu đề phụ bao gồm mục 1 và mục 2 sẽ được chọn cho định dạng cấp 2 và các mục ở cấp thấp hơn các tiêu đề phụ a, b, c sẽ được gán vào cấp 3.
 Mức 2 cho các tiêu đề phụ 1, 2, 3…
Mức 2 cho các tiêu đề phụ 1, 2, 3… Mức 3 cho các tiêu đề nhỏ hơn a, b, c
Mức 3 cho các tiêu đề nhỏ hơn a, b, c
Lưu ý: Ngoài cách tạo mục lục trong Word 2016, 2013, 2010 và 2007 chia sẻ ở trên, bạn cũng có thể truy cập Tab Home để áp dụng các định dạng Heading Styles có sẵn tại đó. Tương tự như các bước để chọn cấp độ, bạn sẽ chọn Heading 1 cho tiêu đề của toàn bộ bài viết, Heading 2 cho tiêu đề chính, Heading 3 cho tiêu đề phụ và một số định dạng Heading khác cho các tiêu đề phụ nhỏ hơn.

Sau khi xác định các tiêu đề sẽ có trong bài viết, bạn tiếp tục sang bước 2 – cách tạo mục lục tự động trong Word 2016, 2013, 2010 và 2007.
Cách tạo mục lục tự động trong Word 2016, 2013, 2010 và 2007
Bước 1: Đầu tiên, đặt con trỏ chính xác vào nơi bạn muốn mục lục xuất hiện. Ngày nay, mọi người thường đặt mục lục ở trang đầu tiên hoặc trang cuối cùng của toàn bộ tài liệu.
Bước 2: Tiếp theo, vẫn trên tab “References”, nhấp vào “Table of Contents”. Sau đó, một hộp thoại sẽ xuất hiện trên màn hình và bạn sẽ có 2 tùy chọn để tạo mục lục chính, bao gồm:
- Sử dụng các mẫu có sẵn của Word – “Automatic Table” với các mẫu Automatic Table 1, Automatic Table 2…
- Tạo mục lục mới – “Mục lục tùy chỉnh…”.

Ngoài ra, Word còn cung cấp một số tùy chỉnh như:
- “Thêm mục lục từ Office.com”: Cho phép bạn tìm kiếm nhiều mẫu mục lục khác nhau trên trang web Microsoft Office.
- “Xóa mục lục”: Xóa các mục lục bạn đã tạo.
Bước 3: Bây giờ, nếu bạn muốn tạo mục lục tùy chỉnh, bạn có thể nhấp vào “Mục lục tùy chỉnh” để mở hộp thoại tương ứng. Ở đây, hãy chú ý đến các mục “Tab Leader” và “Format”.
- “Tab Leader: Đây là định dạng mục lục, xác định các ký tự trong khoảng cách giữa tiêu đề và số trang. Ở đây, bạn có thể chọn None, ký tự dấu chấm, ký tự gạch ngang hoặc ký tự gạch dưới.

- Định dạng: Với Định dạng, bạn có thể chọn định dạng cho mục lục của mình, bao gồm Từ mẫu, Cổ điển, Đặc biệt, Sang trọng, Hiện đại, Trang trọng, Đơn giản…

Bước 4: Sau đó, nhấp vào OK để hoàn tất.

Biên tập và cập nhật mục lục theo nội dung đã sửa đổi
Xem thêm : AWAKEN – Astral Blade – Gameplay và lối chơi phiêu tạo hành trình
Sau khi áp dụng phương pháp tạo mục lục trong Word 2016, 2013, 2010 và 2007, có thể bạn sẽ có một chút thay đổi trong quá trình biên tập nội dung và điều này vô tình khiến số trang thực tế không trùng khớp với số trang được ghi trong mục lục.
Tại thời điểm này, bạn có thể cập nhật mục lục bằng cách:
Bước 1: Đầu tiên, bạn truy cập vào mục “Cập nhật bảng”.
 Chọn Cập nhật bảng để cập nhật nội dung và số trang sau khi văn bản có thay đổi.
Chọn Cập nhật bảng để cập nhật nội dung và số trang sau khi văn bản có thay đổi.
Bước 2: Bây giờ, bạn sẽ thấy các tùy chọn để chỉnh sửa và cập nhật mục lục như:
- “Chỉ cập nhật số trang”: Tùy chọn này cho phép bạn cập nhật mục lục trong phần số trang cho phù hợp với thực tế.
- “Cập nhật toàn bộ bảng”: Tùy chọn này cho phép bạn cập nhật nội dung tiêu đề trong mục lục nếu bạn đã chỉnh sửa hoặc thay đổi tiêu đề.
Bước 3: Tích vào ô tương ứng với nhu cầu của bạn, sau đó nhấp vào OK để hoàn tất quá trình cập nhật mục lục.
 Chọn một trong hai tùy chọn tương ứng, sau đó nhấp vào OK để hoàn tất.
Chọn một trong hai tùy chọn tương ứng, sau đó nhấp vào OK để hoàn tất.
Một số câu hỏi thường gặp
Dưới đây là một số câu hỏi thường gặp liên quan đến cách tạo mục lục trong Word 2016, 2013, 2010 và 2007 mà bạn có thể tham khảo:
Mục lục có phải là thành phần bắt buộc trong mọi tài liệu không?
Mục lục không phải là thành phần bắt buộc trong mọi tài liệu Word, nhưng bạn có thể chọn thêm mục lục hoặc không tùy thuộc vào bản chất của tài liệu và mục đích của bạn khi viết tài liệu đó.
 Mục lục chỉ xuất hiện trên các tài liệu dài, đòi hỏi tính chuyên nghiệp và trang trọng.
Mục lục chỉ xuất hiện trên các tài liệu dài, đòi hỏi tính chuyên nghiệp và trang trọng.
Mục lục thường được sử dụng trong các tài liệu dài, chuyên nghiệp, trang trọng như báo cáo kỹ thuật, tài liệu nghiên cứu, luận văn, sách, báo, v.v. Ngược lại, các tài liệu ngắn hoặc tài liệu chỉ cung cấp thông tin cơ bản thì không cần mục lục.
Tôi có nên tạo phần phụ lục trong Word không?
Tương tự như mục lục, không phải tất cả các tài liệu đều cần có phụ lục. Vì vậy, nếu tài liệu của bạn quá dài và nội dung chính không thể truyền tải hết kiến thức và thông tin chi tiết, bạn có thể thêm phụ lục để giúp người đọc dễ dàng nắm bắt các khía cạnh bạn đang đề cập đến.
 Không phải lúc nào việc tạo phần phụ lục cũng là một ý tưởng hay.
Không phải lúc nào việc tạo phần phụ lục cũng là một ý tưởng hay.
Ngược lại, nếu nội dung bài viết ngắn hoặc nội dung chính đã được trình bày đầy đủ, bạn không nhất thiết phải thêm Phụ lục vào tài liệu của mình.
Kết luận
Trên đây là cách tạo mục lục trong Word 2016, 2013, 2010 và 2007 mà bạn có thể tham khảo. Nhìn chung các bước trên khá đơn giản và dễ thực hiện. Hy vọng bài viết sẽ hữu ích và đừng quên để lại câu hỏi bên dưới nếu bạn có bất kỳ thắc mắc nào cần được giải đáp nhé!
Xem thêm:
Nguồn: https://tuyengiaothudo.vn
Danh mục: Thủ thuật