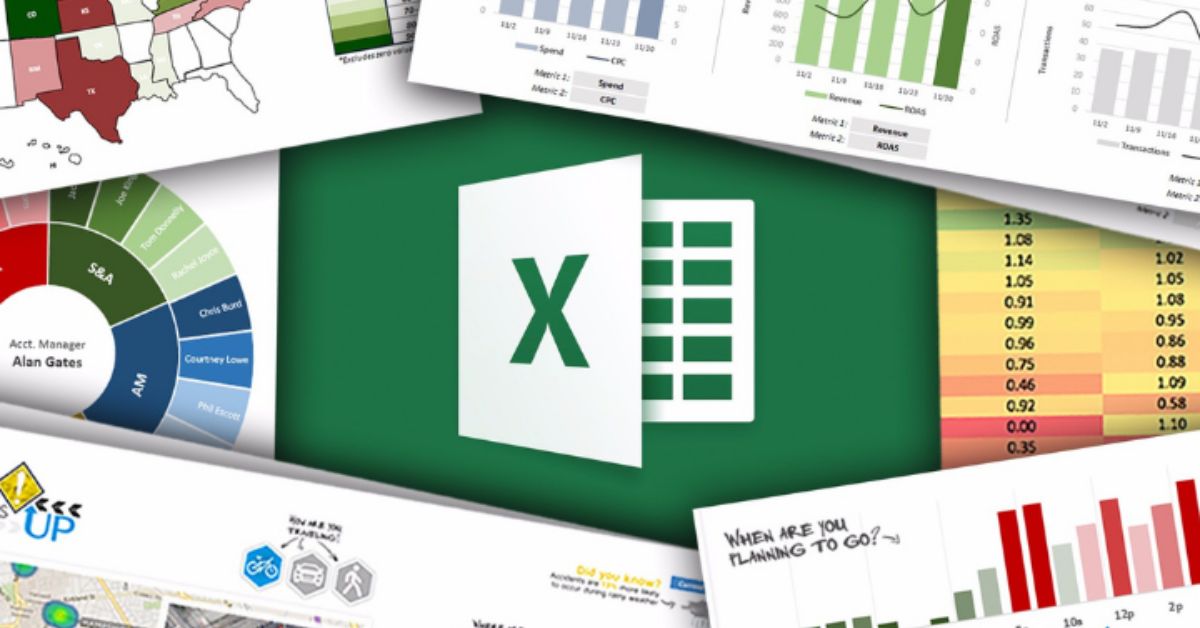Microsoft Excel là phần mềm cho phép người dùng theo dõi và xử lý dữ liệu dưới dạng bảng biểu và biểu đồ. Do đó, người dùng cần hiểu cách tạo bảng trong excel để trình bày nội dung một cách khoa học và hợp lý nhất. Sử dụng bảng biểu sẽ mang lại nhiều lợi ích và tiện lợi, vì vậy chèn bảng biểu là kỹ năng tin học văn phòng cơ bản đầu tiên mà người dùng cần nắm vững khi sử dụng Excel. Với phương châm mang đến những mẹo hay mỗi ngày, trong bài viết này, tuyengiaothudo.vn sẽ mang đến cho bạn những cách tạo bảng cực kỳ đơn giản và dễ hiểu, ngay cả người mới bắt đầu cũng có thể áp dụng thành công.
- Ổ cứng SSD M.2 là gì? Có đặc điểm gì nổi bật?
- 3 cách xoay hình (rotate ảnh) trong Photoshop đơn giản, chi tiết
- Hướng dẫn sử dụng và cách chỉnh sửa File APK trên máy tính bằng phần mềm APK Editor
- VivaVideo – Trình chỉnh sửa video hay nhất
- [HOT]: Cách theo dõi bão số 16 (bão Tembin) đơn giản nhất trên smartphone và máy tính
Lợi ích của việc chèn bảng trong Excel
Khi truy cập vào Microsoft Excel, người dùng sẽ thấy giao diện mặc định của phần mềm đã được chia thành các ô riêng biệt. Tuy nhiên, nếu bạn chỉ nhập dữ liệu vào các ô đó, bảng tính của bạn sẽ khó theo dõi và sẽ không phân biệt được các vùng dữ liệu khác nhau. Do đó, biết cách tạo bảng trong Excel sẽ giúp người dùng có một bảng thông tin trực quan và khoa học hơn. Việc tạo bảng bao gồm các tính năng tùy chỉnh cho bảng, vẽ giới hạn đường viền, tô màu nền cho bảng và một số định dạng đặc biệt khác. Nhờ đó, bạn có thể sắp xếp dữ liệu trong bảng theo thứ tự hợp lý, phân vùng dữ liệu, làm cơ sở để tính toán hoặc so sánh.
Bạn đang xem: Cách tạo bảng trong Excel đơn giản, dễ hiểu: Tham khảo ngay!!!

Nhìn chung, việc chèn bảng là vô cùng cần thiết, không chỉ vì tính thẩm mỹ mà còn vì sự tiện lợi và tính ứng dụng cao cho người dùng Excel, đặc biệt là những người cần quản lý khối lượng dữ liệu lớn. Một số lợi ích của việc tạo bảng trong bảng tính có thể kể đến như sau:
- Trình bày dữ liệu trực quan và khoa học hơn, thuận tiện cho việc theo dõi, quản lý và so sánh thông tin.
- Phân vùng dữ liệu cho bảng tính, dễ dàng sắp xếp và tóm tắt thông tin hơn.
- Mang màu sắc mới vào bảng tính của bạn, công cụ trang trí và làm đẹp bảng tính.
- Cải thiện kỹ năng sử dụng máy tính văn phòng của người dùng, tìm hiểu thêm về các công cụ và chức năng của Microsoft Excel.
3 cách cơ bản và dễ nhất để tạo bảng trong Excel
Để hỗ trợ người dùng dễ dàng hơn trong quá trình sử dụng, Microsoft Excel đã tích hợp các công cụ tạo bảng có sẵn ngay từ những ngày đầu. Theo thời gian, các công cụ này đã được nâng cấp và bổ sung nhiều tính năng mới, chẳng hạn như mẫu bảng mới, tùy chỉnh từ tiêu đề đến nội dung và màu sắc trong bảng.
Phần tiếp theo sẽ hướng dẫn bạn sử dụng ba công cụ cơ bản trong Excel để tạo bảng. Ngoài ra, người dùng cần lưu ý rằng giao diện bảng tính sẽ khác nhau giữa các phiên bản Microsoft cũng như các kiểu máy tính khác nhau. Nhưng nhìn chung, bất kể giao diện nào, các công cụ sau đây vẫn được hỗ trợ và cho phép bạn sử dụng chúng để tạo và định dạng bảng.
Cách tạo bảng trong Excel chỉ bằng công cụ Chèn Bảng
Công cụ Insert chắc hẳn rất quen thuộc trong Excel khi cho phép người dùng chèn nhiều loại dữ liệu khác nhau vào bảng tính, từ hình ảnh, hình khối, biểu đồ hay sơ đồ thông minh. Đặc biệt, Insert còn hỗ trợ chèn và tạo bảng vào bảng tính, cho phép người dùng lựa chọn vùng chèn bảng, xác định giới hạn của bảng đã tạo.
Bước 1: Truy cập phần mềm Microsoft Excel hoặc mở tệp Excel hiện có để chèn bảng.
Xem thêm : Hướng dẫn tra cứu thuế thu nhập cá nhân đã nộp chính xác
Bước 2: Nếu bảng tính đã chứa dữ liệu bạn muốn tạo bảng, hãy tô sáng vùng dữ liệu. Nếu tệp trống, bạn có thể đặt con trỏ chuột vào bất kỳ ô nào, miễn là nó khớp với vị trí của bảng.
Bước 3: Chọn tab Chèn và nhấp vào tùy chọn Bàn. Ngoài ra, người dùng có thể sử dụng trực tiếp Phím tắt Ctrl + T để hiển thị thanh công cụ Bảng.
Bước 4: Trong cửa sổ Tạo bảngngười dùng nhập vùng ô chứa bảng. Sau đó đánh dấu vào dòng Bảng của tôi có tiêu đề để hệ thống tự động ghi hàng đầu tiên trong bảng được chọn làm tiêu đề.

Lưu ý, nếu người dùng không muốn định dạng dòng đầu tiên của bảng là tiêu đề, bạn có thể bỏ tích ở dòng My table has headers để hệ thống tạo bảng như bình thường.

Bước 5: Lựa chọn ĐƯỢC RỒI và xem kết quả của bảng đã tạo. Bây giờ, người dùng có thể thay đổi định dạng, màu sắc và cách trình bày bảng theo ý thích.
Cách tạo bảng trong Excel nhanh chóng bằng tùy chọn Định dạng dưới dạng Bảng
Nếu như chức năng Insert Table sẽ chèn định dạng bảng mặc định vào Excel thì tùy chọn Format as Table sẽ cho phép người dùng lựa chọn định dạng bảng trước khi chèn. Được coi là bước rút gọn của công cụ Insert, thao tác của Format as Table cũng tương tự như phương pháp trên. Nhờ đó, người dùng có thể dễ dàng tạo bảng chỉ trong tích tắc với nhiều mẫu bảng đa dạng và màu sắc tươi sáng, bắt mắt.
Bước 1: Truy cập phần mềm Microsoft Excel hoặc mở tệp Excel hiện có để chèn bảng.
Xem thêm : Hướng dẫn tra cứu thuế thu nhập cá nhân đã nộp chính xác
Bước 2: Nếu bảng tính đã chứa dữ liệu bạn muốn tạo bảng, hãy tô sáng vùng dữ liệu. Nếu tệp trống, bạn có thể đặt con trỏ chuột vào bất kỳ ô nào, miễn là nó khớp với vị trí của bảng.
Bước 3: Trong tab Trang chủtùy chọn tùy chỉnh Định dạng dưới dạng Bảng trong hộp công cụ Kiểu.
Bước 4: Chọn từ nhiều mẫu bảng khác nhau để phù hợp với sở thích cá nhân hoặc phù hợp với dữ liệu trong bảng.

Lưu ý, trong trường hợp bạn không thích bất kỳ mẫu định dạng bảng nào có sẵn, bạn có thể tự tạo bằng cách nhấp vào Kiểu bảng mới…
Bước 5: Thực hiện các thao tác cần thiết cho bảng Create Table:
- Lựa chọn giới hạn bảng bằng cách nhập phạm vi ô hoặc kéo thả chuột vào bảng tính.
- Đánh dấu vào ô Bảng của tôi có tiêu đề trong trường hợp bạn muốn hàng đầu tiên của bảng có định dạng tiêu đề.

Bước 6: Lựa chọn ĐƯỢC RỒI và xem bảng đã tạo.

Cách tạo bảng trong Excel bằng hàm Border
Nếu bạn thích phong cách tối giản không màu cho bảng đã tạo, bạn chỉ cần sử dụng Border để tạo đường viền. Chức năng Border cho phép người dùng vẽ đường viền cho bảng với nhiều tùy chọn như viền toàn bộ bảng, xung quanh bảng, viền hai bên bảng hoặc ô. Ngoài ra, các dạng đường viền cũng vô cùng đa dạng với đường nét liền, đường nét đứt, đường nét chấm hay đường nét đôi… Để thực hiện bước này, người dùng cần phải có dữ liệu đã nhập trước, hoặc một vùng phù hợp của bảng trong bảng tính.
Bước 1: Truy cập tệp Excel (dữ liệu hiện có hoặc mở dữ liệu mới).
Bước 2: Sử dụng chuột để tô sáng vùng giới hạn bảng bạn đang tạo.
Bước 3: Trong tab Trang chủchọn biểu tượng Ranh giới trông giống như một cửa sổ trong hộp công cụ Phông chữ.
Bước 4: Lựa chọn tùy chọn biên giới đối với các bảng như Tất cả đường viền, Đường viền trên/dưới, Đường viền phải/trái…

Bước 5: Tiếp tục chọn màu cho đường viền bên trong Màu đường kẻ và kiểu vành bên trong Kiểu đường kẻ. Ngoài ra, để chỉnh sửa nhiều định dạng hơn với đường viền, bạn có thể tiếp tục chọn Nhiều đường viền hơn ở dòng cuối cùng.
Bước 6: Bây giờ phạm vi dữ liệu của bạn đã được chèn vào bảng theo phong cách tối giản nhất.

Xem thêm : 6 cách xử lý nhanh lỗi Unikey không gõ được tiếng Việt
Có thể bạn chưa biết, hiện nay Excel đã phát triển công cụ Draw Border/Erase Border, chỉ cần chọn sử dụng, người dùng chỉ cần thao tác cách tạo bảng trong Excel bằng cách kéo thả chuột, khoảng không gian đó sẽ được cập nhật/xóa border.
Hướng dẫn cách tạo bảng chấm công trong Excel cho nhân viên
Với 3 phương pháp phổ biến trên, người dùng hẳn đã hiểu được cách nhanh nhất để tạo bảng trong Excel. Để lấy ví dụ cho hướng dẫn trên, chúng ta hãy cùng thực hành với một loại bảng cụ thể, đó là bảng chấm công cho nhân viên. Vậy làm thế nào để tạo bảng chấm công trong bảng tính? Bảng chấm công trong Excel cần những dữ liệu gì? Nội dung phần tiếp theo sẽ cho bạn câu trả lời chi tiết nhất.
Bảng chấm công trên Excel bao gồm những gì?
Để có bảng chấm công đầy đủ nhất, người thực hiện cần tạo một file Excel hoàn toàn mới cho công việc này. Tổng cộng có 13 sheet, sheet đầu tiên là thông tin cá nhân sơ bộ của nhân viên, sau đó là các sheet tương ứng với 12 tháng. Để theo dõi hiệu quả nhất, bảng chấm công chỉ nên bao gồm 20-30 nhân viên, chia theo phòng ban để theo dõi. Các ký hiệu sử dụng trong bảng chấm công trên Excel cũng phải nhất quán trong suốt 12 tháng.

Nhìn chung, khi tạo bảng trong Excel để theo dõi thời gian làm việc của nhân viên, bạn cần đảm bảo các nội dung sau:
- Họ tên đầy đủ của nhân viên, thông tin cá nhân cơ bản như Mã nhân viên, Ngày sinh, Quê quán, CMND và Thông tin liên lạc (Tờ đầu tiên).
- Bảng chấm công hàng tháng phải ghi rõ thời gian, ca làm việc, ký hiệu chấm công và tóm tắt thời gian chấm công (số ngày làm việc, số ngày trễ, số ngày nghỉ…).
- Cập nhật ngày tháng rõ ràng vào bảng chấm công.
Về hình thức, người thực hiện công việc cần điều chỉnh độ dài và độ rộng của các cột cho phù hợp với nội dung, các cột có dữ liệu tương tự nhau nên có cùng kích thước, đồng thời làm nổi bật thông tin quan trọng trong bảng. Thông thường, để dễ theo dõi, bảng chấm công không sử dụng màu sắc tươi sáng mà chỉ sử dụng định dạng tối giản. Tuy nhiên, bạn có thể thêm màu để làm nổi bật các hàng/cột quan trọng.
Cách tạo bảng trong Excel để theo dõi và chấm công
Với nội dung cơ bản trên, người dùng có thể tạo bảng theo dõi và chấm điểm hoàn chỉnh cho công việc như thế nào? Hãy tham khảo và thực hiện theo các bước dưới đây để tạo ra một kết quả tuyệt vời.
Bước 1: Tạo bảng thông tin cá nhân của nhân viên trong trang tính đầu tiên, thường bao gồm các thông tin sau:
- Thứ tự số
- Mã nhân viên
- Họ và tên
- Ngày sinh
- Quê hương
- CCCD
- Truyền thông

Bước 2: Tạo bảng chấm công cho tháng đầu tiên trong một bảng tính mới bên cạnh bảng tính gốc, bao gồm:
- Thông tin chấm công (tháng 1, tháng 2, v.v.), tên phòng ban và mức lương ngày làm việc hàng tháng.
- Mã số nhân viên, Mã nhân viên và Họ tên đầy đủ của nhân viên.
- Các cột ghi rõ các ngày làm việc trong tháng và các ký hiệu được sử dụng để tính thời gian.
- Chuyển đổi thành giờ làm việc bao gồm số ngày làm việc, số ngày nghỉ và số ngày đi trễ.
- Ghi chép lại những thông tin quan trọng cần lưu ý (nếu có).

Bước 3: Sử dụng các hàm để tính toán chuyển đổi như SUM, IF hoặc COUNTIF…

Bước 4: Sao chép bảng tháng đầu tiên cho 11 tháng tiếp theo. Lưu ý sự thay đổi về thời gian ghi trong bảng.
Với ví dụ trên, có lẽ nhiều người dùng đã thành thạo hơn về kỹ năng lập bảng biểu cũng như cách tạo bảng biểu trong Excel bằng các công cụ có sẵn. Ngoài bảng chấm công, bạn có thể sử dụng Excel để tạo các bảng theo dõi và giám sát khác nhau như báo cáo tài chính, bảng lương, bảo hiểm hoặc tính thuế.
Phần kết luận
Bảng sẽ giúp bạn phân loại, lựa chọn và điều chỉnh dữ liệu dễ dàng hơn. Sau khi đã áp dụng các công cụ định dạng bảng trong file Excel, người dùng sẽ có thể trình bày dữ liệu một cách khoa học và thẩm mỹ hơn, từ đó thuận tiện hơn khi sử dụng các hàm, tính toán và so sánh dữ liệu khi cần thiết. Do đó, cách tạo bảng trong excell là một trong những kỹ năng đầu tiên mà bất kỳ người dùng nào cũng cần phải thành thạo khi thực hiện các thao tác liên quan đến công nghệ thông tin văn phòng.
Như vậy, bài viết đã mang đến cho bạn đọc những cách tạo và chèn bảng biểu trên phần mềm Microsoft Excel nhanh nhất và dễ nhất. Hy vọng với những thủ thuật trên, bạn đã có thêm nhiều kiến thức bổ ích để bổ sung vào sổ tay Excel, Word, Powerpoint của mình. Ngoài ra cách tạo bảng trong excelNgười dùng cũng sẽ biết và học được nhiều mẹo và thủ thuật công nghệ hữu ích hơn mỗi ngày nếu bạn theo dõi trang tin tức. tuyengiaothudo.vn Hôm nay
Xem thêm:
Nguồn: https://tuyengiaothudo.vn
Danh mục: Thủ thuật