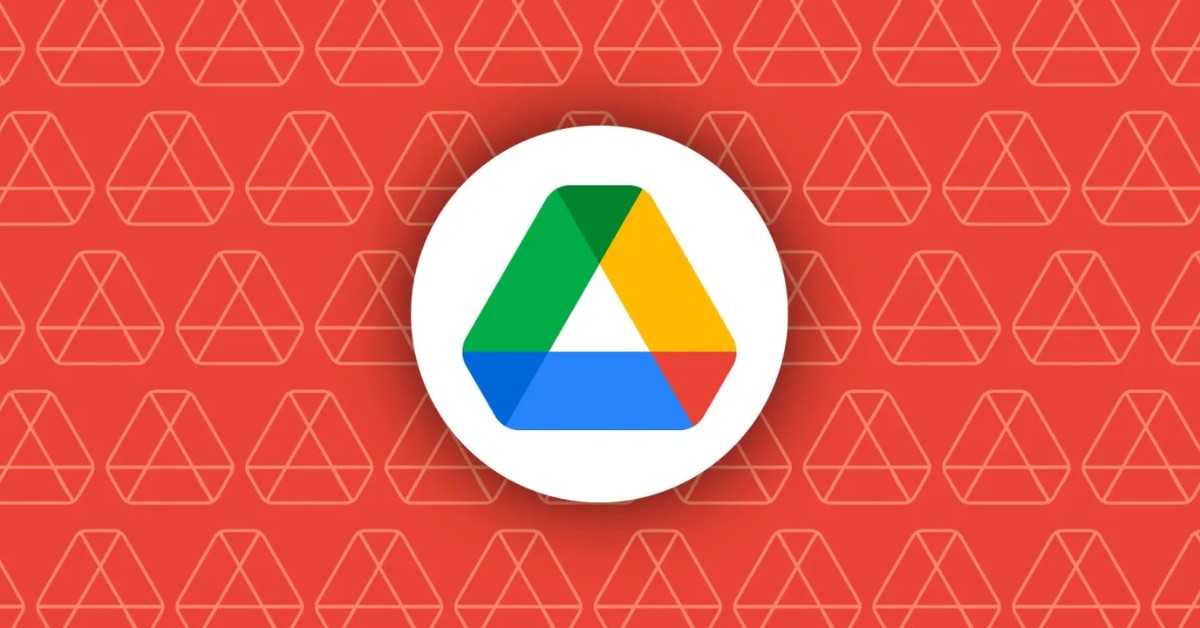Dưới đây là hướng dẫn chi tiết cách tải ảnh từ Google Drive về điện thoại và máy tính, kèm theo những thủ thuật giúp bạn tối ưu hóa quá trình này. Từ đó, bạn sẽ có bản sao lưu đầy đủ các file nói chung và file hình ảnh nói riêng trên Google Drive. Những dữ liệu tải xuống này sẽ phục vụ cho công việc offline của bạn hoặc có thể giúp bạn thuận tiện chia sẻ với người khác. Việc tải toàn bộ file về máy tính hoặc điện thoại sẽ giúp bạn tiết kiệm thời gian và tăng hiệu quả công việc lên rất nhiều.
Tại sao bạn cần tải xuống toàn bộ tệp từ Google Drive?
Có rất nhiều lý do khiến bạn muốn tìm cách tải ảnh từ Google Drive về điện thoại, điển hình là:
Bạn đang xem: Cách tải toàn bộ file từ Google Drive về máy tính, điện thoại dễ dàng
Sao lưu dữ liệu: Google Drive là một dịch vụ đám mây đáng tin cậy nhưng không có gì là hoàn hảo. Việc tải toàn bộ dữ liệu về máy giúp bạn có bản sao lưu an toàn, đề phòng trường hợp tài khoản Google của bạn bị hack, lỗi hệ thống hoặc dữ liệu vô tình bị xóa.
Làm việc ngoại tuyến: Khi không có kết nối internet, bạn vẫn có thể truy cập và làm việc với các file đã tải xuống. Điều này đặc biệt hữu ích khi bạn đi du lịch, làm việc ở những nơi có kết nối mạng không ổn định hoặc muốn tập trung vào công việc mà không bị phân tâm bởi các thông báo trực tuyến.
Chia sẻ dữ liệu: Nếu bạn muốn chia sẻ toàn bộ thư mục dữ liệu với người thân, bạn bè hoặc đồng nghiệp không sử dụng Google Drive thì tải và chia sẻ qua thiết bị lưu trữ di động (USB, ổ cứng di động) là cách đơn giản nhất.
Quyền kiểm soát dữ liệu: Khi dữ liệu được lưu trữ trên máy tính, bạn có quyền kiểm soát dữ liệu của mình tốt hơn. Bạn có thể tự do quản lý, chỉnh sửa hoặc xóa dữ liệu mà không cần dựa vào bất kỳ dịch vụ nào của bên thứ ba.

Trong nội dung tiếp theo, chúng ta sẽ tìm hiểu cách tải ảnh từ Google Drive về điện thoại và máy tính nói riêng cũng như tải toàn bộ file nói chung giúp bạn bảo vệ dữ liệu và đảm bảo quyền kiểm soát thông tin.
Cách tải toàn bộ file từ Google Drive về máy tính, laptop cực kỳ đơn giản
Bạn có muốn sao lưu tất cả dữ liệu quan trọng từ Google Drive vào máy tính của mình không? Hay đơn giản là muốn làm việc ngoại tuyến với các tài liệu được lưu trên đám mây? Trong nội dung này, chúng tôi sẽ chia sẻ đến các bạn những thủ thuật nhỏ nhưng cực kỳ hữu ích để làm điều đó. Hướng dẫn tải cụ thể như sau:
Bước 1: Mở trình duyệt web và truy cập vào địa chỉ drive.google.com. Đăng nhập vào tài khoản Google của bạn.

Bước 2: Tìm đến thư mục chứa file bạn muốn tải về.
Bước 3: Chọn xem danh sách:
Nhấp vào biểu tượng List View (thường là biểu tượng lưới) để hiển thị rõ ràng danh sách các tệp và thư mục.

Bước 4: Chọn tất cả các file:
Có hai cách để chọn tất cả các tập tin:
- Cách 1: Nhấn tổ hợp phím Ctrl+A (hoặc Cmd+A trên Mac) để chọn tất cả các file trong thư mục hiện tại.
- Cách 2: Bấm vào ô lựa chọn ở đầu danh sách file, sau đó tất cả các file sẽ được chọn.

Bước 5: Tải xuống:
Nhấp chuột phải vào bất kỳ tập tin đã chọn. Trong menu xuất hiện, chọn Tải xuống. Đây là cách nhanh nhất để tải ảnh từ Google Drive về điện thoại hoặc máy tính.

Xem thêm : Tải Font Full, Download Font tiếng việt đầy đủ cho máy tính
Bước 6: Giải nén file:
Sau khi quá trình tải xuống hoàn tất, hãy tìm tệp ZIP bạn vừa tải xuống và giải nén nó. Bạn có thể sử dụng WinRAR, 7-Zip hoặc phần mềm giải nén khác để thực hiện việc này.

Cách tải ảnh từ Google Drive về điện thoại, máy tính bằng Google Takeout
Bạn cho rằng việc tải ảnh từ Google Drive về máy tính rất phức tạp và hoàn toàn xa lạ với tên công cụ Google Takeout? Đừng lo lắng. Với Google Takeout, bạn chỉ cần làm theo một vài bước đơn giản để tải xuống tất cả ảnh của mình. Đây là một công cụ hữu ích giúp bạn xuất dữ liệu từ các dịch vụ của Google, bao gồm cả Google Drive, sang tệp nén. Các bước thực hiện như sau:
Bước 1: Truy cập Google Takeout:
Mở trình duyệt web và truy cập takeout.google.com. Đăng nhập vào tài khoản Google của bạn.

Bước 2: Chọn dữ liệu cần xuất:
Trong danh sách dịch vụ tìm và chọn Drive.
Nếu muốn tùy chỉnh định dạng file xuất thì chọn More options bên cạnh Drive.

Bước 3: Bạn có thể chọn định dạng file xuất cho dữ liệu Drive như ZIP, TGZ.

Bước 4:
Nhấp vào nút Tạo tệp xuất.

Khi quá trình tạo file hoàn tất, bạn sẽ nhận được email thông báo.

Nhấp vào liên kết trong email để tải xuống tệp nén chứa dữ liệu Drive của bạn.
Hướng dẫn chi tiết cách tải nhanh ảnh từ Google Drive về điện thoại
Google Drive là một công cụ lưu trữ đám mây tiện lợi nhưng đôi khi bạn cần sao lưu các tệp trên thiết bị cá nhân của mình. Trong nội dung dưới đây chúng tôi sẽ giúp bạn tải file từ Google Drive về điện thoại một cách hiệu quả, đảm bảo dữ liệu của bạn luôn được an toàn.
Bước 1: Tìm và mở ứng dụng Google Drive trên màn hình điện thoại của bạn.
Xem thêm : HDR là gì? Cách chụp ảnh HDR trên điện thoại chuyên nghiệp
Bước 2: Sử dụng thanh tìm kiếm hoặc thư mục để tìm chính xác tệp hoặc thư mục bạn muốn tải xuống.
Bước 3: Chọn file và tải về
Tải file: Bấm vào file, sau đó bấm vào biểu tượng ba dấu chấm (…) và chọn “Tải xuống”.

Tải xuống nhiều tập tin:
Cách 1: Chọn từng file: Nhấn và giữ file đầu tiên, sau đó chạm vào các file còn lại để chọn. Cuối cùng, nhấn vào biểu tượng ba chấm và chọn “Tải xuống”.
Cách 2: Chọn toàn bộ thư mục: Nhấn và giữ vào thư mục chứa file cần tải về, sau đó chọn “Download”. Tất cả nội dung trong thư mục đó sẽ được nén thành file ZIP và tải xuống.

Bước 4: Kiểm tra file đã tải xuống
Các tệp đã tải xuống thường được lưu vào thư mục “Tải xuống” trên điện thoại của bạn. Bạn có thể tìm thấy tệp này bằng trình quản lý tệp hoặc ứng dụng quản lý tệp trên thiết bị của bạn.
Câu hỏi liên quan đến cách tải ảnh từ Google Drive về điện thoại, máy tính
Tại sao ảnh tải về từ Google Drive đôi khi bị hỏng hoặc chất lượng kém? Công cụ Google Takeout là gì, có dễ sử dụng không? Và làm thế nào để tải toàn bộ album ảnh một cách nhanh chóng? Nếu bạn đang tìm kiếm câu trả lời cho những câu hỏi này thì hãy đọc tiếp nội dung sau đây nhé.
Google Takeout là gì?
Trong hướng dẫn cách tải ảnh từ Google Drive về điện thoại và máy tính, chúng tôi đã giới thiệu một công cụ mới là Google Takeout. Đây là một công cụ miễn phí do Google cung cấp cho phép bạn xuất dữ liệu cá nhân của mình từ các dịch vụ của Google sang tệp nén. Nói cách khác, bạn có thể “đóng gói” tất cả thông tin của mình trên Google như email, ảnh, tài liệu, lịch,… vào một file duy nhất để tải về máy.

Tại sao bạn nên sử dụng Google Takeout?
- Sao lưu dữ liệu: Đây là lý do phổ biến nhất. Bạn có thể sử dụng Google Takeout để tạo bản sao lưu tất cả dữ liệu quan trọng của mình trên Google, đảm bảo không bị mất nếu có sự cố xảy ra.
- Chuyển sang dịch vụ khác: Nếu bạn muốn chuyển sang dịch vụ email hoặc lưu trữ đám mây khác, Google Takeout giúp bạn dễ dàng di chuyển dữ liệu.
- Kiểm soát dữ liệu cá nhân: Bạn sẽ có bản sao đầy đủ dữ liệu của mình, giúp bạn kiểm soát tốt hơn thông tin cá nhân của mình.
Vậy dữ liệu nào có thể được xuất bằng Google Takeout? Gần như tất cả các dịch vụ của Google đều có thể xuất dữ liệu bằng Google Takeout, bao gồm:
- Gmail: Email, nhãn, danh bạ, lịch
- Google Drive: Tài liệu, bảng tính, trang trình bày, hình ảnh, video
- Google Photos: Ảnh và video
- Google Keep: Ghi chú
- Danh bạ Google: Danh bạ
Làm cách nào để tải ảnh từ Google Drive về điện thoại, máy tính mà không làm giảm chất lượng ảnh?
Thông thường, chất lượng ảnh sẽ không giảm đáng kể khi bạn tải từ Google Drive. Tuy nhiên, có một số yếu tố có thể ảnh hưởng đến chất lượng hình ảnh sau khi tải xuống. Nếu ảnh gốc ở định dạng chất lượng cao như RAW hoặc TIFF, việc chuyển đổi sang định dạng JPEG phổ biến hơn khi tải xuống có thể làm giảm chất lượng một chút.
Một số hình ảnh có độ phân giải cao (ví dụ 4K) khi được nén để vừa với màn hình thiết bị có thể bị giảm chất lượng. Ngoài ra, cách thiết bị của bạn hiển thị hình ảnh cũng có thể ảnh hưởng đến chất lượng hình ảnh được xem.

Vậy làm sao để giữ được chất lượng hình ảnh khi tải về:
- Tải ở định dạng gốc: Nếu có thể, hãy tải ở định dạng ảnh gốc để đảm bảo chất lượng tốt nhất.
- Kiểm tra cài đặt của bạn: Đảm bảo thiết bị của bạn được đặt để hiển thị hình ảnh ở chất lượng cao nhất.
- Sử dụng phần mềm chỉnh sửa ảnh: Nếu cần thiết, bạn có thể sử dụng phần mềm chỉnh sửa ảnh để điều chỉnh màu sắc, độ tương phản của ảnh.
Phần kết luận
Với hướng dẫn chi tiết cách tải ảnh từ Google Drive về điện thoại, máy tính mà tuyengiaothudo.vn đã chia sẻ ở nội dung trên, hy vọng các bạn có thể dễ dàng tải toàn bộ file ảnh từ Google Drive về thiết bị của mình. thiết bị của bạn. Việc có bản sao lưu đầy đủ sẽ giúp bạn yên tâm hơn khi làm việc và không còn lo lắng về việc mất dữ liệu. Hãy tận dụng tối đa những lợi ích mà Google Drive mang lại để nâng cao hiệu quả công việc và cuộc sống!
Nếu có thắc mắc gì đừng ngần ngại để lại bình luận bên dưới nhé! Chúng tôi luôn sẵn sàng hỗ trợ bạn.
XEM THÊM
Nguồn: https://tuyengiaothudo.vn
Danh mục: Thủ thuật