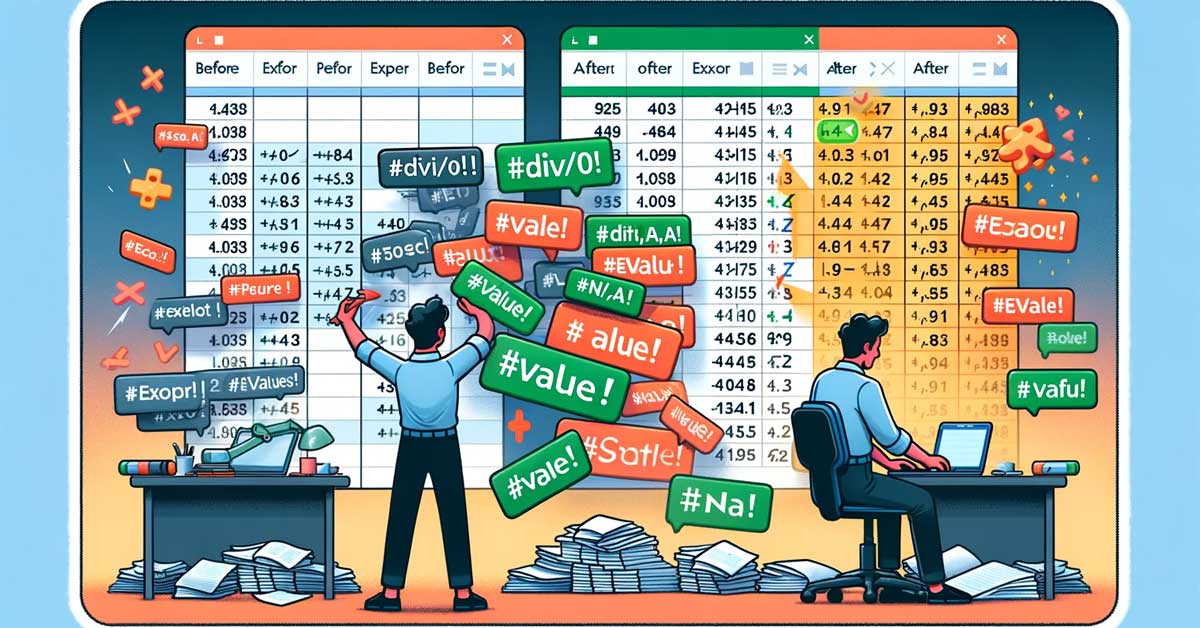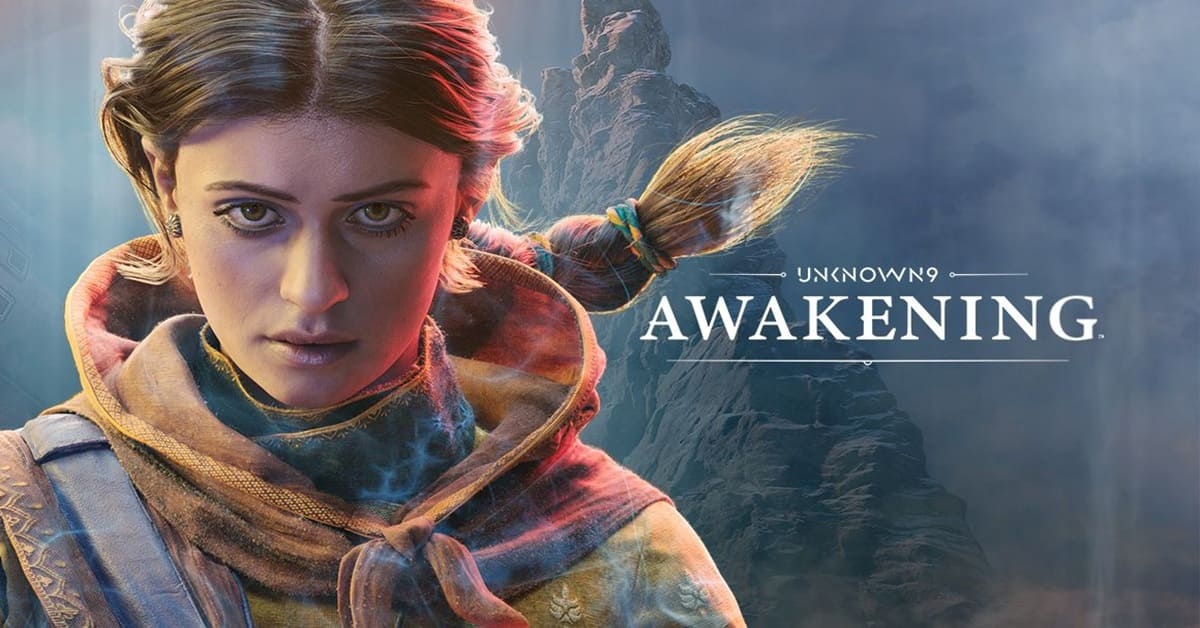Khi làm việc với Excel nhiều người gặp phải thông báo lỗi NA. Điều này có thể đến từ nhiều nguyên nhân khác nhau và bạn cần biết rõ lỗi để có cách khắc phục lỗi #N/A phù hợp nhất. Và ở bài viết này tuyengiaothudo.vn sẽ chia sẻ đến các bạn thủ thuật chi tiết khắc phục nhanh lỗi Excel trên máy tính.
- Tin tức thể thao điện tử Esports mới nhất tháng 5/2024
- Cortana là gì? Cách sử dụng Cortana trên Windows 10 đơn giản, hiệu quả
- Tải Sound Booster 1.11 | Phần mềm khuếch đại âm thanh 500%
- Cách View Source, xem mã nguồn trang web bằng điện thoại, máy tính
- Tổng hợp các tựa game One Piece – Đảo Hải Tặc hay năm 2024
Lỗi NA trong Excel là gì?
Trong khi làm việc với Excel, nhiều người gặp phải lỗi #N/A, một trong những lỗi phổ biến và khó chịu nhất. Lỗi này có nghĩa là “Not Available” và thường xảy ra khi Excel không thể tìm thấy dữ liệu cần tra cứu hoặc xử lý trong quá trình tính toán dữ liệu.
Bạn đang xem: Cách sửa lỗi #N/A trong Excel đơn giản, dễ hiểu nhất

Để các bạn dễ hình dung hơn về lỗi này, tuyengiaothudo.vn cung cấp cho các bạn ví dụ về lỗi Excel không trả về kết quả như hình trên.
Lỗi #N/A thường xuất hiện ở hàm nào trong Excel?
Lỗi #N/A thường xuất hiện trong các hàm tra cứu, tham chiếu trong Excel, đặc biệt khi không tìm thấy kết quả trùng khớp. Đặc biệt, bạn đọc cần chú ý sử dụng các hàm sau để hạn chế lỗi tham chiếu không hợp lệ.
hàm VLOOKUP
Hàm VLOOKUP (Tra cứu dọc) được sử dụng để tìm kiếm một giá trị cụ thể trong cột đầu tiên của bảng dữ liệu và trả về giá trị tương ứng từ một cột khác trong cùng hàng. Tuy nhiên, khi VLOOKUP không tìm thấy giá trị cần tra cứu, Excel sẽ trả về lỗi #N/A.

Nguyên nhân phổ biến gây ra lỗi #N/A trong hàm VLOOKUP là do sự khác biệt về định dạng dữ liệu. Nếu giá trị tra cứu và giá trị trong bảng dữ liệu có định dạng khác nhau (ví dụ: một giá trị là số và giá trị kia là văn bản) thì hàm VLOOKUP không thể khớp và trả về lỗi #N/A.
Hoặc bạn cũng sẽ thấy lỗi này xuất hiện khi đối số cuối cùng của hàm VLOOKUP là TRUE (tra cứu gần đúng). Hàm sẽ trả về #N/A nếu không tìm thấy giá trị gần đúng phù hợp.
Hàm MATCH
Lỗi NA trong Excel Thường gặp khi sử dụng hàm MATCH, một hàm dùng để tìm vị trí của một giá trị trong một phạm vi hoặc mảng dữ liệu. MATCH trả về vị trí của giá trị tìm kiếm, nhưng nếu không tìm thấy giá trị đó, hàm sẽ trả về lỗi #N/A, báo hiệu rằng không có kết quả khớp.

Theo đó, nguyên nhân gây ra lỗi này là do MATCH có 3 phương án tìm kiếm. 1 (tra cứu giá trị lớn hơn hoặc bằng), 0 (tra cứu giá trị chính xác) và -1 (tra cứu giá trị nhỏ hơn hoặc bằng). Nếu các tùy chọn tra cứu không khớp với yêu cầu tìm kiếm của bạn, hàm sẽ trả về lỗi #N/A.
hàm CHỈ SỐ
Hàm INDEX là một hàm mạnh mẽ cho phép bạn truy xuất các giá trị từ một mảng hoặc bảng dữ liệu dựa trên vị trí hàng và cột. Hàm INDEX thường không tự gây ra lỗi không có. Nhưng khi kết hợp với các hàm khác như MATCH hoặc khi đối số đầu vào không hợp lệ thì lỗi này sẽ xảy ra.

Bạn có thể nhận thấy rằng nếu bạn nhập các giá trị hàng hoặc cột vượt quá phạm vi của mảng dữ liệu, hàm INDEX sẽ trả về lỗi #N/A. Ví dụ: nếu bạn yêu cầu giá trị từ hàng 10 trong phạm vi chỉ 5 hàng, lỗi #N/A sẽ xuất hiện.
Nguyên nhân gây ra lỗi NA trong Excel là gì? Làm thế nào để sửa nó
Lỗi #N/A trong Excel thường xuất hiện khi công thức hoặc hàm không tìm được kết quả khớp. Dưới đây tuyengiaothudo.vn tổng hợp một số nguyên nhân thường gặp gây ra lỗi này, mời các bạn cùng xem.
Lỗi do khu vực tìm kiếm không đầy đủ
Khi sử dụng hàm, bạn cần đảm bảo rằng giá trị bạn muốn tra cứu nằm trong phạm vi dữ liệu bạn chỉ định. Nếu phạm vi tìm kiếm không bao gồm giá trị được yêu cầu, Excel sẽ không thể tìm thấy kết quả và trả về lỗi #N/A! lỗi. Ví dụ: trong hàm VLOOKUP, giá trị cần tra cứu phải nằm ở cột đầu tiên của bảng tra cứu. Nếu phạm vi được chỉ định không bao gồm cột này, lỗi #N/A! sẽ xảy ra.
Bên cạnh đó, lỗi này còn xuất hiện nếu bạn nhập sai phạm vi tìm kiếm. Ví dụ: nếu bạn chỉ định vùng dữ liệu nhỏ hơn dữ liệu thực tế cần tra cứu hoặc bỏ sót một phần dữ liệu quan trọng thì Excel sẽ không thể tìm được kết quả phù hợp.
Ví dụ
Xem thêm : Những hình nền đẹp cute về ảnh khủng long gây sốt
Trong bảng dữ liệu sau, giả sử bạn cần tìm thông tin về “Mango”, bước đầu tiên bạn sẽ nhập dữ liệu “=VLOOKUP(“MANGO”,A2:D6,4,0)”.

Tiếp theo bạn nhấn phím “Enter” và Excel sẽ trả về dữ liệu lỗi không có! vì không có thông tin trong bảng dữ liệu.

Làm thế nào để sửa nó
Đảm bảo rằng phạm vi dữ liệu bạn chọn bao gồm tất cả các cột hoặc hàng chứa dữ liệu bạn muốn tra cứu. Hoặc nếu xảy ra lỗi do phạm vi quá hẹp, bạn cần mở rộng phạm vi tìm kiếm để bao gồm tất cả các cột hoặc hàng có liên quan.

Như ví dụ trên, bạn thay đổi đối tượng muốn tìm kiếm là Sầu riêng và dùng hàm “=VLOOKUP(“Durian”,B2:D6,2,0)”, nhanh chóng kết quả sẽ hiển thị như hình. hình minh họa.
Lỗi do không sửa được vùng tìm kiếm khi sao chép công thức
Khi bạn không chỉ định vùng tìm kiếm, hãy sử dụng dấu $ để tạo tham chiếu tuyệt đối. Excel tự động điều chỉnh phạm vi tìm kiếm đến vị trí tương đối khi bạn sao chép công thức sang các ô khác. Điều này có nghĩa là vùng tìm kiếm ban đầu bị dịch chuyển, dẫn đến lỗi không có vì Excel không tìm được dữ liệu ở dãy mới đã bị lỗi.
Ví dụ
Ở đây chúng ta sẽ lợi dụng ví dụ trên và không cố định vùng dữ liệu. Khi sao chép dữ liệu trên Excel vẫn xuất hiện lỗi #N/A.
Làm thế nào để sửa nó
Để khắc phục lỗi trước, bạn hãy tham khảo hướng dẫn 2 bước dưới đây của tuyengiaothudo.vn.
Bước 1: Đầu tiên, tô sáng dữ liệu lựa chọn và ở đây chúng tôi tô sáng “B2:D6”.

Bước 2: Nhấn nút F4 trên bàn phím để cố định dữ liệu trong vùng chọn. Ngay sau đó, bạn có thể thực hiện thao tác sao chép mà không thấy xuất hiện bất kỳ lỗi nào.

Lỗi NA khi sử dụng kết hợp chức năng MID
Một trong những hàm xử lý chuỗi phổ biến là hàm MID, dùng để trích xuất một phần của chuỗi văn bản dựa trên vị trí bắt đầu và số ký tự cần lấy. Khi kết hợp hàm MID với các hàm khác như VLOOKUP, MATCH, HLOOKUP hoặc INDEX, lỗi #N/A có thể xảy ra nếu đối số không chính xác hoặc dữ liệu bị hỏng. Việc hiểu rõ nguyên nhân gây ra lỗi này và cách khắc phục là cần thiết để tối ưu hóa quá trình làm việc với dữ liệu chuỗi trong Excel.
Nguyên nhân điển hình nhất là khi hàm tham chiếu vị trí bắt đầu hoặc số ký tự trong hàm MID không hợp lệ. Nếu đối số này vượt quá độ dài chuỗi hoặc giá trị được cung cấp không phải là số hợp lệ thì Excel không thể thực hiện hàm.
Ngoài ra, nếu chuỗi văn bản mà hàm MID đang xử lý trống hoặc không đủ ký tự để trích xuất thì hàm sẽ không thể trả về kết quả mong muốn. Khi kết hợp với các hàm tra cứu khác, Excel có thể trả về lỗi không có nếu không tìm thấy giá trị phù hợp từ kết quả hàm MID.
Ví dụ
Trong ví dụ minh họa bên dưới, đây là dòng hàm “=HLOOKUP(MID(A3,4,1),$C$9:$F$10,2,0)”. Với MID(A3,4,1) là lấy ký tự thứ 4 trong ô A3 và đó là số 1. Và $C$9:$F$10 là nội dung của toàn bộ bảng chứa vùng thi và điểm khu vực. Tiếp theo là số 2 tượng trưng cho điểm của khu vực đó. Cuối cùng, số 0 yêu cầu hàm lấy giá trị chính xác tuyệt đối.

Xem thêm : Cách cài đặt tiện ích từ cửa hàng Chrome cho điện thoại
Và khi nhấn phím “Enter” sẽ xuất hiện lỗi như trong hình.

Làm thế nào để sửa nó
Vì lỗi không có Trong trường hợp này người dùng sẽ có 2 cách để xử lý việc này, một là chuyển hàm Mid thành hàm Value. Thứ hai, bạn nên tham khảo định dạng trùng khớp giữa kết quả hiển thị và dữ liệu tra cứu ban đầu.
Và dưới hình minh họa này tuyengiaothudo.vn sẽ sử dụng cách 1 để xử lý lỗi. Cụ thể, bạn đọc nên sử dụng hàm “=HLOOKUP(VALUE(MID(A3,4,1)),$C$9:$F$10,2,0)”.

Sau đó, bạn cũng sẽ nhấn nút “Enter” và nhận được giá trị như trong hình.

Lỗi NA khi sử dụng kết hợp hàm LEFT
Hàm LEFT là hàm xử lý chuỗi phổ biến, được sử dụng để trích xuất một số ký tự nhất định từ phía bên trái của chuỗi văn bản. Và nếu kết hợp hàm LEFT với hàm khác sẽ báo lỗi #N/A như bình thường. Điều này có thể xảy ra khi chuỗi được trích xuất chứa ký tự thừa, không hợp lệ hoặc có sự khác biệt về định dạng (ví dụ: chuỗi văn bản và chuỗi số).
Hơn nữa, hàm LEFT yêu cầu số lượng ký tự được trích xuất phải là giá trị nguyên dương. Nếu số ký tự bạn chỉ định là giá trị không hợp lệ (ví dụ: số âm, không phải số), Excel sẽ không thể thực hiện trích xuất.
Đồng thời, các tham số trong các hàm này cần phải khớp nhau về dữ liệu và định dạng. Trường hợp có sự không nhất quán trong việc xác định số lượng ký tự trích xuất hoặc dữ liệu tra cứu. Excel sẽ không thể trả về kết quả như mong đợi và sẽ hiển thị lỗi #N/A.
Ví dụ
Như hình dưới các bạn điền cú pháp “=VLOOKUP(LEFT(B3,3),E8:F11,2,0)”. Với VLOOKUP là hàm tìm kiếm dữ liệu, LEFT(A3,3) là lệnh tìm kiếm dữ liệu và E8:F11 là vùng dữ liệu nơi người dùng tìm kiếm.

Tiếp theo bạn sẽ nhấn nút “Enter” để hiển thị kết quả nhưng đây là lỗi.

Làm thế nào để sửa nó
Một trong những cách đơn giản nhất để ngăn lỗi #N/A xuất hiện trên bảng tính của bạn là sử dụng hàm IFERROR. Chức năng này cho phép bạn thay thế lỗi bằng một thông báo tùy ý hoặc giá trị khác.

Hoặc như ví dụ trên, cách khắc phục là kiểm tra và điều chỉnh giá trị của hàm LEFT. Vì ô giá trị này chứa 2 dữ liệu nhưng bạn nhận được giá trị là 3. Do đó, chúng ta sẽ sử dụng hàm “=VLOOKUP(LEFT(A3,2),HANGSANXUAT,2,0)”. Nếu bạn sửa nó, bạn sẽ nhận được giá trị chính xác như trong hình.
Kết luận
Lỗi NA trong Excel là một lỗi thường gặp khi làm việc với các hàm tra cứu và xử lý dữ liệu. Nó báo hiệu rằng giá trị tìm kiếm không tồn tại hoặc dữ liệu không hợp lệ. Nguyên nhân có thể không khớp, thiếu dữ liệu hoặc tham số không hợp lệ. Tuy nhiên, với việc kiểm tra kỹ lưỡng dữ liệu, hãy sử dụng các hàm hỗ trợ như IFERROR, TRIM và CLEAN. Lỗi #N/A có thể được khắc phục hiệu quả, giúp bạn đảm bảo độ chính xác trong quá trình tính toán và xử lý dữ liệu.
Xem thêm:
Nguồn: https://tuyengiaothudo.vn
Danh mục: Thủ thuật