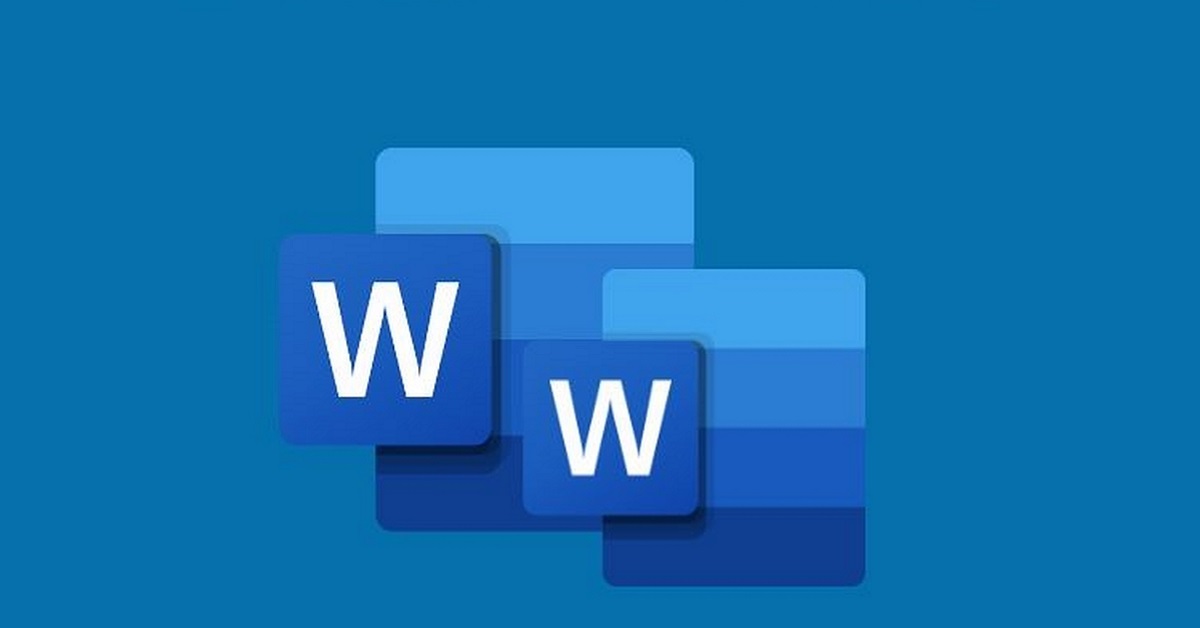Lỗi dính chữ trong Word là hiện tượng thường gặp khi soạn thảo văn bản trên Microsoft Word. Lỗi này gây khó khăn cho người biên tập và người đọc trong việc hiểu văn bản. Vậy nguyên nhân gây ra lỗi dính chữ trên Word là gì? Làm thế nào để sửa lỗi dính văn bản trên Word? Hãy theo dõi bài viết dưới đây của tuyengiaothudo.vn để có được câu trả lời chi tiết nhé!
- Nếu như bạn muốn pin iPhone bền hơn, hãy ghi nhớ những điều này!
- Code Liên Quân mới nhất tháng 08/2024: Đá Quý, tướng vĩnh viễn,… và cách nhập code Liên Quân
- Hướng dẫn bạn đọc cách chụp màn hình máy tính cực kì đơn giản
- Cách cập nhập iOS trên iPhone lên phiên bản mới nhất đơn giản
- Cách tải Identity V trên Android, iOS, PC cực đơn giản
Lỗi dính chữ trong Word là gì?
Dính chữ trong Word là hiện tượng các chữ trong văn bản bị dính vào nhau, không có khoảng cách giữa các chữ khiến văn bản khó đọc. Đây là lỗi khá phổ biến ở các phiên bản Microsoft Word, đặc biệt khi mở file Word trên các máy tính hoặc phiên bản Word khác nhau. Nguyên nhân gây ra lỗi dính chữ trên Word được xác định:
Bạn đang xem: Cách sửa lỗi dính chữ trong Word trên các phiên bản
- Bởi vì việc mở tài liệu Word được tạo từ phiên bản khác trên máy tính có phiên bản Word khác có thể gây ra lỗi định dạng và các chữ cái bị dính vào nhau.
- Font chữ không tương thích hoặc bị thiếu cũng là nguyên nhân chính gây ra lỗi typographic. Điều này thường xảy ra khi bạn sử dụng một phông chữ đặc biệt mà máy tính hiện tại của bạn không cài đặt hoặc không nhận dạng đúng cách.
- Cài đặt khoảng cách ký tự có thể được điều chỉnh không chính xác, khiến các chữ cái dính vào nhau.
- Nếu phiên bản Microsoft Word của bạn gặp lỗi hoặc xung đột với hệ điều hành cũng có thể dẫn đến sự cố này.
- Hoặc khi bạn sao chép văn bản từ nguồn khác (chẳng hạn như trang web, PDF hoặc phần mềm khác) có thể khiến văn bản bị dính do không tương thích định dạng.

Cách sửa lỗi dính văn bản trong Word
Lỗi chính tả trong Word gây ra rất nhiều rắc rối, ảnh hưởng đến tiến độ công việc của bạn. Vì vậy, việc sửa từng chữ trong Word là rất quan trọng để đảm bảo tính thẩm mỹ và chuyên nghiệp hơn. Một tài liệu được trình bày rõ ràng, khoảng cách giữa các ký tự, từ ngữ hợp lý sẽ tạo cảm giác dễ chịu khi đọc. Dưới đây là một số cách sửa lỗi dính văn bản trong Word để bạn nắm rõ:
Lời 2003, 2007
Hiện nay vẫn còn một số ít người dùng Word 2003, 2007 gặp phải tình trạng kẹt văn bản. Cách sửa lỗi kẹt văn bản trong Word 2003, 2007 như sau:
Bước 1: Đầu tiên các bạn mở văn bản Word đang gặp lỗi -> chọn tab Microsoft Office -> chọn Word Options.

Bước 2: Lúc này cửa sổ Word Options xuất hiện các bạn nhấn vào Proofing.

Bước 3: Kéo xuống Khi sửa lỗi chính tả và ngữ pháp trong Word -> bỏ chọn tất cả các ô có sẵn tại đây. Cuối cùng chọn OK để hoàn tất việc soạn thảo văn bản với văn bản trên Word 2003, 2007.

Lời 2010, 2013, 2016, 2019
Trường hợp bạn gặp lỗi kẹt văn bản trong Word 2010, 2013, 2016, 2019 trở đi thì cách khắc phục lỗi này như sau:
Bước 1: Đầu tiên các bạn mở văn bản Word bị dính word, nhấn vào tab File.

Bước 2: Trong giao diện File chọn Options.

Bước 3: Trong hộp thoại Word Options xuất hiện, chọn tab Proofing.

Xem thêm : Cách làm ảnh GIF từ video trên điện thoại, Photoshop và website cực đơn giản
Bước 4: Kéo xuống phần Khi sửa lỗi chính tả và ngữ pháp trong Word, bỏ chọn tất cả các ô trong vùng này -> nhấn OK để lưu thay đổi.

Sử dụng phần mềm
Nếu các phương pháp thủ công không giải quyết được vấn đề dính văn bản trong Word, bạn có thể sử dụng một số phần mềm hỗ trợ để khắc phục vấn đề này hiệu quả hơn. Dưới đây là một số phần mềm, công cụ có thể giúp bạn khắc phục lỗi kẹt văn bản trong Word:
Unikey không chỉ hỗ trợ gõ tiếng Việt mà còn giúp chuyển đổi mã font chữ và loại bỏ lỗi kẹt chữ. Nếu lỗi dính font do định dạng font chữ không phù hợp hoặc lỗi chuyển đổi văn bản từ file khác thì bạn có thể sử dụng Unikey để chuyển đổi font chữ dễ dàng.
Một số công cụ và phần mềm trực tuyến như Font-Fix cho phép sửa chữa và khôi phục các lỗi liên quan đến phông chữ trong tài liệu Word. Những phần mềm này có thể giúp bạn điều chỉnh và tối ưu font chữ để tránh những lỗi hiển thị không mong muốn.

Đối với các sự cố liên quan đến cài đặt Word hoặc Office, bạn có thể sử dụng Microsoft Fix-It Tool, một công cụ chính thức của Microsoft giúp phát hiện và sửa chữa các lỗi cài đặt, bao gồm lỗi font chữ hoặc lỗi. định dạng.
Nếu tài liệu Word của bạn bắt nguồn từ tệp PDF và gặp lỗi văn bản sau khi chuyển đổi, bạn có thể sử dụng các công cụ chuyển đổi PDF sang Word chất lượng cao như Adobe Acrobat Pro hoặc SmallPDF. Những công cụ này đảm bảo chuyển đổi tài liệu từ PDF sang Word mà không gây ra lỗi định dạng hoặc lỗi chính tả.
Cách lưu file Word không có văn bản
Biết cách lưu file Word không bị lỗi văn bản trong Word là cần thiết để tránh các vấn đề về định dạng văn bản và đảm bảo chất lượng tài liệu. Khi văn bản bị kẹt trong văn bản, bạn phải mất thêm thời gian để sửa khoảng cách giữa các từ, điều này có thể gây khó chịu và lãng phí thời gian, đặc biệt là với các tài liệu dài. Để lưu file Word không có chữ, dưới đây là hướng dẫn chi tiết từng phiên bản để bạn hiểu:
Lời 2003, 2007
Để tránh lỗi văn bản khi lưu file Word, đặc biệt là Word 2007, 2003, bạn có thể thực hiện các bước sau trên hệ điều hành Windows và MacOS:
Bước 1: Mở tài liệu Word bạn đang làm việc, sau đó nhấn vào nút Microsoft Office (biểu tượng logo Office ở góc trên cùng bên trái).

Bước 2: Từ menu chọn Save As, tại phần Save as type chọn Word 97-2003 Document (*.doc). Đây là định dạng tương thích với các phiên bản Word cũ hơn và có thể khắc phục được lỗi dính văn bản.

Bước 3: Nhấn Save để lưu file. Việc lựa chọn định dạng Word 97-2003 Document giúp đảm bảo khả năng tương thích tốt hơn với các phiên bản Word cũ hơn và khắc phục các lỗi định dạng, đặc biệt là lỗi kẹt hình do khác biệt. giữa phiên bản Word mới và cũ.

Word2010, 2013,…
Để tránh lỗi văn bản trong Word trên các phiên bản từ 2010 trở đi, bạn có thể thực hiện các bước sau. Quá trình này chuyển đổi file sang định dạng cũ hơn (Word 97-2003, *.doc), giúp đảm bảo khả năng tương thích khi mở trên các phiên bản Word khác nhau.
Bước 1: Mở tài liệu Word, sau đó chọn tab File ở góc trên bên trái.

Bước 2: Trong menu các bạn chọn Save As và chọn vị trí lưu file.

Bước 3: Trong phần Save as type các bạn chọn định dạng “Word 97-2003 Document (*.doc)” để đảm bảo file tương thích với nhiều phiên bản Word. Cuối cùng bấm vào ‘Lưu’ để hoàn tất.

Quy trình lưu file Word này có thể áp dụng cho cả Windows và macOS. Lưu dưới dạng định dạng cũ giúp tránh lỗi chính tả và đảm bảo tài liệu của bạn có thể mở được mà không gặp sự cố về định dạng trên các phiên bản Word khác nhau.
Những lưu ý tránh lỗi văn bản trong Word
Khi làm việc với tài liệu Word, đặc biệt là khi chia sẻ tài liệu hoặc mở chúng ở nhiều phiên bản khác nhau, bạn có thể gặp phải lỗi văn bản hoặc định dạng. Dưới đây là một số lưu ý quan trọng giúp tránh tình trạng này:
Sử dụng phông chữ phổ biến
Việc chọn đúng font chữ là cách hữu hiệu để tránh lỗi văn bản khi chia sẻ hoặc mở tài liệu Word trên các phiên bản khác nhau. Times New Roman, Arial, Calibri là những font phổ biến và có mặt trên hầu hết các phiên bản Word từ cũ đến mới, trên cả hệ điều hành Windows và macOS. Các phông chữ này được hỗ trợ rộng rãi, đảm bảo tài liệu của bạn sẽ hiển thị chính xác trên mọi thiết bị mà không bị lỗi văn bản trong Word.

Một số phông chữ độc đáo hoặc ít được sử dụng như Comic Sans, Bradley Hand hoặc những phông chữ tải về từ bên ngoài không phải lúc nào cũng có sẵn trên các máy tính khác. Khi một tài liệu sử dụng những font chữ này, máy tính không có font chữ đó sẽ thay thế chúng bằng font chữ mặc định, có thể gây ra lỗi văn bản hoặc làm thay đổi định dạng văn bản. Sau khi hoàn thành tài liệu, hãy kiểm tra lại font chữ trên máy tính hoặc phiên bản Word khác để đảm bảo không có lỗi hiển thị.
Lưu tệp Word ở định dạng tương thích
Lưu file Word đúng định dạng là cách quan trọng để tránh lỗi văn bản trong Word. .docx là định dạng chuẩn cho các phiên bản Word từ 2007 trở đi (bao gồm Word 2010, 2013, 2016, 2019, 365). Định dạng này có khả năng nén dữ liệu tốt hơn, tệp nhẹ hơn và ít lỗi hơn. Khi sử dụng định dạng .docx, tài liệu của bạn sẽ tương thích với các thiết bị và phần mềm mới, giảm thiểu lỗi định dạng, dính văn bản.

Nếu cần chia sẻ tài liệu với những người đang sử dụng phiên bản Word cũ hơn (Word 2003 hoặc 2007) thì nên lưu file ở định dạng .doc (Tài liệu Word 97-2003). Định dạng này đảm bảo tính tương thích khi mở trên các phiên bản cũ không bị lỗi văn bản nhưng có thể mất đi một số tính năng mới của Word.
Nếu bạn không yêu cầu người nhận chỉnh sửa tài liệu mà chỉ muốn chia sẻ để xem thì việc lưu tài liệu ở định dạng PDF là cách tối ưu để tránh hoàn toàn các lỗi văn bản hoặc định dạng. PDF giúp bảo toàn mọi định dạng văn bản, hình ảnh và phông chữ, đảm bảo tài liệu được mở chính xác trên mọi thiết bị và phần mềm.
Cập nhật phiên bản Word mới nhất
Cập nhật Microsoft Word lên phiên bản mới nhất là một trong những cách quan trọng để tránh lỗi văn bản trong Word. Các phiên bản Word mới thường tương thích tốt hơn với nhiều định dạng văn bản khác nhau, bao gồm cả tài liệu, tập tin cũ từ các ứng dụng khác. Bên cạnh đó, việc cập nhật phiên bản Word giúp bạn tiếp cận những tính năng mới nhất, nâng cao hiệu suất làm việc và bảo mật tốt hơn. Đặc biệt giúp bảo vệ tài liệu, thông tin của bạn khỏi các mối đe dọa an ninh mạng.

Kết luận tạm thời
Trong bài viết trên chúng tôi đã hướng dẫn cách sửa lỗi kẹt văn bản trong Word trên các phiên bản từ 2003, 2007, 2010,… Hy vọng những hướng dẫn trên sẽ giúp các bạn làm việc trên Word hiệu quả, tránh được lỗi kẹt văn bản mất nhiều thời gian. thời gian sửa chữa. Hãy cùng theo dõi fanpage nhé tuyengiaothudo.vnkênh Youtube Kênh sông Hoàng Hà để không bỏ lỡ những thông tin hữu ích!
XEM THÊM:
Nguồn: https://tuyengiaothudo.vn
Danh mục: Thủ thuật