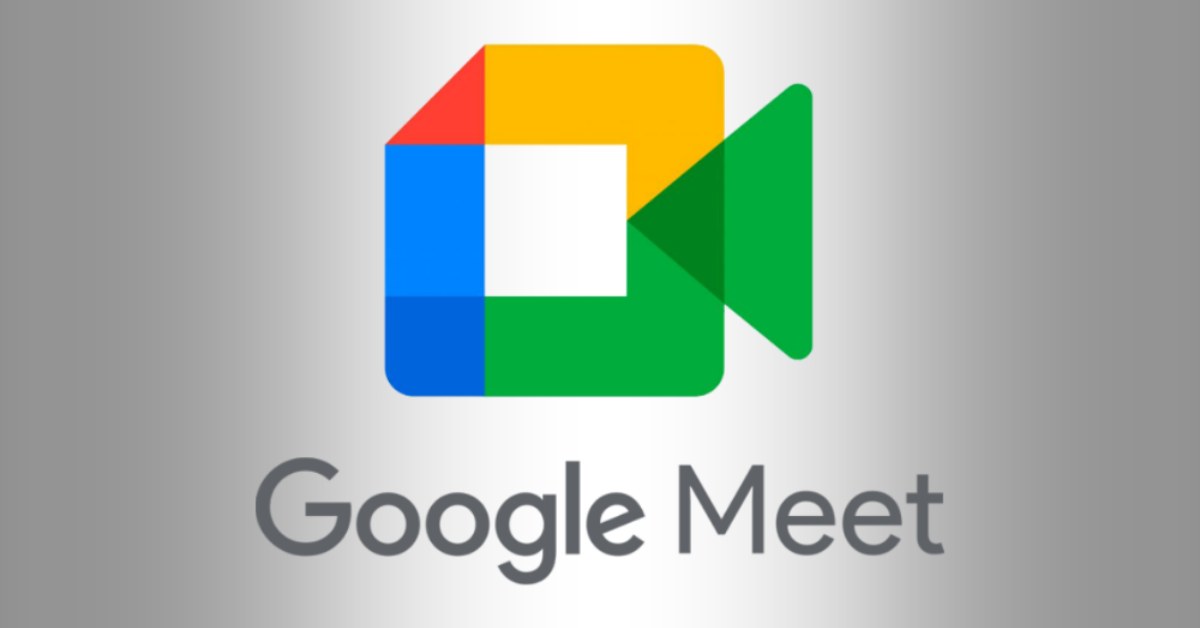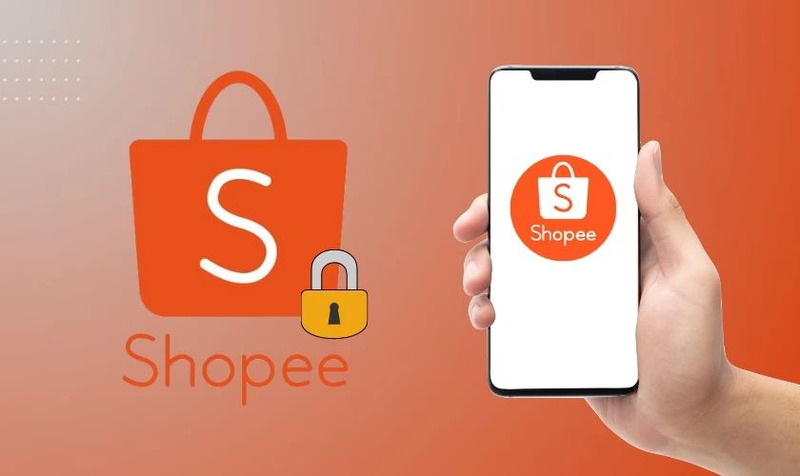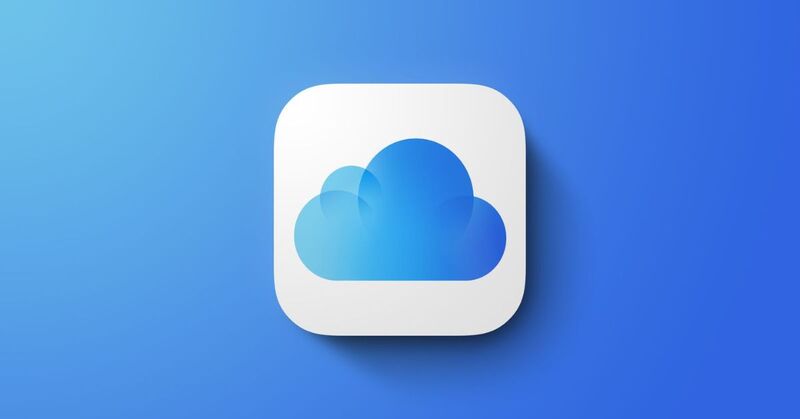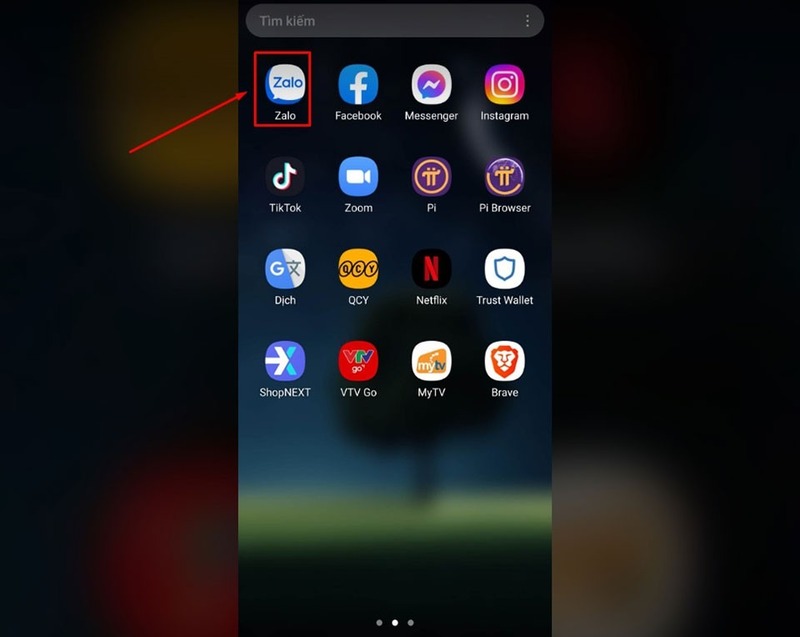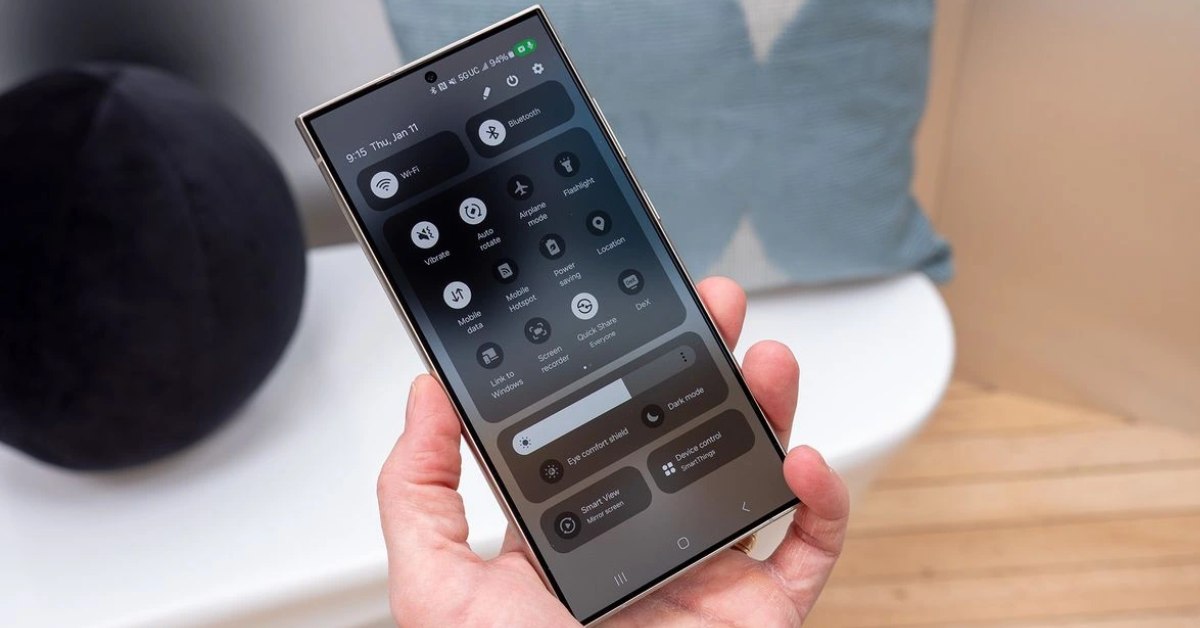Google Meet là ứng dụng quen thuộc thường được sử dụng trong các cuộc họp nhóm và học trực tuyến. Khi hoạt động này diễn ra, nhiều người muốn cải thiện chất lượng hình ảnh của mình. Để tự tin hơn khi xuất hiện trong video, bạn có thể sử dụng thêm các bộ lọc hoặc nhãn dán. Bài viết dưới đây sẽ hướng dẫn bạn cách có các bộ lọc trên Google Meet trên điện thoại cực kỳ đẹp mắt và dễ dàng.
Bộ lọc và nhãn dán là gì?
Trước khi tìm hiểu cách tải bộ lọc trên Google Meet trên điện thoại, bạn phải hiểu chúng là gì. Nói một cách đơn giản, bộ lọc là bộ lọc làm đẹp. Công nghệ này sẽ giúp người dùng thêm hiệu ứng vào khuôn mặt khi sử dụng ứng dụng. Từ đó, diện mạo tổng thể của chúng ta trông trẻ trung và đẹp hơn so với ảnh mặt mộc chưa chỉnh sửa. Tương tự như vậy, nhãn dán cũng vậy. Nhãn dán đi kèm bộ lọc luôn làm cho ảnh hoặc video trở nên sống động và thú vị hơn.
Bạn đang xem: Cách sử dụng filter, sticker trên Google Meet để làm đẹp cực dễ

Tác dụng của việc sử dụng bộ lọc và nhãn dán cho Google Meet
Khi nói đến các cuộc họp trực tuyến hoặc cuộc gọi video nhóm, công cụ phổ biến mà nhiều người lựa chọn hiện nay là Google Meet. Ưu điểm là cực kỳ dễ đăng nhập và sử dụng. Nhà sản xuất ứng dụng cũng liên tục phát triển nhiều tính năng mới để đáp ứng nhu cầu của người dùng. Ví dụ như thêm bộ lọc và nhãn dán khi thực hiện cuộc gọi video.
Trên thực tế, việc có bộ lọc rất hữu ích, đặc biệt là đối với phụ nữ. Bởi vì sau khi biết cách có bộ lọc trên Google Meet trên điện thoại, người dùng sẽ có thể tùy chỉnh các cuộc họp video theo sở thích cá nhân của mình. Bạn có quyền thêm các bộ lọc làm mịn da hoặc các nhãn dán dễ thương để cải thiện chất lượng hình ảnh của mình. Điều này áp dụng cho bất kỳ cuộc họp nào trên Google Meet.

Chức năng chính của bộ lọc và nhãn dán là làm đẹp và giúp chúng ta trông tự tin hơn khi chụp ảnh. Chắc hẳn không ai muốn bật máy ảnh lên và thấy khuôn mặt mình trông vô hồn và kém hấp dẫn. Nhất là khi tham gia một lớp học quan trọng hoặc cuộc họp có nhiều người khác tham dự.
Để giải quyết vấn đề này mà không mất quá nhiều thời gian chuẩn bị, việc thêm bộ lọc khuôn mặt sẽ giúp chúng ta tiết kiệm. Và tất nhiên, nó sẽ không ảnh hưởng đến chất lượng cuộc gọi. Vậy làm sao để có bộ lọc trên Google Meet khi gọi video trên ứng dụng này? Hãy cùng tìm hiểu cách có bộ lọc trên Google Meet trên điện thoại của bạn trong phần tiếp theo của bài viết này nhé!
Hướng dẫn cách cài bộ lọc trên Google Meet trên điện thoại
Google Meet là nơi để chúng ta tạo ra các cuộc họp nhóm để trao đổi với nhau dưới dạng video và hình ảnh. Mỗi người chỉ cần có một tài khoản Google riêng. Sau đó đăng nhập và tạo phòng họp riêng. Để cài đặt bộ lọc hoặc nhãn dán trên ứng dụng này, trước tiên bạn cần tải ứng dụng về thiết bị của mình.
Tải Google Meet về điện thoại của bạn
Bước 1: Truy cập CH Play (Android) và App Store (iPhone).
Bước 2: Tìm kiếm và tải ứng dụng Google Meet về điện thoại của bạn.
Bước 3: Mở Google Meet > Đồng ý với các điều khoản về camera, micro, danh bạ để hoàn tất cài đặt. Như vậy, bạn có thể tiến hành tạo cuộc họp ngay.

Cài đặt bộ lọc và nhãn dán trên Google Meet trên điện thoại của bạn
Hiện nay, chức năng thêm bộ lọc vào khuôn mặt đã xuất hiện trên Google Meet. Rất nhiều hiệu ứng và nhãn dán vui nhộn được Google đưa vào để chúng ta sử dụng. Điểm cộng là tiện ích này hoàn toàn miễn phí. Do đó, tùy theo tính chất công việc mà bạn có thể lựa chọn thêm bộ lọc hoặc nhãn dán khi tham gia họp. Cách này không chỉ giúp che mặt mà còn giúp chúng ta tự tin hơn trước những người khác cũng có mặt trong Google Meet. Hãy làm theo hướng dẫn dưới đây để biết cách có bộ lọc trên Google Meet trên điện thoại nhé!
Bước 1: Truy cập ứng dụng Google Meet > Tham gia cuộc họp nhóm video đã tạo.
Xem thêm : 4 cách chuyển PDF sang ảnh JPG, PNG miễn phí đơn giản nhất
Bước 2: Góc bên phải màn hình sẽ hiện ra video được quay bằng camera trước > Click vào biểu tượng có 3 ngôi sao để thêm bộ lọc cho khuôn mặt của bạn.
Bước 3: Mở bộ lọc > Chọn bất kỳ bộ lọc hoặc nhãn dán nào bạn chọn > Nhấn “x” để thoát khỏi menu biểu tượng hiệu ứng và quay lại cuộc họp.
Bước 4: Bộ lọc hoặc nhãn dán sẽ tự động được thêm vào video của bạn sau khi được chọn. Hoàn tất cài đặt bộ lọc hoặc bạn có thể thay đổi sang bộ lọc khác nếu muốn. Thao tác tương tự.

Lưu ý: Có nhiều danh mục khác nhau để bạn lựa chọn trong phần hiệu ứng trên Google Meet bao gồm: Background (Nền video đầy đủ), Style (Kiểu) và Filters (bộ lọc).
Hướng dẫn cách cài đặt bộ lọc và nhãn dán trên Google Meet trên máy tính của bạn
Ngoài việc tìm cách lấy bộ lọc trên Google Meet trên điện thoại, bạn có thể thực hành gọi điện trực tuyến hoặc họp nhóm trên máy tính. Ưu điểm khi sử dụng ứng dụng này trên laptop hoặc PC là góc xem video rộng hơn. Thao tác thực hiện nhanh chóng và đơn giản như sau:
Bước 1: Mở ứng dụng Google Meet trên trình duyệt web của bạn.
Bước 2: Tham gia cuộc họp video
Bước 3: Trên thanh công cụ ngang ở cuối ứng dụng > Chọn biểu tượng ba chấm > Nhấp vào Áp dụng hiệu ứng hình ảnh.
Bước 4: Lúc này, các bộ lọc và nhãn dán có sẵn trên Google Meet sẽ hiện ra để bạn tùy chỉnh > Chọn bất kỳ bộ lọc nào để áp dụng vào video.

Bước 5: Sau khi chọn > Nhấn “x” để tắt và trở về giao diện họp nhóm chính.

Lưu ý: Nếu bạn muốn thay đổi hoặc xóa bộ lọc hoặc nhãn dán đã thêm trước đó, chỉ cần quay lại Apply Effects. Sau đó xóa hiệu ứng và hoàn tất.
Một số lưu ý khi sử dụng bộ lọc và nhãn dán trên Google Meet
Cho dù bạn sử dụng Google Meet trên điện thoại hay máy tính, bạn nên lưu ý những điều sau. Điều này sẽ giúp bạn có trải nghiệm tốt nhất mỗi khi sử dụng ứng dụng để họp hoặc học trực tuyến.
Chọn bộ lọc và nhãn dán phù hợp với tình huống
Xem thêm : Cách hẹn giờ tắt máy tính tự động trên Windows XP, 7, 8, 10 đơn giản
Bộ lọc và nhãn dán của Google thực sự rất đa dạng. Ngoài các biểu tượng dễ thương, còn có hình ảnh động vật, siêu anh hùng, v.v. Đôi khi, chúng ta không thể chèn bộ lọc đó khi đang họp cấp cao có sự tham dự của các nhà lãnh đạo. Lý do là vì nó không phù hợp và thiếu sự nghiêm túc. Do đó, bạn nên cân nhắc lựa chọn một bộ lọc không quá “quá lố”.

Ngược lại, nếu bạn đang có một cuộc gọi video vui vẻ với bạn bè, bạn có thể thoải mái sử dụng bất kỳ bộ lọc nào bạn thích. Người dùng nên chọn bộ lọc phù hợp với bản chất của cuộc họp mà họ đang tham dự.
Một số dòng điện thoại thông minh không hỗ trợ bộ lọc và nhãn dán.
Trên thực tế, nhiều người dùng vẫn chưa biết cách sử dụng bộ lọc trên Google Meet trên điện thoại của mình. Nguyên nhân là khi sử dụng hàng ngày, họ không thấy biểu tượng 3 ngôi sao trong khung video. Trong trường hợp này, rất có thể điện thoại thông minh của bạn không hỗ trợ bộ lọc bổ sung cho Google Meet. Do đó, thật không may, bạn không thể sử dụng bộ lọc khi sử dụng ứng dụng này cho các cuộc gọi video nhóm.

Trước tiên, hãy thử cập nhật phiên bản mới nhất của Google Meet trên điện thoại của bạn. Để xem thiết bị có hỗ trợ tính năng thêm bộ lọc và nhãn dán hay không. Nếu sau khi cập nhật mà bạn vẫn không thấy, có thể bạn phải sử dụng một thời gian. Sau đó, Google Meet sẽ tự động thêm bộ lọc và nhãn dán để chúng ta lựa chọn. Trung bình, bạn nên cập nhật ứng dụng 3 tháng một lần để ứng dụng có thể tự động cập nhật nhiều tính năng mới.
Tôi có thể sử dụng bộ lọc Instagram trên Google Meet không?
Instagram là mạng xã hội nổi tiếng với nhiều bộ lọc đẹp mắt và đa dạng. Do đó, khi tìm cách để có bộ lọc trên Google Meet trên điện thoại, nhiều người tò mò không biết có thể sử dụng bộ lọc tích hợp sẵn của Instagram hay không. Tuy nhiên, rất tiếc, câu trả lời là không. Hiện tại, ứng dụng gọi video trực tuyến này không hỗ trợ chúng ta chèn hiệu ứng của bên thứ ba. Người dùng chỉ được phép lựa chọn các bộ lọc và nhãn dán mặc định có sẵn trong cửa hàng ứng dụng.

Tuy nhiên, Google Meet cũng hiểu rất rõ tâm lý người dùng. Do đó, các bộ lọc và nhãn dán nhìn chung khá đa dạng và sống động. Nó có đầy đủ các tùy chọn cần thiết như làm mịn da, làm thon gọn khuôn mặt hoặc thêm một lớp trang điểm nhẹ. Các nhãn dán rất dễ thương, với các hiệu ứng hoạt hình sống động không kém.
Cách khắc phục sự cố khi sử dụng Google Meet
Với những người thường xuyên phải học tập hay họp trực tuyến từ xa thì Google Meet thực sự là một công cụ hữu ích. Và vì được nhiều người dùng ưa chuộng nên chúng ta cũng cần biết cách xử lý. Trong trường hợp bạn vô tình gặp phải sự cố khi sử dụng ứng dụng. Ví dụ như lỗi micro, camera không hiển thị hoặc không thể tham gia cuộc họp mặc dù đã được mời,…
Giao tiếp trực tuyến đòi hỏi kết nối Internet ổn định. Nếu khi tham gia cuộc họp nhóm, bạn cảm thấy chất lượng video bị chậm hoặc mờ. Lúc này, hãy kiểm tra kết nối WiFi hoặc 4G trên thiết bị.

Trong trường hợp bạn muốn giao tiếp nhưng micrô không hoạt động. Hãy thử thoát khỏi cuộc họp và sau đó truy cập lại. Ngoài ra, đừng quên đóng tất cả các tab trình duyệt không cần thiết đang chạy ở chế độ nền trên điện thoại của bạn. Điều này sẽ giúp cuộc gọi thoại và video của bạn trên Google Meet diễn ra mượt mà hơn.
Cách để bộ lọc trên Google Meet trên điện thoại khi mới mở để chọn đôi khi sẽ khiến video chậm hơn một chút. Tuy nhiên, điều này hoàn toàn bình thường đối với các trình duyệt web. Sau khi thêm bộ lọc đã chọn, bạn quay lại trang chủ phòng họp và mọi thứ sẽ trở lại bình thường. Để quá trình gọi video với nhóm đông người được thuận tiện nhất, chúng ta nên sử dụng máy tính xách tay thay vì điện thoại thông minh, tiện lợi hơn.
Lời kết
Toàn bộ bài viết trên đã hướng dẫn bạn cách có bộ lọc trên Google Meet trên điện thoại. Hy vọng, trong trường hợp bạn cần sử dụng trong các cuộc họp, hãy thử ứng dụng này. Đừng quên đọc thêm nhiều thông tin hữu ích và thú vị khác trên trang tin tức của tuyengiaothudo.vn nhé.
Xem thêm:
Nguồn: https://tuyengiaothudo.vn
Danh mục: Thủ thuật