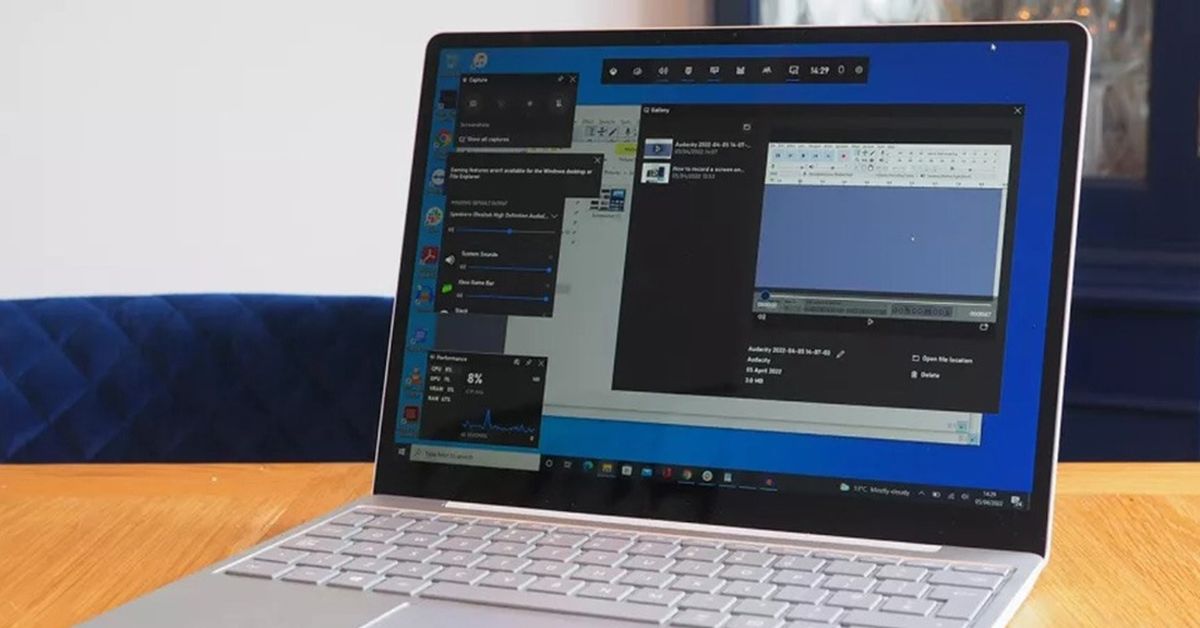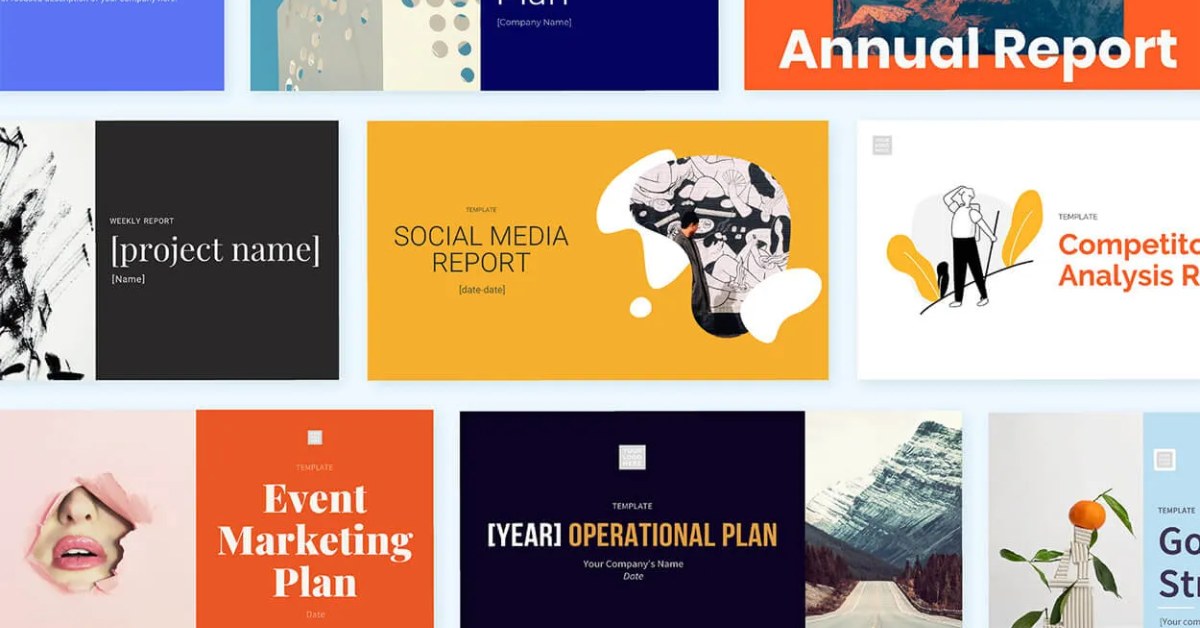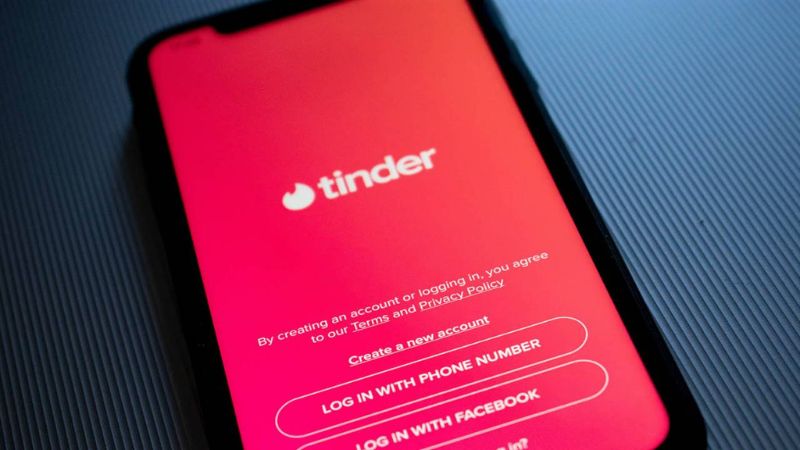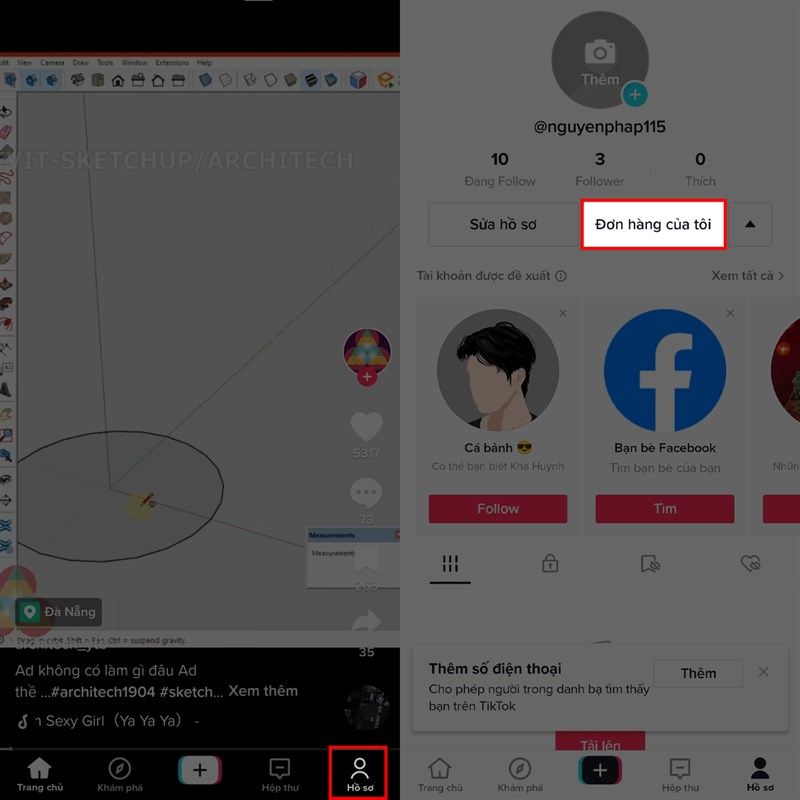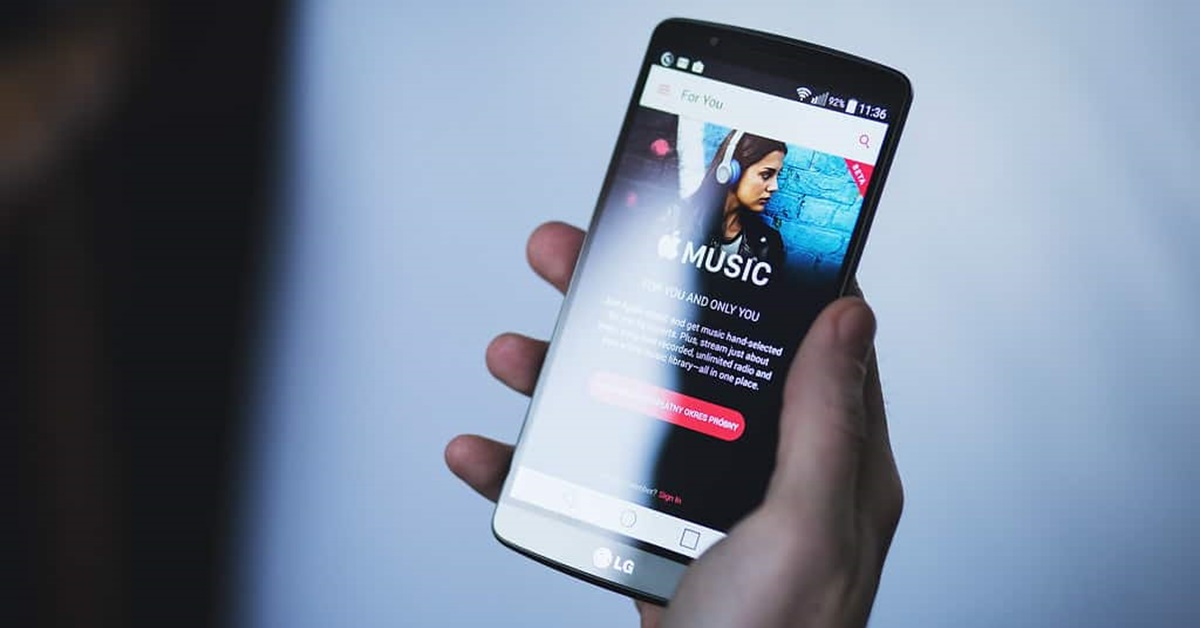Ghi lại màn hình máy tính Windows 10 là một trong những thủ thuật giúp bạn dễ dàng lưu trữ và chia sẻ hình ảnh hoặc video. Bạn có thể dễ dàng ghi lại màn hình trên máy tính xách tay của mình mà không cần sử dụng bất kỳ phần mềm nào. Qua bài viết dưới đây, hãy cùng tuyengiaothudo.vn tìm hiểu cách quay màn hình máy tính Windows 10 nhanh chóng và đơn giản nhất nhé.
- FPS Unlocker là gì? Cách sử dụng FPS Unlocker cho Roblox
- Top 10 phần mềm ghép ảnh trên máy tính chuyên nghiệp năm 2024
- Cách sử dụng Tubemate để tải video Youtube cho điện thoại Android
- Làm thế nào để khi kết thúc quay màn hình trên iPhone không bị “lố” đoạn cuối? Đây là mẹo nhỏ dành cho bạn
- Hướng dẫn tải Bilibili Trung Quốc trên điện thoại
Lợi ích của việc quay màn hình máy tính Windows 10?
Việc ghi lại màn hình máy tính Windows 10 sẽ giúp bạn đạt được một số lợi ích cụ thể sau:
Bạn đang xem: Cách quay màn hình laptop trên Win 10 không cần phần mềm
- Tạo hướng dẫn trực quan: Quay màn hình giúp bạn dễ dàng tạo các video hướng dẫn cách sử dụng phần mềm, thực hiện một tác vụ cụ thể trên máy tính hoặc chia sẻ kiến thức, kỹ năng với người khác một cách sinh động, dễ hiểu.
- Ghi lại sự cố kỹ thuật: Khi gặp sự cố về phần mềm hoặc hệ thống, bạn có thể ghi lại màn hình để lưu trữ bằng chứng và gửi đến bộ phận hỗ trợ kỹ thuật để được trợ giúp nhanh hơn và hiệu quả hơn. .
- Lưu lại những khoảnh khắc đáng nhớ: Bạn có thể ghi lại cuộc gọi video với người thân, bạn bè, những trận đấu căng thẳng hay những khoảnh khắc đặc biệt khác trên màn hình máy tính để lưu giữ kỷ niệm.

- Trình bày và chia sẻ thông tin hiệu quả: Thay vì chỉ sử dụng hình ảnh tĩnh, bạn có thể ghi lại màn hình để tạo bài thuyết trình sinh động, minh họa trực quan các thao tác và dữ liệu, giúp người xem dễ dàng nắm bắt thông tin.
- Hỗ trợ học trực tuyến: Quay màn hình giúp giáo viên tạo ra các video bài giảng trực tuyến sinh động, học sinh có thể ghi lại bài giảng để xem lại hoặc chia sẻ màn hình để nhóm trao đổi, thảo luận trong quá trình học. chương trình học tập.
- Tiết kiệm thời gian và chi phí: So với việc viết những cuốn sổ tay dài dòng, ghi màn hình giúp bạn truyền tải thông tin một cách nhanh chóng, dễ dàng và tiết kiệm thời gian, công sức.
Cách quay màn hình máy tính Windows 10
Để quay lại màn hình laptop trên Windows 10, bạn chỉ cần thực hiện theo các bước dưới đây mà không cần sử dụng bất kỳ phần mềm nào.
- Bước 1: Đầu tiên bạn chỉ cần nhấn tổ hợp phím Window và phím G để mở tính năng “Xbox game bar window”.

- Bước 2: Sau đó, nhấp vào “Menu Widget” rồi chọn “Chụp” để ghi lại màn hình trên máy tính Windows 10 của bạn.

- Bước 3: Tiếp theo các bạn nhấn vào biểu tượng dấu chấm “Start Recording” để có thể quay màn hình máy tính của mình.

- Bước 4: Nếu muốn tạm dừng ghi màn hình máy tính Windows 10, bạn chỉ cần nhấn vào “Stop Recording”. Lúc này hệ thống máy tính sẽ tự động lưu file có định dạng MP4 vào thư mục mặc định.

Ngoài ra, bạn cũng có thể nhấn tổ hợp phím Window + Alt + R để bật nhanh tính năng ghi màn hình trên Windows 10.
Cách quay màn hình máy tính Windows 7 & 8
Ngoài cách quay màn hình máy tính Windows 10, nhiều người dùng cũng thắc mắc cách quay màn hình hệ điều hành Windows 7, 8. Bạn có thể làm theo hướng dẫn chi tiết dưới đây:
- Bước 1: Đầu tiên các bạn nhấn tổ hợp phím Windows và R. Lúc này, bạn chỉ cần nhập chữ “psr” vào cửa sổ Run và nhấn OK để khởi động tính năng Step Recorder.

Ngoài ra, bạn cũng có thể chọn mở phần “Start Menu” từ góc dưới bên trái màn hình, sau đó nhập “Problem Steps Recorder” vào trường tìm kiếm và nhấp để bắt đầu.

- Bước 2: Sau đó, bạn chỉ cần click vào mũi tên chỉ xuống, sau đó chọn “Trợ giúp” và chọn “Cài đặt”.

- Bước 3: Tiếp theo, bạn có thể dễ dàng điều chỉnh tính năng quay màn hình máy tính bằng một số tùy chọn như Vị trí đầu ra, Bật chụp màn hình, số lần chụp màn hình gần đây để lưu trữ.

- Bước 4: Sau khi cài đặt xong bạn chỉ cần click vào “Start Record” hoặc nhấn tổ hợp phím “Alt + A” để quay màn hình máy tính.

- Bước 5: Trong khi ghi, bạn cũng có thể nhấp vào “Tạm dừng ghi” để tạm dừng tính năng ghi hoặc nhấn phím Alt + phím U. Nếu bạn muốn tiếp tục ghi, hãy nhấp vào nút “Tiếp tục ghi” hoặc phím Alt + phím S.

- Bước 6: Nếu muốn hoàn tất việc quay màn hình, bạn nhấn vào tính năng “Stop Record” hoặc nhấn tổ hợp phím Alt + phím O. Sau đó, bạn chỉ cần nhấn chuột để đặt tên và lưu file vào máy tính.
Cách ghi lại màn hình máy tính Windows 11
Tương tự như cách quay màn hình máy tính Windows 19, bạn chỉ cần làm theo hướng dẫn dưới đây để quay màn hình máy tính Windows 10:
- Bước 1: Đầu tiên bạn cần truy cập vào ứng dụng hoặc nội dung cần quay màn hình. Tiếp theo, nhấn tổ hợp phím Windows + phím G để khởi động Xbox Game Bar hoặc click vào “Start” và tìm kiếm từ khóa “Xbox Game Bar”.

- Bước 2: Sau đó, nhấp vào “Menu Widget” sau đó chọn tìm kiếm và nhấp vào tính năng “Chụp”.

- Bước 3: Tiếp theo, bạn nhấn vào các cài đặt liên quan trong đó có âm thanh hệ thống để quá trình quay màn hình máy tính Windows 11 được thuận tiện hơn.

- Bước 4: Nếu bạn muốn dừng ghi màn hình, hãy nhấp vào “Dừng ghi” trên thanh menu. Lúc này hệ thống máy tính sẽ tự động lưu file vừa trả về vào thư mục mặc định.

Cách quay màn hình máy tính Windows 10 bằng PowerPoint
Ngoài ra, bạn có thể quay màn hình máy tính Windows 10 thông qua phần mềm PowerPoint với các bước thực hiện dưới đây:
- Bước 1: Đầu tiên các bạn cần mở phần mềm Power Point lên và click vào “Insert”. Sau đó, nhấp vào “Ghi màn hình” nằm ở góc dưới bên phải màn hình để bắt đầu tính năng này.
- Bước 2: Sau đó, chỉ cần nhấp vào “Chọn khu vực” hoặc nhấn phím Windows + phím Shift + phím A.

- Bước 3: Lúc này trên màn hình xuất hiện công cụ hỗ trợ “Crosshairs”. Bạn chỉ cần nhấn chọn các vị trí muốn quay lại màn hình và nhấn nút “dock” để tắt biểu tượng chuột trên máy tính.
- Bước 4: Tiếp theo, bạn chỉ cần nhấn tổ hợp phím Windows + phím Shift + phím R hoặc nút “Record” để tiến hành quá trình ghi.

- Bước 5: Khi quay xong màn hình máy tính các bạn chọn tính năng “Stop” hoặc tổ hợp phím Windows + Shift + phím Q sau đó nhấn chuột phải vào video chọn “Save Media As”.
- Bước 6: Cuối cùng bạn chỉ cần đặt tên cho file cần lưu và nhấn nút “Save” để lưu về máy tính.
Hướng dẫn quay video màn hình laptop MacBook
Bên cạnh việc tìm hiểu cách quay màn hình máy tính Windows 10, bạn có thể làm theo hướng dẫn dưới đây để quay nội dung màn hình máy tính trên laptop.
Quay màn hình máy tính trên macOS Mojave trở xuống
Xem thêm : Ổ cứng SSD M.2 là gì? Có đặc điểm gì nổi bật?
Nếu bạn sở hữu MacBook có hệ điều hành macOS Mojave trở xuống, bạn có thể ghi lại màn hình máy tính xách tay của mình bằng công cụ QuickTime Player theo hướng dẫn bên dưới:
- Bước 1: Đầu tiên, hãy truy cập tính năng “Ứng dụng” trên MacBook của bạn và sau đó nhấp vào “QuickTime Player”. Sau đó, chọn “Tệp” rồi nhấp vào “Ghi màn hình mới”.

- Bước 2: Tiếp theo các bạn nhấn vào tính năng “Record” để quay màn hình. Bạn có thể nhấp vào tùy chọn để ghi lại toàn màn hình hoặc một vị trí nhất định bằng cách nhấp vào bất kỳ đâu. Ngoài ra, bạn cũng có thể nhấn vào tính năng “Start Recording with in that Area” để ghi lại vùng màn hình muốn quay.

- Bước 3: Cuối cùng, nhấp vào biểu tượng tính năng “Dừng ghi” hoặc phím “Command + Control + Esc” để tạm dừng ghi màn hình. Sau khi ghi, file video sẽ tự động được lưu vào thư mục mặc định.
Quay màn hình máy tính trên macOS Mojave trở lên
Dưới đây là các bước quay màn hình cho máy tính MacBook chạy hệ điều hành macOS Mojave trở lên mà bạn có thể tham khảo:
- Bước 1: Đầu tiên các bạn nhấn tổ hợp phím “Shift + Command + 5” để mở thanh menu tùy chọn để quay lại màn hình.

- Bước 2: Sau đó, bạn sẽ click vào bất cứ đâu trên màn hình để quay toàn bộ màn hình. Ngoài ra, bạn cũng có thể chọn tính năng “Record” ngay trên menu để quay màn hình.

- Bước 3: Nếu bạn muốn dừng ghi màn hình, hãy nhấp vào biểu tượng “Dừng ghi”. Bạn sẽ nhìn thấy biểu tượng có khung hình thu nhỏ xuất hiện trên video hiển thị ở góc phải màn hình. Lúc này các bạn sẽ thấy video vừa quay đã được lưu thành công trên màn hình.

Một số lưu ý khi quay màn hình máy tính Windows 10 không dùng phần mềm
Ghi màn hình máy tính Windows 10 mà không cần cài đặt thêm bất kỳ phần mềm nào là một tính năng tiện lợi có sẵn. Tuy nhiên, để có được video chất lượng tốt và quá trình quay diễn ra suôn sẻ, bạn cần lưu ý những điểm sau:
- Bạn cần xác định rõ ràng mục đích bạn muốn quay màn hình để làm gì? Xác định mục đích của bạn sẽ giúp bạn điều chỉnh cài đặt của mình cho phù hợp.
- Hãy chọn chế độ quay phù hợp với nhu cầu của bạn để video không có những chi tiết không cần thiết.
- Nếu video của bạn yêu cầu âm thanh, hãy kiểm tra micrô và loa trên máy tính của bạn. Đảm bảo âm thanh được ghi rõ ràng, không bị bóp nghẹt hoặc quá nhỏ. Bạn cũng có thể chọn ghi âm từ micrô hoặc âm thanh hệ thống hoặc cả hai.
- Trước khi bắt đầu ghi, hãy tắt tất cả các thông báo có thể xuất hiện trên màn hình, chẳng hạn như thông báo từ ứng dụng trò chuyện, email hoặc cập nhật hệ thống.
- Trong quá trình ghi, tránh mở các ứng dụng nặng hoặc thực hiện các tác vụ tiêu tốn tài nguyên hệ thống. Điều này giúp đảm bảo video được quay mượt mà, không bị giật lag.
- Video quay màn hình thường có dung lượng khá lớn. Vui lòng kiểm tra dung lượng ổ cứng còn trống trước khi ghi để tránh video bị dừng đột ngột do hết dung lượng.
- Việc sử dụng thành thạo các phím tắt sẽ giúp bạn thao tác nhanh chóng và thuận tiện hơn. Ví dụ: phím tắt Windows + G để mở Game Bar, phím tắt Windows + Alt + R để bắt đầu/dừng ghi.

Bản tóm tắt
Qua bài viết trên các bạn có thể tìm hiểu cách quay màn hình máy tính Windows 10 nhanh chóng mà không cần sử dụng phần mềm. Bên cạnh đó, bạn còn biết cách quay lại màn hình máy tính Windows 7, 8, 11 và MacBook một cách đơn giản và chi tiết.
Xem thêm:
Tải xuống CPU Z 1.94.8 | Phần mềm kiểm tra CPU và cấu hình máy tính
Cách tải Wechat cho máy tính nhanh chóng, đơn giản
Nguồn: https://tuyengiaothudo.vn
Danh mục: Thủ thuật