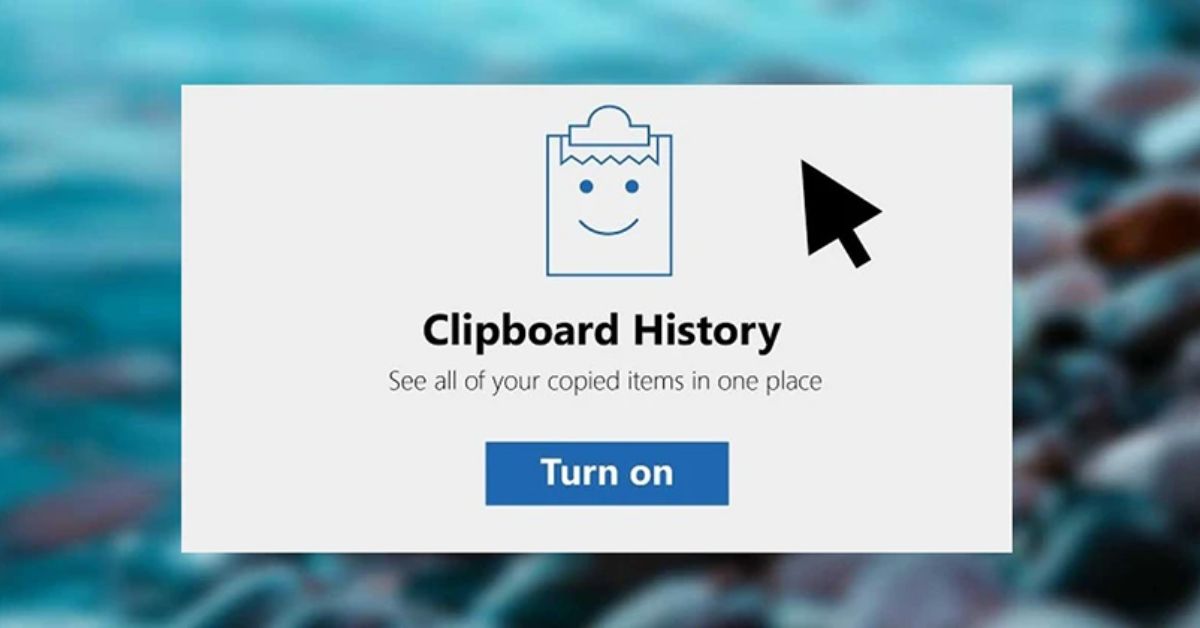Nếu bạn là người dùng máy tính để sao chép tài liệu thì chắc hẳn bạn đã biết đến tính năng clipboard. Tuy nhiên, bạn chưa biết cách sử dụng clipboard hiệu quả trong công việc của mình. Qua bài viết dưới đây, hãy cùng tuyengiaothudo.vn tìm hiểu cách mở Clipboard để xem, xóa copy và lịch sử sao chép trên máy tính hệ điều hành Windows 10.
- Mua iPhone cũ thì cần lưu ý những điều dưới đây
- LCK Xuân 2024: Lịch thi đấu, bảng xếp hạng, kết quả cập nhật mới nhất
- Final Fantasy và sự phát triển của JRPG: Loạt game đã định hình thể loại này như thế nào?
- Cách xóa ảnh trên tài khoản iCloud bằng cách cực kỳ hiệu quả
- Cách lấy mật khẩu Wifi nhà hàng xóm bên cạnh trên máy
Tìm hiểu về Clipboard
Clipboard được hiểu đơn giản là bộ nhớ dùng để lưu trữ tạm thời văn bản hoặc dữ liệu trên máy tính hoặc thiết bị. Người dùng sẽ sao chép hoặc cắt dữ liệu và dán vào bất kỳ đâu. Vị trí này sẽ được hiểu đơn giản là bộ nhớ tạm thời của hệ thống. Bộ nhớ này là một phần của bộ nhớ RAM của thiết bị.
Bạn đang xem: Cách mở Clipboard, xem và xóa lịch sử sao chép, copy trên máy tính Windows 10

Bộ nhớ đệm của thiết bị chỉ có thể lưu trữ 25 bản sao cuối cùng. Bạn có thể mở bộ nhớ đệm để xem lại khi mở bất kỳ hoặc sao chép dữ liệu nào. Tuy nhiên, bộ nhớ đệm hoạt động theo nguyên tắc khi máy tính tắt, dữ liệu được lưu trữ sẽ bị xóa. Nhìn chung, bộ nhớ đệm là một công cụ rất quan trọng có thể giúp người dùng sao chép và dán dữ liệu hiệu quả và nhanh chóng. Nhờ đó, bạn có thể tiết kiệm thời gian và tăng hiệu quả công việc.
Lợi ích của việc sử dụng Clipboard
Khi sử dụng Clipboard bạn sẽ nhận được một số lợi ích cụ thể như sau:
Sao chép và dán dữ liệu nhanh chóng: Clipboard giúp người dùng sao chép và dán dữ liệu nhanh chóng và hiệu quả trong thời gian ngắn thay vì phải gõ từng chữ cái hoặc sao chép hoặc lưu dữ liệu thông qua tệp của bên thứ ba khác.
Dễ dàng chỉnh sửa nội dung: Để chỉnh sửa nội dung của một văn bản hoặc một bức ảnh, bạn hoàn toàn có thể sử dụng Clipboard để thực hiện bằng cách sao chép. Điều này sẽ giúp bạn thực hiện một số chỉnh sửa mà không cần phải tìm kiếm lại dữ liệu hoặc văn bản, nhưng có thể tiết kiệm thời gian và công sức.

Có thể chia sẻ dữ liệu với các ứng dụng: Clipboard là một trong những công cụ lý tưởng để có thể chia sẻ dữ liệu giữa các ứng dụng trên cùng một thiết bị. Ví dụ, bạn có thể sao chép ảnh từ Google Chrome và dán vào Google Docs hoặc trên Zalo mà không cần phải tải xuống thiết bị.
Sao lưu dữ liệu tạm thời: Clipboard có thể giúp người dùng dễ dàng sao chép và dán nội dung một cách thuận tiện và cũng có thể sao lưu tạm thời nội dung. Ngoài ra, người dùng có thể dễ dàng lưu trữ nội dung tạm thời hoặc truy cập lại khi cần mà không cần phải sao chép lại.
Hướng dẫn chi tiết cách mở Clipboard trên máy tính hệ điều hành Windows 10
Open Clipboard là tính năng giúp bạn dễ dàng xem lại dữ liệu đã sao chép trước đó. Bạn hoàn toàn có thể sử dụng nhanh nội dung đã lưu trữ thay vì phải sao chép lại. Tuy nhiên, trước khi mở clipboard, bạn cần kích hoạt mục history của công cụ này. Sau đây là hướng dẫn cụ thể để mở clipboard trên máy tính của bạn như sau:
Bước 1: Đầu tiên, bạn cần truy cập vào phần cài đặt và sau đó chọn hệ thống.
Bước 2: Tiếp theo, bạn sẽ chọn mục “Clipboard” nằm ở thanh bên trái trên bảng. Sau đó, nhấp vào mục “Clipboard History” nằm ở bên phải và sau đó nhấp vào “on”.

Bước 3: Sau khi kích hoạt thành công, bạn có thể mở clipboard trong Windows 10 bằng cách sử dụng tổ hợp phím Windows và phím V để mở cửa sổ lịch sử clipboard cho đến khi lịch sử xuất hiện. Cuối cùng, bạn chỉ cần nhấp vào clipboard lưu trữ nội dung cần sử dụng.
Các thao tác phổ biến khi sử dụng bộ nhớ Clipboard
Dưới đây là một số thao tác thường được người dùng sử dụng trong bộ nhớ Clipboard.
Hướng dẫn ghim nội dung qua Clipboard
Để có thể ghim nội dung hoặc dữ liệu thông qua công cụ Bảng tạm, bạn có thể thực hiện một số thao tác sau:
- Bước 1: Đầu tiên, bạn cần nhấn tổ hợp phím gồm phím Windows và phím V trên bàn phím. Các thao tác này sẽ giúp bạn mở nhanh lịch sử clipboard.

- Bước 2: Trong nội dung cần ghim, bạn chỉ cần nhấp vào biểu tượng ghim. Sau khi ghim dữ liệu, toàn bộ nội dung đó sẽ được lưu và sử dụng bất cứ lúc nào. Ngay cả khi bạn tắt thiết bị hoặc xóa hầu hết dữ liệu trên thiết bị của mình.
Tuy nhiên, dữ liệu mà bạn không ghim vào clipboard chắc chắn sẽ bị mất khi bạn tắt hoặc khởi động lại thiết bị. Do đó, bạn cần lưu ý trước khi ghim dữ liệu để tránh mất nội dung chưa sử dụng.
Dữ liệu được ghim sẽ vẫn còn nguyên vẹn ngay cả khi bạn tắt hoặc khởi động lại thiết bị. Tuy nhiên, bạn nên hạn chế ghim nội dung quan trọng để tránh người khác đọc được khi mượn hoặc sử dụng máy tính của bạn. Khi bạn sử dụng xong nội dung quan trọng, bạn nên xóa dữ liệu trong bộ nhớ tạm thời.
Hướng dẫn xem lại dữ liệu được lưu trữ trong Clipboard
Bộ nhớ clipboard cũng cho phép bạn xem lại toàn bộ dữ liệu đã lưu trước đó. Để có thể xem lại dữ liệu trong bộ nhớ clipboard, bạn có thể thực hiện một số thao tác sau:
- Bước 1: Đầu tiên, bạn cần nhấn tổ hợp phím gồm phím Windows và phím V, nhưng nếu cửa sổ clipboard không hiện ra, bạn có thể nhấp vào Turn on để mở lịch sử lưu trữ clipboard.

- Bước 2: Cuối cùng, bạn chỉ cần kết hợp Windows và V là có thể xem lại dữ liệu đã lưu trong clipboard.
Hướng dẫn dán dữ liệu đã lưu trong Clipboard vào tài liệu
Để có thể dán dữ liệu được lưu trữ trong Bảng tạm vào các tài liệu bạn cần sử dụng, bạn có thể thực hiện các thao tác sau:
- Bước 1: Đầu tiên, bạn cần nhấn tổ hợp phím bao gồm phím Windows và phím V để mở hộp thoại lịch sử lưu trữ clipboard.
- Bước 2: Bây giờ, bạn chỉ cần chọn dữ liệu đã lưu trong clipboard rồi dán vào file tài liệu cần sử dụng.

Hướng dẫn xóa nội dung đã lưu trong Clipboard
Sau khi bạn sử dụng xong nội dung được lưu trữ trong Bảng tạm và muốn xóa toàn bộ dữ liệu, bạn có thể thực hiện như sau:
- Bước 1: Đầu tiên, bạn cần nhấn tổ hợp phím bao gồm phím Windows và phím V để mở hộp thoại lịch sử lưu trữ clipboard.
- Bước 2: Tiếp theo, bạn sẽ nhấp vào xóa tất cả để tiến hành xóa nội dung dữ liệu ngoại trừ nội dung đã ghim vào clipboard.

Xem thêm : Một nghiên cứu đã tiết lộ rằng Android dễ sử dụng hơn iOS
Tuy nhiên, nếu bạn không muốn xóa toàn bộ dữ liệu, bạn có thể làm theo các bước dưới đây để xóa từng mục.
- Bước 1: Đầu tiên, bạn cần nhấn tổ hợp phím gồm phím Windows và phím V để mở hộp thoại clipboard storage history. Tiếp theo, bạn cần chọn biểu tượng có 3 dấu chấm ở phần dữ liệu cần xóa.
- Bước 2: Cuối cùng, bạn chỉ cần nhấp vào biểu tượng thùng rác để xóa dữ liệu rác mà bạn đã chọn.

Cách xóa nội dung đã lưu trong Clipboard thông qua Cài đặt
Ngoài ra, bạn có thể xóa dữ liệu trong bộ nhớ thông qua tính năng cài đặt của máy tính bằng các thao tác sau:
- Bước 1: Đầu tiên, bạn cần nhập Settings vào thanh tìm kiếm của Windows rồi truy cập vào ứng dụng cài đặt. Bạn có thể sử dụng tổ hợp phím bao gồm phím Windows và phím I để mở ứng dụng cài đặt.

- Bước 2: Tiếp theo bạn sẽ chọn mục hệ thống (System).

- Bước 3: Tiếp theo, bạn sẽ tìm thấy phần clipboard và nhấp để chọn nó. Cuối cùng, trong phần xóa dữ liệu clipboard, bạn chỉ cần nhấp vào xóa và tất cả dữ liệu trong clipboard sẽ bị xóa hoàn toàn.

Hướng dẫn tắt tính năng sao lưu lịch sử Clipboard
Nếu bạn không muốn thiết bị tự động sao lưu lịch sử dữ liệu Clipboard, bạn có thể tắt tính năng này bằng cách làm theo các bước sau:
- Bước 1: Đầu tiên, bạn cần nhập Settings vào thanh tìm kiếm của Windows rồi truy cập vào ứng dụng cài đặt. Bạn có thể sử dụng tổ hợp phím bao gồm phím Windows và phím I để mở ứng dụng cài đặt.
- Bước 2: Tiếp theo bạn sẽ chọn mục hệ thống (System).
- Bước 3: Trong mục lịch sử clipboard, bạn chỉ cần nhấp đúp vào thanh trượt bên trái sang OFF để tắt tính năng sao lưu lịch sử.

Hướng dẫn đồng bộ Clipboard trên các thiết bị
Để có thể đồng bộ dữ liệu đã sao lưu trên Clipboard, bạn chỉ cần thực hiện các bước sau:
- Bước 1: Đầu tiên, bạn chỉ cần vào phần cài đặt trên máy tính, sau đó nhấp vào hệ thống và chọn phần clipboard.
- Bước 2: Trong phần Đồng bộ hóa trên thiết bị, nhấp vào đăng nhập và chọn đăng nhập bằng tài khoản Microsoft của bạn.

- Bước 3: Tiếp theo, bạn sẽ nhập đầy đủ thông tin tài khoản để có thể đồng bộ. Bạn sẽ nhận được mã xác minh được gửi đến email Microsoft của bạn. Trong mục đồng bộ hóa thiết bị, bạn chỉ cần nhấp vào nút bắt đầu. Lúc này, sẽ có hai tùy chọn đồng bộ dữ liệu: tự động đồng bộ và không tự động đồng bộ.

Bản tóm tắt
Qua bài viết trên, bạn có thể thấy được tầm quan trọng của Clipboard trong việc lưu trữ nội dung hay dữ liệu trên máy tính Windows 10. Bên cạnh đó, bạn cũng biết được cách mở, xem hay xóa và các thao tác khác trong clipboard trên máy tính Windows 10. Hy vọng bài viết đã cung cấp những nội dung hữu ích về clipboard mà bạn có thể tham khảo.
Xem thêm:
Nguồn: https://tuyengiaothudo.vn
Danh mục: Thủ thuật