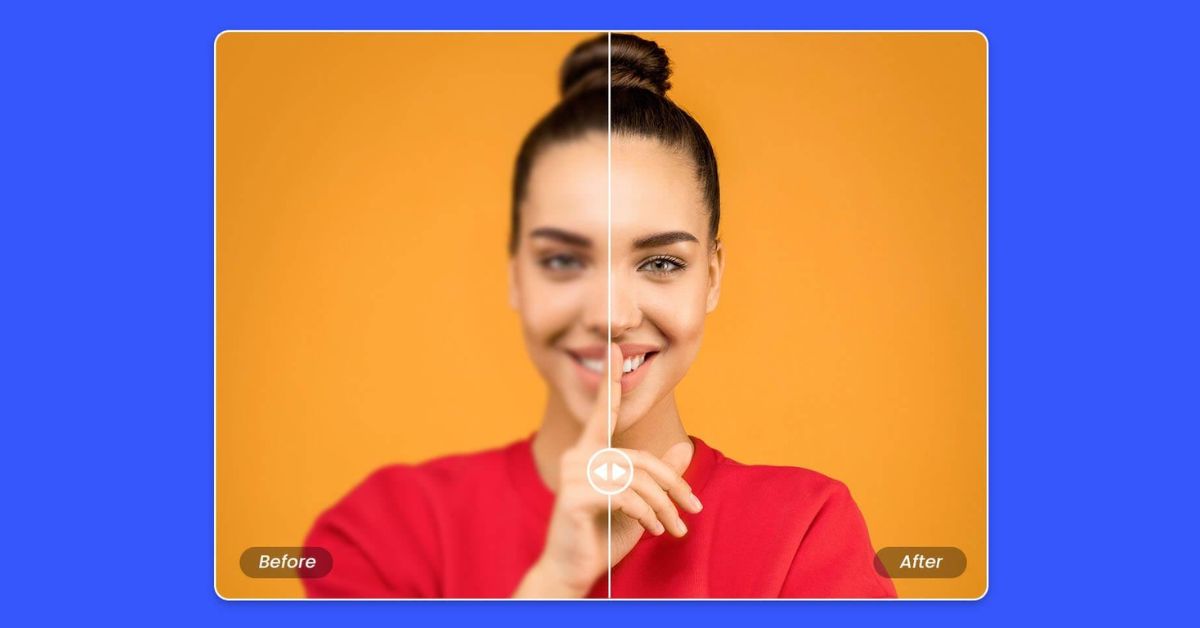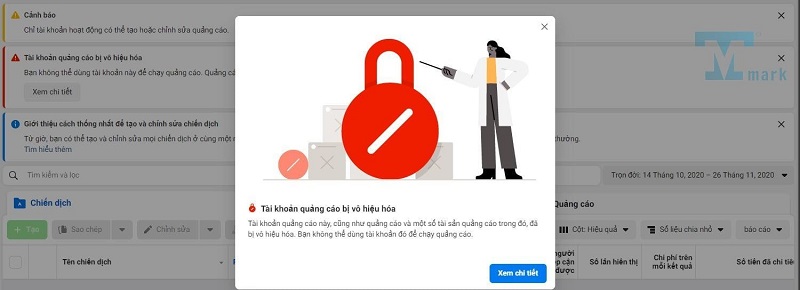Hình ảnh đóng vai trò vô cùng quan trọng trong chiến lược marketing, truyền thông cho sản phẩm, dịch vụ của doanh nghiệp. Do đó, mọi hình ảnh trước khi đăng tải đều phải được xử lý hậu kỳ cẩn thận để đảm bảo tính thẩm mỹ và độ sắc nét. Vậy nếu độ sắc nét vẫn chưa đạt chuẩn thì làm sao để làm nét ảnh? Hãy cùng tuyengiaothudo.vn khám phá cách khắc phục ảnh bị mờ bằng hai công cụ quen thuộc là Photoshop và Fotophire qua bài viết chia sẻ dưới đây nhé!
- Hướng dẫn tải HappyMod APK phiên bản mới nhất cho Android/iOS/PC
- Cách sử dụng hàm UNIQUE để lọc giá trị duy nhất trong Excel
- Cách xem feed trên Zalo PC không cần dùng đến điện thoại
- Hướng dẫn bạn đọc cách tìm lại điện thoại bị thất lạc ngay cả khi không có kết nối Internet
- Hấp dẫn, lôi cuốn với tựa game bóng đá mini ngay trên Chrome
Độ sắc nét của hình ảnh là bao nhiêu?
Trước khi đi vào các bước làm sắc nét hình ảnh bằng hai công cụ nêu trên, chúng ta sẽ tìm hiểu sơ qua về độ sắc nét của một bức ảnh. Độ sắc nét hay còn gọi là độ sắc nét là một khái niệm được tạo nên từ hai yếu tố chính: độ sắc nét và độ phân giải của hình ảnh. Một bức ảnh trước khi xét đến tính thẩm mỹ thì phải đảm bảo độ sắc nét và độ phân giải cao.
Bạn đang xem: Cách làm rõ hình ảnh bị mờ trên máy tính siêu đơn giản bằng Photoshop và Fotophire

Trước tiên, chúng ta hãy nói về độ phân giải, được đo bằng số lượng pixel trong mỗi chiều của hình ảnh. Độ phân giải của hình ảnh được xác định bởi máy ảnh và cảm biến hình ảnh (trong tiếng Anh là cảm biến kỹ thuật số). Bằng cách kiểm tra thông số độ phân giải, bạn có thể xác định khả năng phát hiện và tách các chi tiết nhỏ trong không gian của cảm biến. Độ phân giải càng cao, hình ảnh càng rõ nét và chi tiết hơn. Tuy nhiên, cần lưu ý rằng thông số này không thể được cải thiện thông qua hậu xử lý hoặc phần mềm hỗ trợ.
Về độ sắc nét, đây là thông số biểu thị khả năng chuyển tiếp từng chi tiết, thành phần ở rìa ảnh. Ảnh càng sắc nét thì độ chuyển tiếp ở các chi tiết càng chính xác và ít bị nhòe. Mặc dù độ sắc nét sẽ do ống kính quyết định, nhưng bạn có thể thay đổi và cải thiện thông qua hậu kỳ để cho ra bức ảnh đẹp hơn.
Tại sao chúng ta cần làm sắc nét ảnh bằng Photoshop và Fotophire?
Trong quá trình chụp ảnh, bạn không thể tránh khỏi những bức ảnh bị mờ, nhòe, thiếu sáng hoặc nhiễu. Bởi vì chất lượng của một bức ảnh được quyết định bởi nhiều yếu tố khác nhau, bao gồm chất lượng máy ảnh, chất lượng ánh sáng, kỹ năng của nhiếp ảnh gia, góc chụp và tiêu cự không chính xác… Do đó, chỉ cần một yếu tố không hoàn hảo sẽ dẫn đến một bức ảnh có chất lượng kém.

Nếu bạn gặp phải tình huống trên, đừng vội vứt bỏ tất cả những bức ảnh không ưng ý và mất thời gian chụp lại tất cả. Thay vào đó, bạn có thể chỉnh sửa và cải thiện chất lượng ảnh để cho ra những sản phẩm hoàn thiện đẹp nhất. Đối với những người mới làm quen với nhiếp ảnh, họ thường sử dụng phần mềm trực tuyến miễn phí để xử lý hậu kỳ và khắc phục sự cố ảnh bị hỏng. Tuy nhiên, có một vấn đề là nếu bạn chỉ sử dụng những công cụ đó, rất khó để loại bỏ hoàn toàn các khuyết điểm của bức ảnh.
Vậy nên, hãy làm quen với các công cụ chuyên dụng như Photoshop hay Fotophire. Ngoài việc cho phép bạn làm sắc nét ảnh một cách dễ dàng, các công cụ này còn cung cấp nhiều tính năng khác nhau để người dùng có thể chỉnh sửa ảnh một cách chuyên nghiệp và tạo ra những bức ảnh đẹp nhất. Không chỉ vậy, trong quá trình làm sắc nét ảnh bằng Photoshop và Fotophire, các thành phần khác của ảnh như màu sắc, chất lượng, độ phân giải,… sẽ không bị ảnh hưởng.
Cách làm sắc nét ảnh bằng công cụ Photoshop và Fotophire
Bạn có thể xử lý hậu kỳ và tăng độ sắc nét của ảnh bằng Photoshop hoặc Fotophire theo hướng dẫn chi tiết sau:
Cách làm sắc nét ảnh bằng Photoshop
Với Photoshop, bạn có thể chọn và áp dụng một trong ba cách sau:
Sử dụng công cụ Unsharp Mask
Bước 1: Đầu tiên, trong Photoshop, chọn File và nhấp vào Open. Sau đó, nhấp vào hình ảnh cần làm sắc nét và chuyển sang bước tiếp theo.


Bước 2: Bây giờ, bạn cần hợp nhất các lớp (trong trường hợp hình ảnh có nhiều lớp khác nhau) bằng cách nhấp chuột phải vào phần Layer, sau đó nhấp vào Flatten Image.

Bước 3: Ở bước này, bạn cần nhấp vào Filter, sau đó nhấp vào Sharpen rồi chuyển đến công cụ Unsharp Mask.

Bước 4: Ở đây có 3 thông số quan trọng bạn cần chú ý:
- Tham số bán kính: Tham số này cho phép người dùng điều chỉnh độ rộng của quầng sáng dọc trong ảnh. Ở đây, bạn có thể chọn từ 0,5 đến 1,0 tùy thuộc vào mức độ biến dạng của ảnh.
- Tham số ngưỡng: Tham số này cho phép bạn tùy chỉnh mức độ tương phản của các cạnh trong ảnh, giá trị càng nhỏ thì độ nhiễu trong ảnh càng cao.
- Amount: Đây là thông số dùng để điều chỉnh hào quang, bạn có thể thiết lập bằng cách giữ và kéo thanh công cụ sang phải hoặc trái tùy theo tình trạng của ảnh.

Bước 5: Chọn OK để hoàn tất quá trình làm sắc nét hình ảnh.
Trong trường hợp ảnh của bạn không có quá nhiều chi tiết bị mờ hoặc vỡ, bạn có thể cân nhắc điều chỉnh thông số Radius xuống mức thấp hơn và thay đổi Amount theo kích thước tương ứng. Ngược lại, nếu ảnh bị mờ và vỡ, thông số Radius nên ở mức 1.5 trở lên và phải điều chỉnh Amount xuống thấp hơn để thấy rõ hơn các chi tiết của ảnh.
Sử dụng công cụ High Pass Sharpening
Bước 1: Tương tự như vậy, bạn cũng mở máy tính và chọn ảnh bạn muốn chỉnh sửa bằng cách nhấp vào File > Open.
Bước 2: Bây giờ, bạn cần nhấn đồng thời phím Ctrl + J nếu bạn đang sử dụng Windows hoặc Cmd + J đối với máy tính Macbook. Bằng cách này, bạn có thể tạo một lớp hình ảnh để tiến hành các bước tiếp theo.
Bước 3: Các thao tác sẽ được thực hiện trên layer 1 mà bạn đã tạo ở trên. Bây giờ, chọn Filter sau đó nhấp vào Other, sau đó vào High Pass.

Bước 4: Ở bước này, bạn có thể làm sắc nét hình ảnh bằng cách kéo thanh Radius sang trái hoặc phải. Đừng quên theo dõi sự thay đổi của hình ảnh trong khi thực hiện cho đến khi đạt được độ sắc nét mong muốn rồi nhấp vào OK.

Bước 5: Sau khi thực hiện xong thao tác trên, bạn nhìn góc phải màn hình máy tính và nhấp vào mũi tên ở mục Layer để chọn Overlay. Thử chọn chế độ phù hợp với điều kiện ảnh như Pin Light, Soft Light, Vivid Light, Hard Light… để làm nét ảnh.

Chống răng cưa
Ngoài các phương pháp trên, bạn cũng có thể làm cho ảnh của mình sắc nét hơn bằng cách sử dụng khử răng cưa. Các bước cụ thể là:
Bước 1: Đầu tiên, hãy mở ảnh bạn muốn chỉnh sửa bằng cách chọn File rồi nhấp vào Open.
Bước 2: Tiếp theo, nhấp vào mục Image trên thanh công cụ và chọn Image Size.

Bước 3: Bây giờ, màn hình sẽ hiển thị cửa sổ Image Size, hãy chọn kích thước hình ảnh bạn muốn và sau đó chọn “Bicubic Smoother” tại Resample. Lúc này, bạn sẽ thấy chất lượng hình ảnh được cải thiện đáng kể.


Cách làm sắc nét hình ảnh bằng công cụ Fotophire
Ngoài Photoshop, Fotophire cũng là một phần mềm chỉnh sửa ảnh phổ biến được sử dụng rộng rãi hiện nay. Với hàng loạt tính năng hữu ích, bạn có thể xử lý hậu kỳ và cải thiện những bức ảnh bị mờ, vỡ thông qua các bước sau:
Bước 1: Đầu tiên, bạn cần mở phần mềm và chọn Photo Focus trên giao diện màn hình chính để bắt đầu chỉnh sửa ảnh.

Bước 2: Bây giờ, hãy vào Open để tải ảnh bạn cần chỉnh sửa lên. Đừng quên thử nhấp vào Sharpen để xem các đề xuất chỉnh sửa tự động của hệ thống. Nếu bạn thích, bạn có thể sử dụng ảnh đó thay vì thực hiện các bước chi tiết.


Bước 3: Nếu bạn muốn chỉnh sửa sâu hơn, hãy chọn Sharpness. Lúc này, bạn sẽ thấy một số thông số quan trọng giúp làm sắc nét hình ảnh bao gồm:
- Amount: Thông số này cho phép người dùng tăng cường độ chi tiết của hình ảnh, Amount càng cao thì độ sắc nét càng lớn.
- Bán kính: Thông số này cho phép người dùng điều chỉnh kích thước Pixel của ảnh, điểm Pixel càng cao thì ảnh càng rõ nét.

Bước 4: Sau khi thực hiện các thao tác trên, bạn nhấn Ctrl + S hoặc chọn Save để lưu ảnh về máy tính.

Những điều cần biết khi xử lý hậu kỳ và làm sắc nét ảnh
Mặc dù bạn có thể xử lý hậu kỳ và cải thiện hình ảnh sau khi chụp, nhưng hình ảnh gốc phải có chất lượng cao để quá trình này có hiệu quả và tạo ra những bức ảnh đẹp nhất. Vì vậy, đây là một số mẹo giúp bạn từ khi bắt đầu quá trình chụp ảnh cho đến khi xuất bản hình ảnh:
Chụp ảnh RAW
Dù bạn là người mới bắt đầu hay nhiếp ảnh gia chuyên nghiệp, bạn vẫn nên chụp ở định dạng RAW để dễ xử lý hậu kỳ và làm sắc nét. RAW là chế độ gốc, giúp bạn có được những bức ảnh chất lượng tốt nhất. Khi ảnh gốc đã có chất lượng cao, việc xử lý hậu kỳ và biến nó thành một “kiệt tác” sẽ không còn quá khó khăn nữa.

Ngược lại, nếu bạn sử dụng định dạng JPEG, bạn không chỉ phải tuân theo trình tự có sẵn mà còn có thể ảnh hưởng đến chất lượng hình ảnh nếu bạn xử lý hậu kỳ và chỉnh sửa quá nhiều.
Cân bằng trắng
Ngày nay, hầu hết các máy ảnh đều có khả năng cân bằng trắng tự động khá tốt. Tuy nhiên, đôi khi bạn sẽ gặp phải tình huống máy ảnh đánh giá sai ánh sáng của môi trường, từ đó ảnh hưởng đến chất lượng hình ảnh. Do đó, trước khi bắt đầu chụp, hãy kiểm tra và hiệu chỉnh thông số này thật cẩn thận để tránh nhận được những bức ảnh xấu ảnh hưởng đến quá trình hậu kỳ.

Màn hình tiêu chuẩn
Sau khi có những bức ảnh chất lượng tốt, bạn có thể chuyển sang giai đoạn hậu kỳ và làm sắc nét ảnh. Tuy nhiên, để hiển thị hình ảnh chính xác nhất, bạn nên điều chỉnh màn hình máy tính. Bởi vì màu sắc của ảnh có thể bị méo khi màn hình hiển thị không chính xác.

Để khắc phục vấn đề này, bạn có thể chọn chế độ màn hình hỗ trợ hiển thị hình ảnh tốt nhất, chẳng hạn như chọn sRGB cho máy tính Asus… Ngoài ra, đừng quên điều chỉnh các thông số cho phù hợp trước khi chuyển sang các bước hậu kỳ.
Trên đây là cách làm nét ảnh bằng 2 công cụ phổ biến nhất là Photoshop và Fotophire. Hy vọng bài viết hữu ích và đừng quên lưu lại để sử dụng khi cần nhé!
Xem thêm:
Nguồn: https://tuyengiaothudo.vn
Danh mục: Thủ thuật