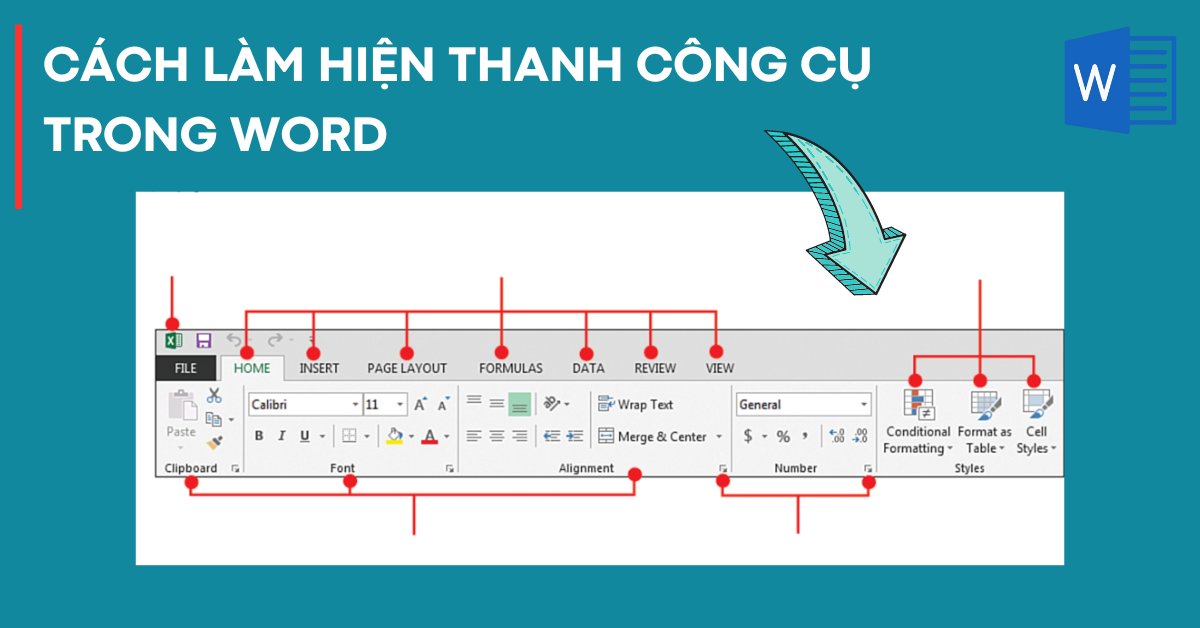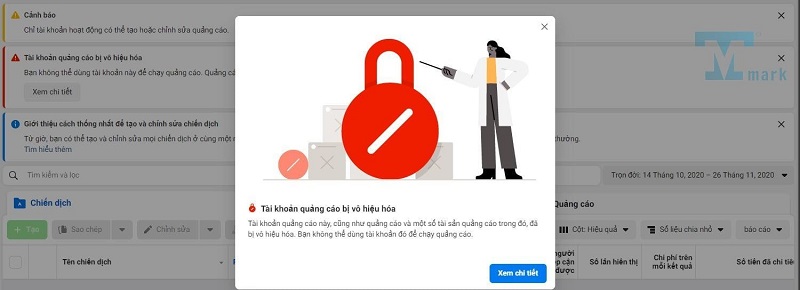Thanh công cụ là một phần quan trọng của Word, chứa các tab chức năng và lệnh để xử lý các tác vụ khác nhau. Tuy nhiên, trong một số trường hợp, thanh này bị ẩn và gây khó khăn cho người dùng Word. Vì vậy Cách hiển thị thanh công cụ trong Word Như thế nào, có khó không? Hãy cùng tuyengiaothudo.vn tìm hiểu một số cách đơn giản để khắc phục vấn đề này nhé.
- Top 10 website thiết kế logo online miễn phí, đơn giản 2024
- Hướng dẫn cách phát Wifi từ máy tính và điện thoại không cần dùng phần mềm
- Card đồ họa rời trên laptop là gì? Cách chọn mua laptop có card đồ họa phù hợp
- Hướng dẫn sử dụng phần mềm Hà Nội SmartCity để theo dõi vị trí người nhiễm Covid-19
- Apex Legends không còn hỗ trợ Steam Deck sau khi cập nhật chống hack
Thanh công cụ trong Word là gì?
Thanh công cụ trong Word, còn được gọi là Ribbon, là một dạng giao diện người dùng mà người dùng có thể truy cập vào các công cụ và tính năng của Microsoft Word. Cụ thể, thanh công cụ bao gồm một loạt các tab có các chức năng khác nhau, ví dụ:
Bạn đang xem: Cách làm hiện thanh công cụ trong Word
- Trang chủ: Bao gồm các công cụ cơ bản như Bảng tạm, Phông chữ (chỉnh sửa phông chữ, kích thước, màu sắc), Đoạn văn (định dạng đoạn văn, cắt lề, dòng), Kiểu (định dạng văn bản nhanh) và Chỉnh sửa (tìm kiếm, thay thế, chọn).
- Chèn: Cho phép người dùng Word chèn các đối tượng như bảng, hình ảnh, biểu đồ, bình luận, nhãn, phong bì, số trang, liên kết, v.v. vào tài liệu.
- Thiết kế: Đây là tab thứ 3 trên thanh công cụ trong Word, chứa các tùy chọn về kiểu văn bản, chủ đề, màu sắc, hiệu ứng trang, v.v.
- Cách trình bày: Có những tính năng cho phép bạn điều chỉnh lề, định dạng trang và các yếu tố khác.
- Người giới thiệu: Trong Word có các công cụ để tạo mục lục, chú thích, trích dẫn, v.v.
- Thư từ: Hỗ trợ người dùng tạo và in phong bì, nhãn.
- Ôn tập: Các tính năng bao gồm kiểm tra chính tả, đếm từ, đọc văn bản, dịch, bình luận, v.v.
- Chế độ xem: Cho phép người dùng Word thay đổi cách hiển thị và xem tài liệu của họ.
 Các tab và lệnh phổ biến nằm trên thanh công cụ Word.
Các tab và lệnh phổ biến nằm trên thanh công cụ Word.
Lời khuyên: Nếu bạn muốn biết cách vẽ biểu đồ trong Word trên Windows và macOS, hãy tìm hiểu thêm tại đây!
Tại sao bạn nên hiển thị thanh công cụ trong Word?
Như bạn có thể thấy, thanh công cụ chứa hầu hết các chức năng quan trọng để xử lý các tác vụ trong Word. Do đó, bạn nên hiển thị thanh này cho các mục đích sau:
Tìm lệnh nhanh hơn: Khi bạn nhìn thấy thanh công cụ trong Word, bạn có thể dễ dàng nhìn thấy các công cụ và lệnh. Từ đó, chỉ cần vài cú nhấp chuột để chọn một công cụ và làm việc trên tài liệu của bạn thay vì phải điều hướng qua nhiều menu khác nhau.
Tạo môi trường Word quen thuộc: Nhiều người đã quen với sự hiện diện của thanh công cụ trên các trang Word. Vì vậy, nếu thanh công cụ này bị ẩn, họ có thể cảm thấy “thiếu” cảm giác quen thuộc khi làm việc với Word.
 Lý do tại sao bạn nên hiển thị thanh công cụ (Ribbon) trong Word
Lý do tại sao bạn nên hiển thị thanh công cụ (Ribbon) trong Word
Ghi chú: Ngược lại với những lợi ích trên, bạn cũng có thể ẩn thanh công cụ tùy theo nhu cầu cá nhân. Việc ẩn thanh công cụ cũng giúp môi trường Word rộng rãi hơn để tập trung hoàn toàn vào việc gõ phím.
Cách hiển thị thanh công cụ trong Word nhanh chóng và đơn giản
Có nhiều cách để hiển thị thanh công cụ khi làm việc với Word. Và sau đây là hướng dẫn chi tiết để khắc phục sự cố ẩn thanh công cụ trên các phiên bản Word phổ biến nhất:
Hướng dẫn hiển thị thanh công cụ trong Word 2013 trở lên
Đối với Word 2013 trở lên, việc hiển thị thanh công cụ tương đối dễ dàng. Tuy nhiên, trong từng trường hợp, bạn cần có giải pháp phù hợp, cụ thể như sau:
Trường hợp 1: Vẫn còn tab
Nếu Word của bạn chỉ mất thanh Lệnh và vẫn giữ lại thanh Tab, hãy làm theo các bước sau:
Bước 1: Nhấp vào biểu tượng mũi tên lên ở góc phải màn hình Word.
 Nhấp vào biểu tượng mũi tên (Tùy chọn hiển thị Ribbon) ở trên cùng
Nhấp vào biểu tượng mũi tên (Tùy chọn hiển thị Ribbon) ở trên cùng
Bước 2: Chọn một trong 3 tính năng xuất hiện sau khi nhấp vào mũi tên:
- Tự động ẩn Ribbon: Tự động ẩn thanh công cụ khi bạn mở Word.
- Hiển thị Tab: Chỉ hiển thị thanh Tab và ẩn thanh Lệnh.
- Hiển thị Tab và Lệnh: Cho phép hiển thị cả thanh Tab và thanh Lệnh trên Word.
 Chọn tính năng thích hợp để hiển thị thanh công cụ trong Word.
Chọn tính năng thích hợp để hiển thị thanh công cụ trong Word.
Vì vậy, bạn chỉ cần nhấp vào “Hiển thị Tab và Lệnh” để hiển thị đầy đủ thanh công cụ trong Word.
Trường hợp 2: Toàn bộ thanh công cụ bị mất
Đây là trường hợp Word mất cả thanh Tab và thanh Command. Trong trường hợp đó, giải pháp phức tạp hơn một chút, cụ thể:
Bước 1: Vào Files > chọn “Options”.

Bước 2: Nhấp vào “Customize Ribbon” > chọn “Reset” để đưa thanh công cụ về trạng thái ban đầu.
Xem thêm : Cách lấy mật khẩu Wifi nhà hàng xóm bên cạnh trên máy
 Đặt lại các thay đổi trên Ribbon để thanh công cụ hoạt động trở lại.
Đặt lại các thay đổi trên Ribbon để thanh công cụ hoạt động trở lại.
Bước 3: Khi màn hình hiển thị thông báo, chọn “Yes” > thoát và kiểm tra xem thanh Ribbon đã xuất hiện chưa.

Lời khuyên: Ngoài những phương pháp trên, bạn cũng có thể sử dụng một số mẹo sau để hiển thị nhanh thanh công cụ trong Word:
- Sử dụng phím tắt: Ctrl + F1
- Nhấp đúp chuột trái vào thanh Tab (nếu thanh Tab vẫn còn đó)
- Nhấp chuột phải vào thanh Tab > chọn “Thu gọn Ribbon” > chọn “Thu gọn” là xong.
Hướng dẫn hiển thị thanh công cụ trong Word 2010 hoặc 2007
Cách sửa lỗi thanh Ribbon ẩn trên Word 2007 hoặc 2010 cũng tương tự như trên Word 2013 trở về sau. Tuy nhiên, giao diện của các phiên bản Word này có đôi chút khác biệt. Hướng dẫn:
Trường hợp 1: Thanh tab vẫn khả dụng
Trong trường hợp bạn chỉ mất thanh Lệnh, chỉ cần nhấp vào biểu tượng mũi tên xuống (ở góc bên phải) để hiển thị toàn bộ thanh công cụ.
 Nhấp vào mũi tên để hiển thị tất cả các tab và lệnh
Nhấp vào mũi tên để hiển thị tất cả các tab và lệnh
Trường hợp 2: Toàn bộ thanh công cụ bị mất
Trong trường hợp này, bạn cũng thực hiện theo 2 bước đơn giản sau để khắc phục:
Bước 1: Vào File > Options.

Bước 2: Trong “Customize Ribbon” > chọn “reset” > sau đó chọn “reset all customizations”.
 Chọn Đặt lại trong Tùy chỉnh Ribbon để hiển thị thanh công cụ.
Chọn Đặt lại trong Tùy chỉnh Ribbon để hiển thị thanh công cụ.
Bước 3: Chọn “Yes” khi thông báo hiện lên trên màn hình > quay lại giao diện gõ văn bản và kiểm tra kết quả.

Lời khuyên: Nếu bạn cần tải xuống Word 2010 có bản quyền, vui lòng xem hướng dẫn chi tiết tại đây.
Cách hiển thị thanh công cụ trong Word 2003 chi tiết nhất
Đối với Word 2003, hãy làm theo các bước sau để hiển thị Ribbon. Bạn cũng có thể sử dụng các bước này để ẩn Ribbon nếu cần.
Bước 1: Vào View > chọn “Toolbars”.

Bước 2: Chọn “Chuẩn” và “Định dạng” để ẩn hoặc hiển thị thanh công cụ theo ý muốn.
 Nhấp vào “Chuẩn” và “Định dạng” cho Word 2003
Nhấp vào “Chuẩn” và “Định dạng” cho Word 2003
Cách hiển thị thanh công cụ trong Word cho macOS
Không giống như Windows, cách xử lý Ribbon ẩn trên macOS đơn giản hơn nhiều. Cụ thể, bạn chỉ cần nhấp vào tab Home để hiển thị thanh công cụ (nếu thanh bị ẩn). Ngược lại, nếu bạn nhấp vào Home lần nữa, bạn sẽ ẩn thanh công cụ.
Xem thêm : Hướng dẫn tải TFT iOS và đăng ký tài khoản ĐTCL Mobile
 Cách hiển thị thanh Ribbon trên Word macOS
Cách hiển thị thanh Ribbon trên Word macOS
Cách tùy chỉnh các tab trên thanh công cụ trong Word
Khi làm việc với thanh công cụ, người dùng có quyền tùy chỉnh các chức năng trên thanh này. Ví dụ, bạn có thể thêm hoặc ẩn một số tab hoặc nhóm lệnh, tạo nhóm lệnh của riêng bạn hoặc thay đổi thứ tự của các tab/chức năng.
Để thực hiện việc này, hãy làm theo hướng dẫn chi tiết dưới đây:
Bước 1: Mở trình soạn thảo Ribbon.
Phương pháp 1: Nhấp chuột phải vào thanh Tab và chọn “Tùy chỉnh Ribbon” (trong trường hợp bạn đã hiển thị thanh công cụ trong Word).
 Chọn “Customize Ribbon” để chỉnh sửa thanh Ribbon trong Word
Chọn “Customize Ribbon” để chỉnh sửa thanh Ribbon trong Word
Phương pháp 2: Vào File > chọn “Options” và nhấp vào “Customize Ribbon” để bắt đầu chỉnh sửa.
 Mở trình soạn thảo Ribbon trong Word trong File > Options
Mở trình soạn thảo Ribbon trong Word trong File > Options
Bước 2: Trong trình soạn thảo Ribbon, bạn có thể nhấp vào các ô vuông để ẩn hoặc thêm tab và lệnh. Để thay đổi thứ tự của các tab và lệnh, hãy nhấp vào tab/lệnh và kéo thả đến vị trí mong muốn.

Bước 3: Nhấp vào OK để lưu tất cả các thay đổi được thực hiện trên thanh Ribbon.
Lời khuyên: Bạn có thể xuất Ribbon sang tệp văn bản để tiếp tục sử dụng. Ngược lại, nếu bạn đã có Ribbon tùy chỉnh trước đó, hãy chọn “Nhập” để nhập Ribbon vào tệp hiện tại. Theo cách này, bạn không phải tốn thời gian tùy chỉnh lại thanh công cụ.
 Nhập hoặc xuất thanh Ribbon vào tệp văn bản trong Word
Nhập hoặc xuất thanh Ribbon vào tệp văn bản trong Word
Các vấn đề thường gặp khi làm việc với thanh công cụ trong Word
Khi làm việc với Word, bạn có thể gặp một số vấn đề với thanh công cụ (Ribbon). Sau đây là một số vấn đề phổ biến nhất mà bạn nên biết để tìm giải pháp:
- Thanh công cụ bị ẩn: Bạn vô tình ẩn thanh công cụ hoặc có lỗi hệ thống.
- Thanh công cụ bị đóng băng (không hoạt động): Thường là do lỗi phần mềm, khiến bạn không thể sử dụng bất kỳ lệnh nào trên Ribbon.
- Lỗi khi tùy chỉnh thanh công cụ trong Word: Không cho phép thêm, ẩn hoặc tạo nhóm lệnh/tab mới.
- Một số lệnh không hoạt động: Một hoặc nhiều lệnh trên Ribbon không hoạt động, thường là do lỗi phần mềm.
- Các tùy chỉnh không được lưu: Sau khi tùy chỉnh Ribbon, bạn mở lại Word nhưng thấy rằng các thay đổi chưa được lưu.
 Khi làm việc với Ribbon trong Word, bạn thường gặp phải vấn đề gì?
Khi làm việc với Ribbon trong Word, bạn thường gặp phải vấn đề gì?
Cách khắc phục sự cố với thanh công cụ trong Word
Nếu gặp phải những tình huống trên, bạn có thể áp dụng các giải pháp sau để khắc phục. Nếu vẫn không khắc phục được, bạn nên mang máy tính đến trung tâm sửa chữa uy tín để kiểm tra.
Nếu thanh công cụ bị ẩn: Áp dụng các phương pháp trên để hiển thị nhanh thanh công cụ trong Word.
Với các lỗi còn lại (Ribbon bị chậm, không hoạt động, không thể sử dụng lệnh, không thể lưu cài đặt, …): Bạn có thể thử đóng và mở lại Word hoặc khởi động lại máy tính. Nếu lỗi Ribbon vẫn tiếp diễn, hãy thử một trong hai phương pháp sau:
Phương pháp 1: Sử dụng chức năng Sửa chữa.
Để thực hiện việc này, hãy mở Control Panel, chọn “Programs and Features”, tìm Microsoft Office, nhấp chuột phải và chọn “Change”, sau đó chọn “Repair”. Tiếp theo, làm theo hướng dẫn trên màn hình để sử dụng tính năng Repair nhằm sửa lỗi trong Word.
 Sử dụng “Sửa chữa” để sửa lỗi thanh công cụ trong Word
Sử dụng “Sửa chữa” để sửa lỗi thanh công cụ trong Word
Phương pháp 2: Cập nhật Word và hệ điều hành lên phiên bản mới nhất hoặc cài đặt lại Microsoft Office.
 Cách cập nhật Word để sửa lỗi liên quan đến thanh công cụ
Cách cập nhật Word để sửa lỗi liên quan đến thanh công cụ
Tóm lại, đây là tất cả thông tin hướng dẫn bạn. Cách hiển thị thanh công cụ trong Word 2010, 2007 và các phiên bản 2013 trở lên. Ngoài ra, bạn có thể biết thêm một số mẹo xử lý lỗi khi làm việc với thanh công cụ. Hãy chia sẻ bài viết và xem thêm nhiều thủ thuật Word hay khác tại trang Tin Nhanh.
Nguồn: https://tuyengiaothudo.vn
Danh mục: Thủ thuật