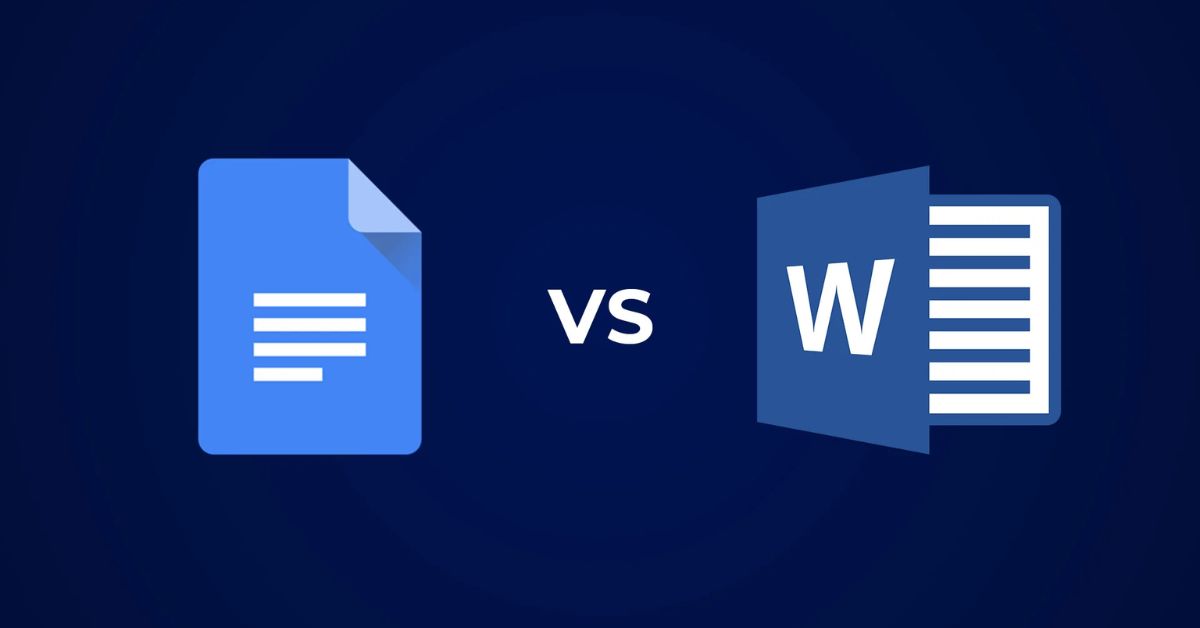Lỗi chính tả là một trong những yếu tố khiến bài viết của bạn thiếu chuyên nghiệp và khó đọc. Vì vậy, cách kiểm tra lỗi chính tả trong cả Microsoft Word và Google Docs trong bài viết dưới đây sẽ giúp bạn nhanh chóng phát hiện và sửa lỗi. Hãy cùng khám phá thử nghiệm này ngay với bài viết này nhé.
- Cách kiểm tra SIM chuyển mạng giữ số thuộc nhà mạng nào?
- Cách khắc phục vân tay dưới màn hình không hoạt động
- Hướng dẫn cách chỉnh điều hoà mát mà tiết kiệm điện
- Xiaomi ra mắt công nghệ mới làm mát điện thoại thông minh, sẽ được áp dụng từ 2022
- Cách xem trực tuyến sự kiện Time Flies của Apple diễn ra vào đêm nay
Tại sao cần kiểm tra lỗi chính tả trong Word và Google Docs?
Việc kiểm tra lỗi chính tả trong Word, Google Docs rất quan trọng vì nó mang lại nhiều lợi ích cho người viết. Đặc biệt là trong việc tạo ra nội dung chuyên nghiệp và dễ đọc. Dưới đây là một số lý do tại sao bạn nên kiểm tra chính tả:
Bạn đang xem: Cách kiểm tra lỗi chính tả trong Word và Google Docs nhanh chóng
Tăng tính chuyên nghiệp
Văn bản có lỗi chính tả có thể gây ấn tượng xấu cho người đọc. Đặc biệt là trong các tài liệu chuyên môn như báo cáo, email công việc hay tài liệu học thuật. Kiểm tra lỗi chính tả giúp đảm bảo văn bản rõ ràng, đúng ngữ pháp và tạo ấn tượng tốt cho người nhận.
 Tăng tính chuyên nghiệp
Tăng tính chuyên nghiệp
Cải thiện khả năng giao tiếp
Việc không kiểm tra chính tả trong Word hoặc Google Docs có thể làm sai lệch ý nghĩa hoặc gây nhầm lẫn cho người đọc. Lỗi chính tả có thể khiến tin nhắn bị hiểu sai hoặc khó hiểu, đặc biệt khi viết những thông tin quan trọng.
 Cải thiện khả năng giao tiếp
Cải thiện khả năng giao tiếp
Tiết kiệm thời gian chỉnh sửa sau này
Việc phát hiện và sửa lỗi chính tả trong quá trình soạn thảo giúp giảm bớt khối lượng công việc chỉnh sửa sau này. Công cụ kiểm tra chính tả trong Word và Google Docs giúp bạn phát hiện lỗi ngay lập tức và khắc phục nhanh chóng.
 Tiết kiệm thời gian chỉnh sửa sau này
Tiết kiệm thời gian chỉnh sửa sau này
Hỗ trợ học tập và nâng cao kỹ năng ngôn ngữ
Khi kiểm tra chính tả, bạn có cơ hội nâng cao vốn từ vựng và ngữ pháp của mình. Việc tiếp tục tự động sửa lỗi sẽ giúp bạn ghi nhớ và áp dụng các quy tắc chính tả chính xác hơn trong tương lai.
 Hỗ trợ học tập và nâng cao kỹ năng ngôn ngữ
Hỗ trợ học tập và nâng cao kỹ năng ngôn ngữ
Tăng độ chính xác cho văn bản dài
Đối với những bài viết dài, thường dễ xảy ra những lỗi không mong muốn. Công cụ kiểm tra chính tả giúp phát hiện những lỗi nhỏ mà người viết có thể không nhận thấy trong quá trình viết.
 Tăng độ chính xác cho văn bản dài
Tăng độ chính xác cho văn bản dài
Đảm bảo tính nhất quán và chất lượng của nội dung
Trong các tài liệu đòi hỏi tính nhất quán cao về mặt ngôn ngữ. Ví dụ, trong luận án và hợp đồng, việc kiểm tra lỗi chính tả giúp đảm bảo chất lượng nhất quán trong toàn bộ tài liệu.
 Đảm bảo tính nhất quán và chất lượng của nội dung
Đảm bảo tính nhất quán và chất lượng của nội dung
Tổng hợp 5 cách kiểm tra lỗi chính tả và cách tắt tính năng trong Word, Google Docs
Dưới đây là một số cách kiểm tra lỗi chính tả trên Word và Google Docs mà bạn có thể tham khảo:
Kiểm tra chính tả bằng công cụ trên Microsoft Word
Trong Microsoft Word, bạn có thể bật tính năng tự động kiểm tra chính tả thông qua tính năng “Spelling & Grammar”. Để kích hoạt:
Bước 1: Vào tab Tệp > Chọn thêm > Chọn Tùy chọn.

Bước 2: > Chọn Kiểm lỗi > Kiểm tra Kiểm tra chính tả khi bạn nhập để Word tự động kiểm tra chính tả khi bạn nhập văn bản. Các lỗi sẽ được gạch chân màu đỏ để bạn dễ dàng sửa chữa.

Kiểm tra lỗi chính tả trong Google Docs
Google Docs cũng cung cấp công cụ kiểm tra chính tả tự động với các bước sau:
Bước 1: Mở tài liệu trên Google Docs.

Bước 2: Vào Công cụ > Chọn Chính tả và Ngữ pháp > Chọn Kiểm tra chính tả và ngữ pháp.

Bước 3: Google Docs sẽ tự động phát hiện lỗi chính tả (được gạch chân màu đỏ) và đưa ra gợi ý chỉnh sửa khi bạn click vào từ được gạch chân.
Cách tắt tính năng kiểm tra lỗi chính tả trên Microsoft Word
Để tắt tính năng kiểm tra chính tả trên toàn bộ tài liệu trong Word, bạn chỉ cần thực hiện 2 bước sau:
Bước 1: Chọn Tệp > Tùy chọn > Kiểm lỗi.
Bước 2: Bỏ chọn các mục như Check Spelling as you type (kiểm tra chính tả) và Mark Grammarerrors as you type (kiểm tra ngữ pháp). Sau đó nhấn OK để lưu thay đổi.

Cách tắt tính năng kiểm tra chính tả trong đoạn văn trong Microsoft Word
Nếu bạn chỉ muốn tắt tính năng kiểm tra chính tả cho một đoạn văn, hãy làm theo 3 bước sau:
Bước 1: Bôi đen đoạn cần tắt.

Bước 2: Vào tab Xem lại > Chọn Ngôn ngữ > Chọn Đặt ngôn ngữ soát lỗi.

Bước 3: Tích vào ô “Không kiểm tra chính tả hoặc ngữ pháp” và nhấn OK.

Cách tắt tính năng kiểm tra chính tả của một từ trong Microsoft Word
Để bỏ qua việc kiểm tra chính tả cho một từ cụ thể, chỉ cần làm theo các bước sau:
Bước 1: Click chuột phải vào từ được gạch chân màu đỏ.
Bước 2: Chọn Thêm vào từ điển để thêm từ này vào từ điển cá nhân giúp Word không bị đánh dấu là lỗi trong tương lai.

Bước 3: Hoặc bạn có thể chọn Ignore All để bỏ qua từ này trong toàn bộ tài liệu hiện tại mà không thêm nó vào từ điển.
Một số tính năng khác trong Word và Google Docs
Ngoài tính năng kiểm tra chính tả, hai công cụ soạn thảo văn bản này còn có những tính năng thú vị khác như sau:
Một số tính năng khác trong Microsoft Word
Soạn thảo và chỉnh sửa văn bản
Đây là chức năng cơ bản nhất của Microsoft Word. Bạn có thể nhập văn bản, điều chỉnh phông chữ, kích thước, màu sắc và áp dụng các hiệu ứng như in đậm, in nghiêng và gạch chân. Người dùng có thể dễ dàng tạo các tài liệu đơn giản như thư từ, báo cáo cho đến các tài liệu phức tạp hơn như luận văn hay sách.

Định dạng và kiểu trang
Word cung cấp nhiều tùy chọn để định dạng trang và văn bản. Bạn có thể điều chỉnh lề trang, khoảng cách dòng, đoạn văn và tạo tiêu đề, danh sách có dấu đầu dòng hoặc đánh số. Ngoài ra, Word còn cho phép sử dụng các kiểu định dạng có sẵn để tạo sự thống nhất cho tài liệu. Những công cụ này giúp tài liệu dễ đọc hơn, khoa học hơn và chuyên nghiệp hơn.
Chèn và định dạng đối tượng
Ngoài việc xử lý văn bản và kiểm tra chính tả, Word còn cho phép chèn các đối tượng đa dạng như hình ảnh, biểu đồ, bảng biểu, liên kết siêu văn bản và thậm chí cả video. Những đồ vật này giúp tài liệu trở nên sinh động và hấp dẫn hơn. Word còn cung cấp các công cụ giúp tùy chỉnh và định dạng các đối tượng này sao cho phù hợp với bố cục và nội dung của tài liệu.

Tính năng cộng tác và chia sẻ trực tuyến
Một trong những tính năng quan trọng của Word trong thời đại công nghệ ngày nay là khả năng chia sẻ và cộng tác làm việc trên đám mây. Người dùng có thể dễ dàng chia sẻ tài liệu với đồng nghiệp hoặc bạn bè và chỉnh sửa tài liệu cùng lúc. Word hỗ trợ theo dõi các thay đổi, ghi chú, nhận xét giúp nâng cao tinh thần làm việc nhóm.
Quản lý bảo mật và truy cập
Word không chỉ cung cấp tính năng kiểm tra chính tả mà còn cung cấp các tùy chọn bảo mật tài liệu. Điều này bao gồm việc đặt mật khẩu để bảo vệ tài liệu và quản lý quyền truy cập cho từng người dùng khác nhau. Thậm chí còn hỗ trợ thêm chữ ký số để xác nhận tính toàn vẹn và bảo mật của tài liệu. Điều này rất hữu ích khi làm việc với các tài liệu quan trọng và nhạy cảm.

Tìm kiếm và thay thế
Tính năng này cho phép người dùng tìm kiếm nhanh một từ hoặc cụm từ trong toàn bộ tài liệu và thay thế nó nếu cần thiết. Đây là một công cụ hữu ích để chỉnh sửa các tài liệu dài, đặc biệt khi bạn cần thay đổi nhiều từ hoặc cụm từ một cách nhất quán.
Chèn đầu trang và chân trang
Header và Footer là nơi bạn có thể chèn số trang, tên tài liệu hoặc các thông tin khác để tài liệu trở nên chuyên nghiệp hơn. Word cung cấp nhiều mẫu đầu trang và chân trang giúp việc thêm thông tin này dễ dàng hơn.

Auto Correct (Tự động sửa lỗi)
Ngoài tính năng kiểm tra chính tả, Word còn cung cấp tính năng Auto Correct giúp tự động sửa lỗi chính tả, ngữ pháp trong quá trình soạn thảo của người dùng. Điều này giúp tiết kiệm thời gian và đảm bảo chất lượng văn bản mà không cần chỉnh sửa thủ công liên tục.
Siêu liên kết (Liên kết siêu văn bản)
Microsoft Word cho phép người dùng chèn các liên kết siêu văn bản (hyperlink) vào tài liệu giúp dễ dàng liên kết tới các trang web, email hay các tài liệu khác. Tính năng này giúp người đọc tiếp cận được nhiều thông tin liên quan một cách nhanh chóng và thuận tiện hơn.
Một số tính năng khác của Google Docs
Ngoài tính năng kiểm tra chính tả, Google Docs còn có nhiều tính năng hữu ích khác giúp nâng cao hiệu quả làm việc của người dùng. Dưới đây là một số tính năng nổi bật:
Kiểm tra ngữ pháp
Google Docs không chỉ hỗ trợ kiểm tra chính tả mà còn cung cấp tính năng kiểm tra ngữ pháp. Tính năng này giúp bạn phát hiện các lỗi liên quan đến cấu trúc câu, ngữ pháp và cách sử dụng từ, từ đó cải thiện tính mạch lạc và rõ ràng của tài liệu.

Cộng tác trực tuyến
Một trong những điểm mạnh lớn nhất của Google Docs là khả năng cộng tác theo thời gian thực. Bạn có thể chia sẻ tài liệu với người khác và chỉnh sửa trực tiếp, để lại nhận xét hoặc đưa ra phản hồi. Điều này rất hữu ích khi làm việc theo nhóm hoặc trong các dự án đòi hỏi sự tương tác nhanh chóng.

Dịch tài liệu
Google Docs không chỉ có tính năng kiểm tra chính tả mà còn cho phép người dùng dịch tài liệu sang nhiều ngôn ngữ khác nhau. Chỉ với vài cú nhấp chuột, bạn có thể dịch toàn bộ tài liệu của mình, điều này rất hữu ích khi làm việc với khách hàng hoặc đối tác quốc tế.

Tự động lưu và truy cập từ nhiều thiết bị
Google Docs tự động lưu tài liệu khi bạn chỉnh sửa, đảm bảo không mất dữ liệu. Hơn nữa, bạn có thể truy cập tài liệu từ bất kỳ thiết bị nào có kết nối internet, giúp công việc của bạn tiếp tục dù bạn ở đâu.

Kiểm tra lỗi chính tả trong Word và Google Docs không chỉ giúp bài viết của bạn trở nên chuyên nghiệp hơn mà còn giúp nâng cao khả năng viết và tăng độ chính xác trong giao tiếp. Chỉ với một vài bước đơn giản, bạn có thể nhanh chóng sửa lỗi và cải thiện chất lượng nội dung của mình.
Tham khảo các bài viết liên quan:
Nguồn: https://tuyengiaothudo.vn
Danh mục: Thủ thuật