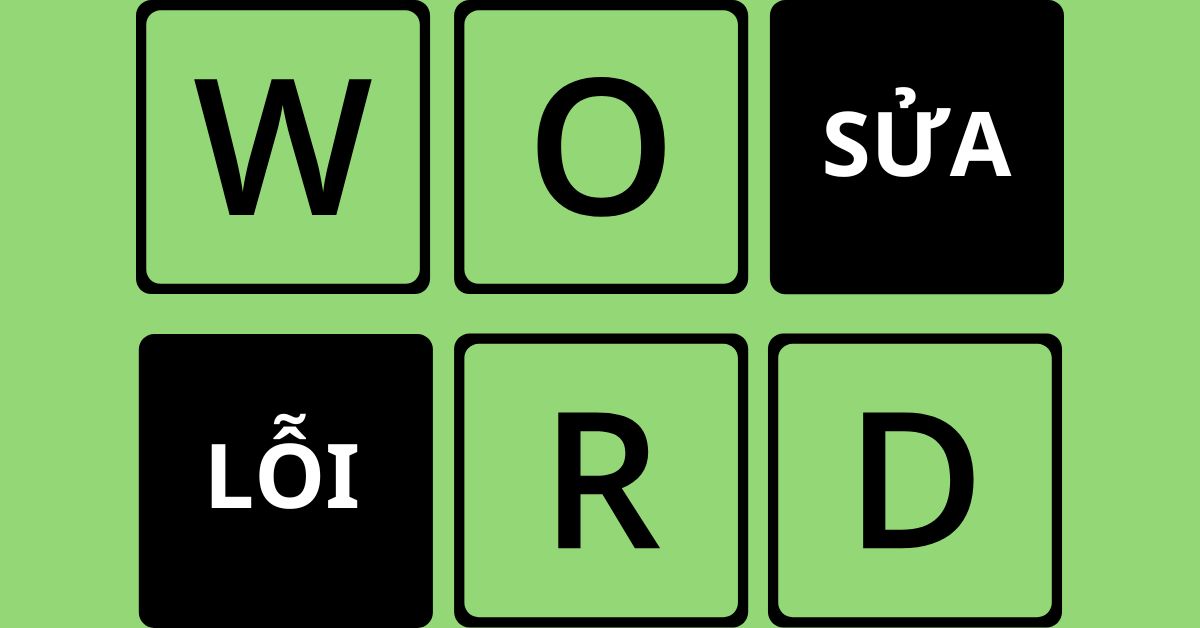Bạn muốn đảm bảo bài viết của mình luôn hoàn hảo và không có lỗi chính tả? Việc hiệu đính văn bản của bạn trong các công cụ chỉnh sửa như Word và Google Docs không chỉ giúp nội dung của bạn trông rõ ràng và chuyên nghiệp mà còn xây dựng được lòng tin với người đọc. Trong bài viết này, chúng tôi sẽ chỉ cho bạn cách kiểm tra và sửa lỗi chính tả nhanh chóng và dễ dàng. Từ các tính năng hiệu đính tự động đến các mẹo hữu ích để chỉnh sửa thủ công, bạn sẽ có mọi thứ mình cần để loại bỏ các lỗi không cần thiết mãi mãi.
- Hướng dẫn cách quét mã QR Wifi trên Iphone cực kì dễ dàng và nhanh chóng.
- Mách bạn mẹo mở khoá iPhone không cần dùng Touch ID hoặc Face ID
- Cách gửi tin nhắn SMS dài hơn 160 ký tự trên Android
- Chỉ với 50K/tháng, bạn sẽ có 102GB Data 4G Viettel dùng thả ga
- Chất liệu Canvas là gì? Những điều cần biết về vải Canvas
Tại sao phải kiểm tra và sửa lỗi chính tả?
Sửa lỗi chính tả là một bước không thể thiếu trong quá trình viết và biên tập văn bản. Cho dù bạn là sinh viên, nhân viên văn phòng hay một nhà văn chuyên nghiệp, việc đảm bảo văn bản của bạn không có lỗi chính tả là điều cần thiết.
Bạn đang xem: Cách kiểm tra lỗi chính tả trong Word và Google Docs đơn giản
Tạo ra sự chuyên nghiệp hơn
Lỗi chính tả trong bài viết của bạn có thể làm giảm uy tín và tính chuyên nghiệp của bạn. Khi bạn gửi email, báo cáo hoặc bài viết có lỗi chính tả, người đọc có thể đánh giá thấp sự chú ý của bạn đến từng chi tiết. Đặc biệt trong môi trường kinh doanh, một tài liệu viết kém có thể làm xói mòn lòng tin của khách hàng, đối tác hoặc đồng nghiệp.
Tăng khả năng giao tiếp
Lỗi chính tả có thể gây ra sự hiểu lầm hoặc làm giảm chất lượng thông tin được truyền đạt. Một văn bản chứa đầy lỗi chính tả có thể làm người đọc mất tập trung hoặc khiến nội dung bị hiểu sai. Bằng cách kiểm tra và sửa lỗi chính tả, bạn sẽ đảm bảo rằng thông điệp của mình được truyền đạt rõ ràng và chính xác.

Tối ưu hóa nội dung cho SEO
Trong thời đại kỹ thuật số ngày nay, nội dung trực tuyến như blog, bài viết và bài đăng trên mạng xã hội cần được trau chuốt để đạt được SEO (tối ưu hóa công cụ tìm kiếm). Các công cụ tìm kiếm như Google có thể làm giảm giá trị của một trang web nếu phát hiện quá nhiều lỗi chính tả. Do đó, việc sửa lỗi chính tả không chỉ cải thiện chất lượng nội dung của bạn mà còn cải thiện thứ hạng tìm kiếm, tăng lưu lượng truy cập và thu hút khách hàng tiềm năng.
Thể hiện sự tôn trọng với độc giả của bạn
Một bản sao được hiệu đính và chỉnh sửa cẩn thận cho thấy bạn tôn trọng người đọc. Người đọc sẽ cảm thấy thoải mái hơn khi đọc một bản sao không có lỗi chính tả, giúp họ tập trung vào nội dung thay vì phải sửa lỗi trong đầu.
Cải thiện kỹ năng viết
Kiểm tra chính tả thường xuyên giúp bạn cải thiện kỹ năng viết và nắm vững ngữ pháp. Thông qua quá trình này, bạn có thể xác định các lỗi chính tả thường gặp và do đó cải thiện khả năng viết, sử dụng từ ngữ và cấu trúc câu hiệu quả hơn.

Đảm bảo văn bản có định dạng đúng
Đối với các tổ chức và doanh nghiệp, việc đảm bảo rằng tất cả các tài liệu đều được hiệu đính là rất quan trọng để duy trì tính nhất quán và chuẩn hóa trong giao tiếp nội bộ và bên ngoài. Điều này giúp tạo dựng hình ảnh chuyên nghiệp và đáng tin cậy, đồng thời đảm bảo rằng tất cả các tài liệu đều tuân thủ các tiêu chuẩn ngôn ngữ của công ty.
Cách kiểm tra và sửa lỗi chính tả bằng công cụ Microsoft Word
Microsoft Word cung cấp nhiều công cụ mạnh mẽ giúp bạn dễ dàng sửa lỗi chính tả trong văn bản. Sử dụng các công cụ này không chỉ cải thiện chất lượng nội dung mà còn tăng thêm vẻ chuyên nghiệp cho tài liệu của bạn.
Sử dụng trình kiểm tra chính tả
Word có tính năng kiểm tra chính tả tự động giúp bạn phát hiện lỗi khi nhập. Lỗi chính tả thường được gạch chân màu đỏ, trong khi lỗi ngữ pháp được gạch chân màu xanh. Để sửa lỗi chính tả, chỉ cần:
- Nhấp chuột phải vào các từ được gạch chân.
- Chọn gợi ý phù hợp từ danh sách.
- Word sẽ tự động thay thế từ sai bằng từ đúng.

Sử dụng tính năng ‘Chính tả & Ngữ pháp’
Tính năng ‘Chính tả & Ngữ pháp’ cho phép bạn kiểm tra và sửa lỗi chính tả trong toàn bộ văn bản một cách chi tiết hơn:
- Mở tab “Đánh giá” trên thanh công cụ.
- Chọn “Chính tả & Ngữ pháp” để bắt đầu kiểm tra.
- Word sẽ liệt kê từng lỗi chính tả và ngữ pháp, cùng với các đề xuất sửa lỗi.
- Nhấp vào “Thay đổi” để sửa lỗi hoặc “Bỏ qua” để bỏ qua lỗi.
Thêm từ điển vào từ cá nhân
Nếu bạn thường xuyên sử dụng các từ kỹ thuật hoặc từ đặc biệt không có trong từ điển Word, hãy thêm chúng vào từ điển cá nhân của bạn để tránh bị đánh dấu là lỗi chính tả:
- Khi Word đánh dấu từ đó là lỗi, hãy nhấp chuột phải vào từ đó.
- Chọn “Thêm vào từ điển” để thêm từ vào từ điển cá nhân của bạn.

Cách kiểm tra và sửa lỗi chính tả bằng Google Docs
Google Docs cung cấp trình kiểm tra chính tả mạnh mẽ và tiện lợi giúp bạn dễ dàng phát hiện và sửa lỗi trong văn bản.
Xem thêm : Bí kíp vừa nghe nhạc playlist trên Youtube vừa có thể làm việc khác dành cho iPhone
Bước 1: Mở Google Docs
Đầu tiên, hãy mở Google Docs bằng cách truy cập trang web chính thức. Nếu bạn chưa đăng nhập vào tài khoản Google, bạn sẽ được yêu cầu đăng nhập trước khi sử dụng. Khi đã vào trang Google Docs, bạn có thể chọn “New Doc” để bắt đầu với một trang trống.

Bước 2: Chèn văn bản cần kiểm tra
Sao chép văn bản bạn muốn kiểm tra chính tả bằng Ctrl + C và dán bằng Ctrl + V vào trang Google Docs mở ra. Google Docs sẽ tự động phát hiện lỗi chính tả và gạch chân các từ không đúng bằng đường kẻ màu đỏ, tương tự như khi sử dụng Microsoft Word.
Bước 3: Kiểm tra và sửa lỗi chính tả
Khi bạn tìm thấy những từ được gạch chân, chỉ cần nhấp vào chúng để xem các gợi ý sửa lỗi do Google Docs cung cấp. Chọn từ thay thế phù hợp hoặc chỉnh sửa trực tiếp để sửa lỗi chính tả.

Bước 4: Hoàn thiện văn bản
Sau khi sửa lỗi chính tả, bạn nên đọc lại toàn bộ tài liệu để đảm bảo không có lỗi nào và nội dung rõ ràng và mạch lạc. Điều này sẽ giúp cải thiện chất lượng bài viết của bạn và đảm bảo rằng bài viết không chỉ đúng về mặt ngữ pháp mà còn dễ hiểu và hấp dẫn đối với người đọc.
Hướng dẫn chi tiết về cách tắt kiểm tra chính tả trong Microsoft Word
Để tắt tính năng kiểm tra chính tả trong Microsoft Word, bạn có thể làm theo các bước sau:
Bước 1: Mở menu tùy chọn
Mở ứng dụng Microsoft Word trên máy tính của bạn và vào menu “File” ở góc trên bên trái. Sau đó, chọn “Options” để mở cửa sổ cài đặt.

Bước 2: Vào “Kiểm tra”
Trong cửa sổ Word Options, chọn tab “Proofing”. Đây là nơi bạn có thể tùy chỉnh các thiết lập liên quan đến kiểm tra chính tả và ngữ pháp.
Bước 3: Tắt kiểm tra chính tả
Xem thêm : Touchpad là gì? Chức năng và cách sử dụng Touchpad tối ưu nhất
Trong mục “Proofing”, hãy tìm phần “When correcting spelling and grammar in Word”. Bỏ chọn các ô như:
- “Kiểm tra chính tả khi bạn gõ”
- “Đánh dấu lỗi ngữ pháp khi bạn gõ”

Bước 4: Lưu thay đổi
Sau khi bỏ chọn các tùy chọn trên, hãy nhấp vào “OK” để lưu thay đổi. Bây giờ, Microsoft Word sẽ không tự động kiểm tra lỗi chính tả và ngữ pháp khi bạn nhập.
Câu hỏi thường gặp Câu hỏi thường gặp về sửa lỗi chính tả
Để giúp bạn hiểu rõ hơn về cách sửa lỗi chính tả trong các công cụ viết của mình, chúng tôi đã biên soạn danh sách các câu hỏi thường gặp. Phần Câu hỏi thường gặp bên dưới trả lời các câu hỏi thường gặp và cung cấp các mẹo hữu ích giúp bạn kiểm tra và sửa lỗi hiệu quả nhất.
Tôi có thể kiểm tra chính tả ở nhiều ngôn ngữ trên Microsoft Word không?
Có, Microsoft Word hỗ trợ kiểm tra chính tả bằng nhiều ngôn ngữ. Bạn có thể thay đổi ngôn ngữ kiểm tra chính tả bằng cách chọn văn bản, sau đó vào tab “Review” > “Language” > “Set Proofing Language”.
Ngoài Microsoft Word và Google Docs, còn có công cụ nào khác giúp kiểm tra chính tả không?
Có, một số công cụ khác như Grammarly, Hemingway Editor và LanguageTool cũng cung cấp tính năng kiểm tra chính tả và ngữ pháp hiệu quả.

Kiểm tra chính tả có giúp cải thiện SEO không?
Có, kiểm tra chính tả giúp cải thiện SEO bằng cách nâng cao chất lượng nội dung của bạn. Nội dung không có lỗi chính tả được xếp hạng cao hơn bởi các công cụ tìm kiếm.
Làm thế nào để khắc phục nếu tính năng kiểm tra chính tả không hoạt động trên Microsoft Word hoặc Google Docs?
Bạn có thể cần cập nhật phần mềm lên phiên bản mới nhất hoặc kiểm tra xem có vấn đề gì với từ điển ngôn ngữ đã chọn không.
Phần kết luận
Sửa lỗi chính tả là một bước quan trọng trong việc nâng cao chất lượng bài viết của bạn, giúp bài viết trở nên chuyên nghiệp và dễ hiểu hơn. Cho dù bạn đang sử dụng Microsoft Word, Google Docs hay bất kỳ công cụ nào khác, việc kiểm tra và sửa lỗi sẽ giúp bạn tránh được những lỗi không đáng có và nâng cao hiệu quả truyền đạt. Một văn bản không có lỗi chính tả không chỉ tạo ấn tượng tốt với người đọc mà còn cải thiện thứ hạng SEO của trang web, giúp nội dung văn bản hấp dẫn và dễ tiếp cận hơn với người đọc.
Sử dụng các phương pháp và công cụ được chia sẻ để đảm bảo bài viết của bạn rõ ràng, mạch lạc và không có lỗi. Đừng để lỗi chính tả làm giảm nội dung tuyệt vời mà bạn đã tạo ra. Hãy bắt đầu đọc và sửa lỗi ngay hôm nay để mang lại trải nghiệm tốt nhất có thể cho người đọc của bạn!
Hãy cùng theo dõi tuyengiaothudo.vn để không bỏ lỡ bất kỳ bài viết độc đáo và thú vị nào. Nhận thông báo ngay về các chương trình khuyến mãi nổi bật, các sản phẩm mới nhất cũng như tin tức công nghệ độc quyền chỉ có tại tuyengiaothudo.vn.
Xem thêm:
Nguồn: https://tuyengiaothudo.vn
Danh mục: Thủ thuật