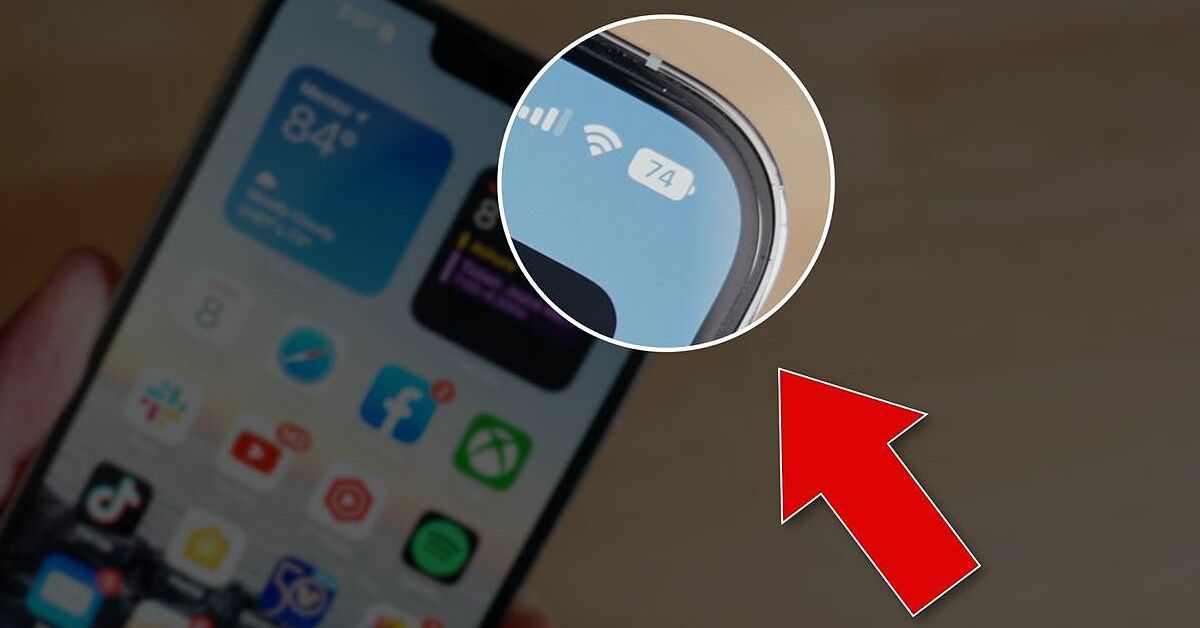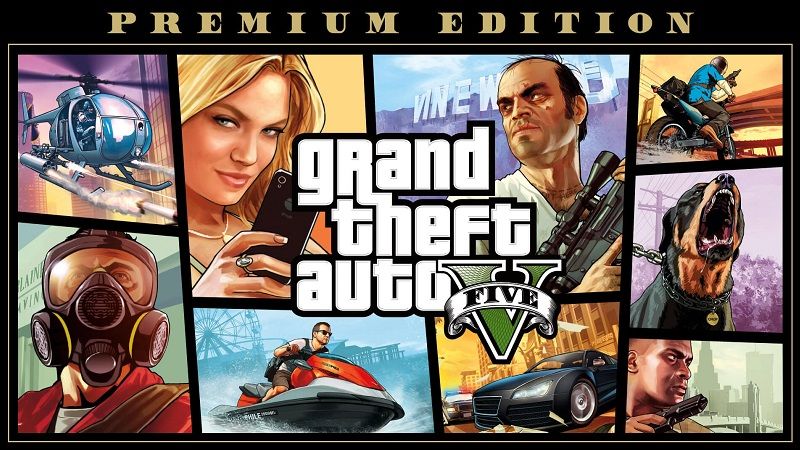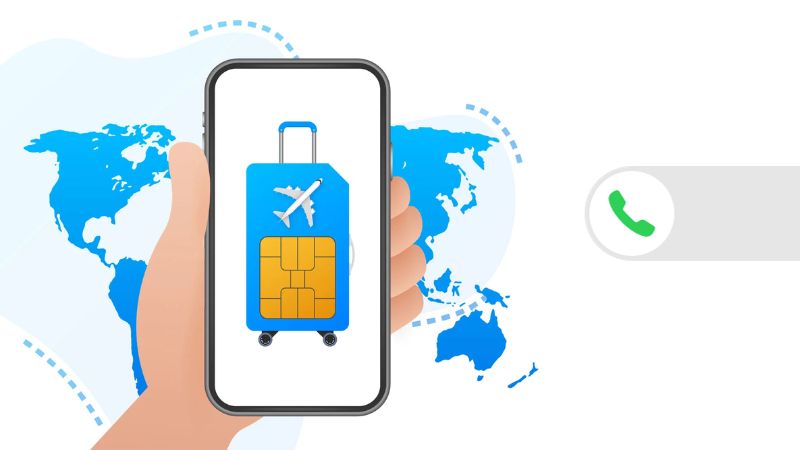Bạn cảm thấy bất tiện khi phần trăm pin trên điện thoại iPhone của mình không hiển thị đúng cách? Để giải đáp cũng như đưa ra cách khắc phục cho bạn trong tình huống này, hôm nay chúng ta sẽ cùng nhau tìm hiểu thêm 6 cách hiển thị phần trăm pin trên iPhone siêu đơn giản. Theo dõi ngay nội dung tiếp theo nhé.
Cách hiển thị phần trăm pin trên iPhone siêu đơn giản
Điện thoại iPhone đã phát hành đến series thứ 15 bên cạnh rất nhiều phiên bản phần mềm hệ điều hành cũng đã được phát triển và cài đặt. Do đó, trong nội dung này tuyengiaothudo.vn sẽ giới thiệu những cách khắc phục tình trạng hiển thị pin phổ thông nhất, có thể khả dụng trên bất cứ dòng điện thoại iPhone nào từ cũ nhất đến mới nhất. Mời bạn đọc tham khảo.
Bạn đang xem: Cách hiển thị phần trăm pin trên iPhone siêu đơn giản
Cách hiển thị phần trăm pin trên iPhone trên thanh trạng thái
Để hiển thị phần trăm pin trên iPhone 8 và các dòng cũ bằng cách xem trên thanh trạng thái, làm theo các bước sau:
Bước 1. Mở ứng dụng “Cài đặt” trên màn hình chính của iPhone.
Bước 2. Cuộn xuống và chạm vào “Pin”.
Bước 3. Trong phần “Pin”, bạn sẽ thấy một tùy chọn gọi là “Phần trăm pin”. Hãy chuyển nút này sang vị trí “Bật”.

Sau khi bạn đã thực hiện các bước trên, phần trăm pin của bạn sẽ được hiển thị trên thanh trạng thái của iPhone 8 và các dòng cũ. Bạn có thể nhìn vào góc trên bên phải của màn hình để xem phần trăm pin hiện tại của thiết bị.
Hiển thị phần trăm pin trên iPhone bằng cách hỏi Siri
Bước 1. Nhấn và giữ nút Home hoặc nút bên trên (nếu bạn đang sử dụng iPhone X hoặc sau) để kích hoạt Siri.

Bước 2. Khi Siri xuất hiện trên màn hình, bạn có thể nói “Battery level”.
Bước 3. Siri sẽ hiển thị phần trăm pin hiện tại của thiết bị trên màn hình và đọc nó cho bạn.
Lưu ý rằng cách hiển thị phần trăm pin trên iPhone bằng Siri, bạn cần đảm bảo rằng tính năng Siri đã được kích hoạt trên iPhone của bạn. Để kiểm tra và kích hoạt Siri, bạn tiến hành mở ứng dụng “Cài đặt” trên màn hình chính của iPhone, sau đó chạm vào “Siri & Tìm kiếm”. Tiếp theo chuyển nút “Bật Siri” sang vị trí “Bật” nếu nút này đang tắt. Sau khi đã kích hoạt Siri, bạn có thể sử dụng câu lệnh “Hiển thị phần trăm pin” để yêu cầu Siri đọc phần trăm pin.

Cách hiển thị phần trăm pin bằng widget pin trên màn hình chính (iOS 14)
Bạn có thể thêm widget pin vào màn hình chính trên iOS 14 để hiển thị phần trăm pin trên iPhone 8 và các dòng cũ, hãy làm theo các bước sau:
Bước 1. Chạm và giữ vào một vị trí trống trên màn hình chính cho đến khi các biểu tượng bắt đầu rung. Tại góc trên bên trái của màn hình, bạn sẽ thấy một biểu tượng “+”. Chạm vào biểu tượng này để mở menu “Thêm widget”.
Bước 2. Trong menu “Thêm widget”, cuộn xuống và tìm “Pin” hoặc “Pin và bảo trì”. Chạm vào tùy chọn này để chọn nó.

Bước 3. Bạn sẽ thấy các kích thước và kiểu widget khác nhau. Chọn kích thước và kiểu widget mà bạn muốn hiển thị trên màn hình chính. Chạm vào “Thêm widget” để thêm widget pin vào màn hình chính.
Bước 4. Sau khi thêm widget pin, bạn có thể chạm và giữ vào widget để di chuyển nó đến vị trí mong muốn trên màn hình chính.
Sau khi bạn đã thêm widget pin vào màn hình chính, phần trăm pin sẽ được hiển thị trên widget đó. Bạn chỉ cần nhìn vào widget để xem phần trăm pin hiện tại của thiết bị mà không cần mở cài đặt hoặc sử dụng Siri.
Hiển thị phần trăm pin trên iPhone bằng cách sạc pin
Khi bạn cắm sạc pin trên iPhone 8 và các dòng cũ, phần trăm pin sẽ tự động hiển thị trên màn hình. Điều này giúp bạn dễ dàng quan sát phần trăm pin còn lại mà không cần thực hiện bất kỳ thao tác nào khác. Khi iPhone của bạn được cắm sạc, hãy nhìn vào góc trên bên phải của màn hình. Bạn sẽ thấy biểu tượng pin hiển thị cùng với phần trăm pin còn lại. Phần trăm này sẽ được cập nhật liên tục trong quá trình sạc. Đây là cách hiển thị phần trăm pin trên iPhone đơn giản nhất hiện tại.

Mở Trung tâm điều khiển (Control Center) trên iPhone X và các dòng mới hơn
Để hiển thị phần trăm pin trên iPhone X và các dòng mới hơn bằng cách mở Trung tâm điều khiển (Control Center), làm theo các bước sau:
Xem thêm : Cách tải và cài đặt MSWLogo (phần mềm logo rùa) mới nhất
Bước 1. Trên iPhone X hoặc các dòng mới hơn, vuốt xuống từ góc trên bên phải của màn hình để mở Trung tâm điều khiển. Trên iPhone X và iPhone XS, bạn cũng có thể vuốt lên từ dưới cạnh phải của màn hình.
Bước 2. Trong Trung tâm điều khiển, bạn sẽ thấy biểu tượng pin ở góc trên bên phải. Bên dưới biểu tượng pin, bạn sẽ thấy phần trăm pin hiện tại của thiết bị.

Bước 3. Khi bạn mở Trung tâm điều khiển, phần trăm pin sẽ được hiển thị ngay lập tức để bạn có thể dễ dàng quan sát mà không cần vào cài đặt hoặc sử dụng Siri.
Cách hiển thị phần trăm pin trên iPhone bằng phần mềm thứ ba
Để hiển thị phần trăm pin trên iPhone bằng phần mềm từ bên thứ ba, bạn có thể tìm và cài đặt ứng dụng từ App Store. Để cài đặt ứng dụng từ App Store, bạn có thể làm theo hướng dẫn sau.
Bước 1. Mở App Store trên iPhone của bạn. Sau đó chạm vào biểu tượng “Tìm kiếm” (có hình kính lúp) ở dưới cùng.
Bước 2. Nhập tên của ứng dụng bạn muốn tìm kiếm (ví dụ: “Battery Life”, “Battery Percentage”, “Battery Widget”) và chọn vào kết quả tìm kiếm phù hợp.
Bước 3. Chạm vào nút “Cài đặt” và sau đó xác nhận quyền truy cập nếu được yêu cầu. Sau khi cài đặt xong, bạn có thể mở ứng dụng hoặc thêm widget vào màn hình chính (nếu có).
Việc sử dụng phần mềm thứ ba có thể yêu cầu quyền truy cập vào pin của bạn. Hãy đảm bảo đọc và hiểu các quyền truy cập được yêu cầu trước khi cài đặt và sử dụng ứng dụng từ bên thứ ba. Dưới đây là một số ứng dụng phổ biến có thể giúp bạn hiển thị phần trăm pin trên iPhone.
Battery Life
Battery Life là một ứng dụng miễn phí và dễ sử dụng cho hệ điều hành iOS, được thiết kế để cung cấp thông tin chi tiết về pin trên iPhone. Battery Life có nhiều tính năng hữu ích chẳng hạn như hiển thị phần trăm pin cho phép bạn xem phần trăm pin hiện tại của thiết bị một cách dễ dàng và nhanh chóng. Ứng dụng cũng cung cấp thông tin chi tiết về pin như thời gian sử dụng dự kiến, thời gian sạc còn lại, tuổi pin, công suất pin, nhiệt độ pin và nhiều thông số khác. Bên cạnh đó Battery Life còn ghi lại lịch sử sạc pin của bạn, giúp bạn theo dõi các chu kỳ sạc và xem thông tin về sạc đầy, thời gian sạc và thời gian dùng pin.

Ngoài cung cấp cách hiển thị phần trăm pin trên iPhone, ứng dụng còn cung cấp biểu đồ và thống kê về hoạt động pin, giúp bạn hiểu rõ hơn về cách thiết bị của bạn sử dụng pin trong thời gian và cho phép bạn tùy chỉnh các cài đặt như ngôn ngữ hiển thị, hiển thị thông báo pin và đơn vị đo lường. Với Battery Life, bạn có thể kiểm tra thông tin pin chi tiết và quản lý pin trên iPhone một cách thuận tiện. Ứng dụng cung cấp giao diện đơn giản và dễ sử dụng, giúp bạn nắm bắt tình trạng pin và tối ưu hóa thời lượng pin trên thiết bị của mình.
System Activity Widgets
System Activity Widgets cho phép bạn hiển thị các widget hoạt động hệ thống trực tiếp trên màn hình chính của iPhone hoặc trung tâm Widget. System Activity Widgets cung cấp các widget cho phép bạn theo dõi hoạt động hệ thống trên iPhone của bạn bao gồm CPU, RAM, lưu trữ, mạng và các thông số khác. Ứng dụng cung cấp nhiều loại widget với giao diện đa dạng và tùy chọn tùy chỉnh. Bạn có thể tùy chỉnh kích thước, màu sắc và kiểu hiển thị của các widget để phù hợp với sở thích và bố cục của màn hình chính.

System Activity Widgets cung cấp thông tin chi tiết về hoạt động hệ thống như tải CPU, dung lượng RAM sử dụng, lưu trữ khả dụng, tốc độ mạng,… bạn có thể sử dụng các thông số này để theo dõi hiệu suất và tình trạng hệ thống của thiết bị. Bên cạnh đó, Widget hoạt động hệ thống được cập nhật theo thời gian thực, cho phép bạn có cái nhìn tức thì về tình trạng hệ thống. Bạn có thể theo dõi các thay đổi và điều chỉnh hoạt động của thiết bị dựa trên thông tin cung cấp bởi các widget.
Battery Widget
Battery Widget là một ứng dụng cho phép bạn hiển thị phần trăm pin trực tiếp trên màn hình chính của iPhone thông qua widget pin để dễ dàng theo dõi mức pin còn lại. Ứng dụng cung cấp giao diện đơn giản, cho phép bạn tùy chỉnh kích thước và màu sắc của widget pin để phù hợp với giao diện chung của màn hình chính. Ngoài phần trăm pin, Battery Widget cũng cung cấp thông tin khác về pin như thời gian sử dụng dự kiến, thời gian sạc còn lại và công suất pin. Widget pin của Battery Widget có thể được thêm vào Widget Center, cho phép bạn truy cập và hiển thị phần trăm pin từ bất kỳ màn hình nào trên iPhone.

Một số câu hỏi liên quan đến pin trên iPhone
Ngoài các cách hiển thị phần trăm pin trên iPhone siêu đơn giản, nội dung tiếp theo ngay sau đây tuyengiaothudo.vn sẽ tổng hợp thêm những cách khắc phục cho một số tình trạng pin lỗi mà người dùng iPhone hay gặp phải khác. Mời bạn đọc tiếp tục theo dõi.
Sửa lỗi iPhone sạc không lên phần trăm pin?
Nếu bạn đang gặp phải vấn đề khi iPhone không hiển thị phần trăm pin khi sạc, dưới đây là một số giải pháp mà bạn có thể thử:
Kiểm tra cáp sạc và bộ sạc: Đầu tiên, hãy đảm bảo rằng cáp sạc và bộ sạc bạn đang sử dụng là chính hãng và hoạt động tốt. Thử sử dụng một cáp và bộ sạc khác để xem liệu vấn đề có liên quan đến thiết bị sạc hay không.
Khởi động lại iPhone: Một cách hiển thị phần trăm pin trên iPhone siêu đơn giản là khởi động lại iPhone của bạn. Nhấn và giữ nút nguồn cho đến khi bạn nhìn thấy thanh trượt tắt. Kéo thanh trượt để tắt thiết bị và sau đó nhấn nút nguồn một lần nữa để khởi động lại.

Kiểm tra cổng sạc và đầu cắm: Đảm bảo cổng sạc và đầu cắm trên iPhone của bạn không bị bẩn hay oxi hóa. Sử dụng một cây cọ nhỏ hoặc miếng vải mềm để làm sạch cổng sạc và đầu cắm. Lưu ý không sử dụng chất tẩy rửa hoặc chất lỏng ẩm để làm sạch, vì nó có thể gây hư hỏng cho thiết bị.
Kiểm tra tùy chọn “Phần trăm pin”: Đảm bảo rằng tùy chọn “Phần trăm pin” đã được bật trên iPhone.
Cập nhật phần mềm: Kiểm tra xem iPhone của bạn đã có phiên bản phần mềm mới nhất chưa. Đôi khi, các vấn đề liên quan đến hiển thị pin có thể được khắc phục bằng cách cập nhật phần mềm iOS lên phiên bản mới nhất.
Sửa lỗi iPhone xài nhanh tụt pin?
Xem thêm : Cách xoay file, trang PDF khi bị ngược và lưu lại nhanh chóng, miễn phí
Pin và hiệu suất pin có thể bị ảnh hưởng bởi nhiều yếu tố, nếu bạn đang gặp phải tình trạng iPhone xài cả ngày mà pin không tụt, bạn có thể thử cách hiển thị phần trăm pin trên iPhone đúng chuẩn ngay sau đây:
Kiểm tra và tối ưu hóa cài đặt pin: Mở ứng dụng “Cài đặt” trên iPhone, chọn “Pin” và kiểm tra các tùy chọn tối ưu hóa pin. Bạn có thể bật tính năng “Tiết kiệm pin” hoặc “Chế độ tiết kiệm năng lượng” để giảm tiêu thụ pin.
Cập nhật phần mềm: Các bản cập nhật phần mềm thường bao gồm các bản vá lỗi và cải thiện hiệu suất, bao gồm cả việc tối ưu hóa pin.

Tắt các tính năng không cần thiết: iPhone có nhiều tính năng tiện ích như Wifi, Bluetooth, GPS, AirDrop, Hey Siri và các hiệu ứng đồ họa. Tắt các tính năng không cần thiết hoặc sử dụng chúng một cách hợp lý để giảm tiêu thụ pin.
Kiểm tra ứng dụng tiêu thụ pin: Mở ứng dụng “Cài đặt”, chọn “Pin” và chọn “Sử dụng pin”. Nếu có ứng dụng nào sử dụng quá nhiều pin, bạn có thể xem xét tắt hoặc giới hạn sử dụng chúng.
Thiết lập thời gian tự động tắt màn hình: Thiết lập thời gian để màn hình tắt tự động sau một khoảng thời gian không sử dụng. Mở ứng dụng “Cài đặt”, chọn “Màn hình và đèn nền” và thiết lập thời gian tắt màn hình ngắn hơn.
Khởi động lại hoặc khôi phục lại thiết bị: Một số lỗi phần mềm có thể gây ra tiêu thụ pin cao, hãy thử khởi động lại iPhone.
Sửa lỗi pin ảo trên iPhone?
Nếu bạn đang gặp vấn đề với pin ảo trên iPhone (tức là phần trăm pin không được hiển thị chính xác), dưới đây là một số cách hiển thị phần trăm pin trên iPhone đúng mà bạn có thể thử:
Điều chỉnh cài đặt thời gian: Một phương pháp khác để sửa lỗi pin ảo là điều chỉnh cài đặt thời gian trên iPhone của bạn. Mở ứng dụng “Cài đặt”, chọn “Chung”, sau đó chọn “Ngày & Giờ”. Tắt chế độ “Tự động” và sau đó đặt thời gian và ngày tháng một cách chính xác. Sau khi bạn đã điều chỉnh đồng hồ, hãy xem xét khởi động lại iPhone của bạn.

Xóa cache và dữ liệu ứng dụng: Một số lỗi trong cache và dữ liệu ứng dụng có thể gây tiêu thụ pin cao. Vào “Cài đặt” > “Chung” > “Quản lý bộ nhớ iPhone” (hoặc “iPhone Storage”), chọn ứng dụng mà bạn nghi ngờ gây ra vấn đề, sau đó chọn “Xóa cache” và “Xóa dữ liệu”.
Cập nhật phần mềm: Đảm bảo rằng iPhone của bạn đang chạy phiên bản phần mềm mới nhất. Các bản cập nhật thường bao gồm các sửa lỗi và cải thiện hiệu suất, bao gồm việc tối ưu hóa pin.
Khôi phục lại cài đặt mạng: Vào “Cài đặt” > “Chung” > “Đặt lại” > “Đặt lại cài đặt mạng” để khôi phục lại cài đặt mạng của iPhone. Lưu ý rằng điều này sẽ xóa mật khẩu Wifi và các cài đặt mạng khác, vì vậy hãy đảm bảo bạn đã lưu lại thông tin cần thiết trước khi thực hiện.
Sửa lỗi sạc pin iPhone bị tụt phần trăm?
Điện thoại iPhone của bạn bị tụt phần trăm khi sạc? Hãy thử những cách khắc phục sau nhé.
Kiểm tra cáp sạc và bộ chuyển đổi: Đảm bảo rằng chúng không bị hư hỏng hoặc gãy rời. Thử sử dụng một cáp và bộ chuyển đổi khác để xem liệu vấn đề có phải từ phụ kiện hay không.
Kiểm tra cổng sạc: Kiểm tra xem cổng sạc có bị bẩn, chất lỏng hoặc bất kỳ vật cản nào không? Sử dụng một cây chọc nhỏ hoặc bàn chải cứng để làm sạch cổng sạc một cách nhẹ nhàng.

Sử dụng sạc nhanh hoặc sạc từ máy tính: Thử sử dụng một bộ sạc nhanh hoặc sạc từ máy tính để xem liệu vấn đề có liên quan đến bộ sạc hay không.
Khởi động lại iPhone: Một phương pháp đơn giản khác là khởi động lại iPhone của bạn. Nhấn và giữ nút nguồn cho đến khi bạn nhìn thấy thanh trượt tắt. Kéo thanh trượt để tắt thiết bị và sau đó nhấn nút nguồn một lần nữa để khởi động lại.
Kiểm tra cài đặt sạc: Đảm bảo rằng cài đặt sạc trên iPhone đã được thiết lập chính xác.
Cập nhật phần mềm: Đảm bảo rằng iPhone của bạn đang chạy phiên bản phần mềm mới nhất. Các bản cập nhật thường bao gồm các sửa lỗi và cải thiện hiệu suất, bao gồm cả vấn đề liên quan đến sạc pin.
Hiệu chỉnh lại pin: Hãy sạc pin của bạn đến 100% và sau đó sử dụng iPhone cho đến khi pin hoàn toàn cạn kiệt và thiết bị tự tắt. Sau đó, sạc lại iPhone của bạn lên 100% một lần nữa.
Tạm kết
Trên đây là toàn bộ nội dung mà tuyengiaothudo.vn đã tổng hợp được lên quan đến nội dung cách hiển thị phần trăm pin trên iPhone siêu đơn giản. Hi vọng nội dung này sẽ hữu ích và giúp bạn khắc phục những tình trạng pin iPhone bất tiện trong cuộc sống học tập và làm việc của bạn.
XEM THÊM:
Nguồn: https://tuyengiaothudo.vn
Danh mục: Thủ thuật