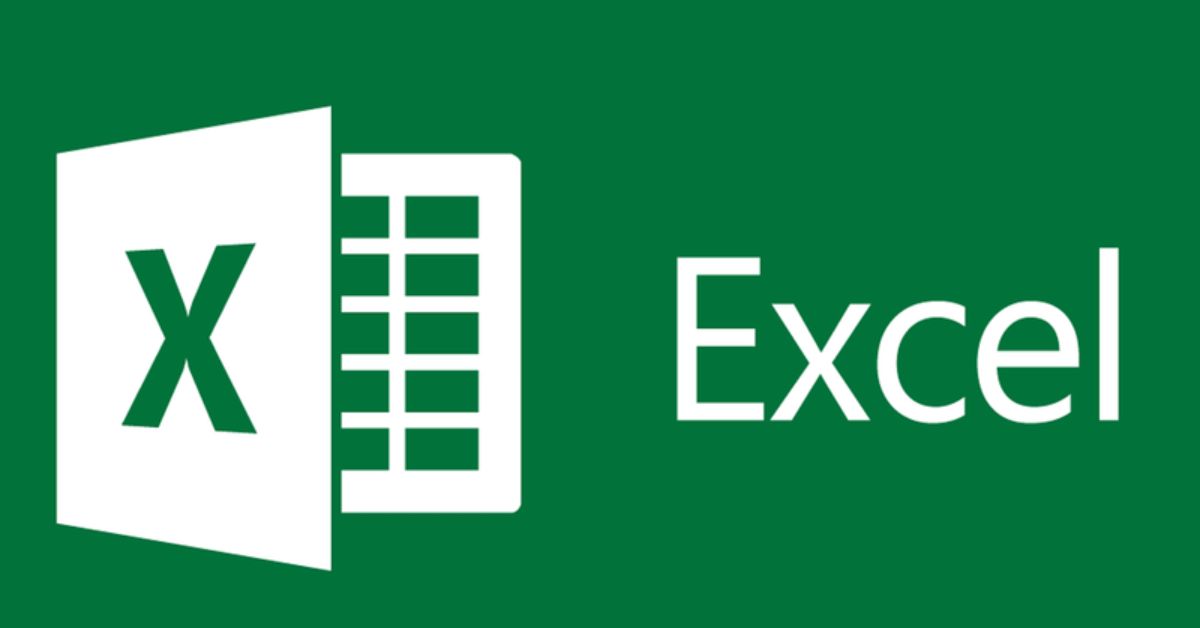Trong quá trình sử dụng văn bản ứng dụng Excel, bạn thường gặp trường hợp các dòng văn bản gần nhau. Điều này khiến bạn gặp khó khăn khi sử dụng Excel để nhập dữ liệu. Vậy cách giãn dòng trong Excel như thế nào? Qua bài viết dưới đây, tuyengiaothudo.vn sẽ hướng dẫn bạn cách giãn dòng trong Excel đơn giản và dễ thực hiện nhất năm 2023.
- Touchpad là gì? Chức năng và cách sử dụng Touchpad tối ưu nhất
- Cách giúp bạn mở khóa FaceID siêu nhanh ngay cả khi bạn đang đeo khẩu trang với iOS 13.5
- Cách check bảo hành Apple thông qua website Checkcoverage
- So sánh máy tính Windows 7 và Windows 10: Nên dùng hệ điều hành nào?
- Đánh giá điều hòa Panasonic 9000 2 chiều
Phần mềm Excel là gì?
Nếu bạn là một nhân viên văn phòng, bạn không còn xa lạ gì với ứng dụng Excel của Microsoft. Excel lần đầu tiên được ra mắt và sử dụng vào năm 1985 và đã được phát triển trong hơn 30 năm. Phần mềm Excel là một công cụ văn phòng giúp người dùng dễ dàng nhập dữ liệu và thực hiện các phép tính để đưa ra kết quả chính xác. Ngoài ra, Excel còn được sử dụng để vẽ biểu đồ thể hiện dữ liệu cho các ngành nghề khoa học hoặc liên quan đến giảng dạy.
Bạn đang xem: Cách giãn dòng trong Excel đơn giản và dễ thực hiện 2023

Do đó, ứng dụng Excel được nhiều người lựa chọn vì tính tiện lợi và nhạy bén với dữ liệu. Điểm nổi bật của ứng dụng Excel là giao diện thân thiện được thiết kế hỗ trợ người dùng dễ dàng tìm kiếm các hàm trong dữ liệu. Thông qua Excel, bạn có thể dễ dàng tính toán chính xác các dãy số, thống kê dữ liệu hay đơn giản là thống kê chi phí, lợi nhuận cho công ty.
Hướng dẫn cách giãn dòng trong Excel đơn giản và dễ dàng
Khoảng cách dòng trong Excel được sử dụng để điều chỉnh kích thước các dòng sao cho phù hợp với nhu cầu của người dùng. Ngoài ra, khi Excel được giãn cách đều nhau sẽ thể hiện sự gọn gàng, chuyên nghiệp khi trình bày với sếp hoặc đối tác. Hãy cùng tuyengiaothudo.vn tìm hiểu thêm về khoảng cách dòng trong Excel để biết thêm thông tin chi tiết.
Cách giãn dòng trong Excel đơn giản bằng tay với chuột
Một trong những cách giãn dòng Excel đơn giản nhất mà nhiều người sử dụng là sử dụng chuột. Đây là phương pháp cực kỳ thủ công dựa trên nguyên lý sử dụng chuột để giãn khoảng cách giữa các dòng. Dưới đây là hướng dẫn chi tiết mà bạn nên tham khảo:
- Bước 1: Đầu tiên, sử dụng biểu tượng chuột và kéo bằng nút chuột trái để tô màu đen cho các dòng có khoảng cách cần thay đổi.
- Bước 2: Tiếp theo, bạn chỉ cần kéo nhẹ chuột đến các cột được đánh số gần với mép ngoài của bảng dữ liệu Excel. Bạn chỉ cần thực hiện thao tác khi biểu tượng chuột chuyển thành biểu tượng mũi tên màu đen 4 chiều.

- Bước 3: Sau đó, bạn sẽ giữ nút chuột trái để có thể tiếp tục di chuyển chuột từ trên xuống dưới. Thao tác này sẽ giúp bạn thay đổi khoảng cách kích thước dòng trên dữ liệu Excel theo nhu cầu của bạn.

Trên đây là ba bước thực hành cơ bản mà bạn chỉ cần làm theo để có thể thay đổi khoảng cách giữa các dòng trong thư mục dữ liệu Excel.
Cách giãn dòng trong Excel dựa trên thay đổi kích thước tùy chỉnh
Một trong những cách tiếp theo để thay đổi khoảng cách dòng trong Excel là điều chỉnh nó theo kích thước tùy chỉnh. Sau đây là các bước để thực hiện khoảng cách dòng trong Excel dựa trên các thay đổi tùy chỉnh:
- Bước 1: Đầu tiên, bạn sẽ sử dụng chuột máy tính để tô sáng đường thẳng có phép đo khoảng cách mà bạn muốn thay đổi.
- Bước 2: Tiếp theo, bạn cần truy cập vào tính năng Home trên thanh công cụ điều hướng của Excel. Sau đó, bạn sẽ nhấp vào tính năng Format và chọn Cells. Bạn sẽ thấy menu trượt xuống chi tiết của các tính năng. Bạn chỉ cần nhấp vào mục Row Height.

- Bước 3: Khi bạn thấy hộp thoại Row Height mới xuất hiện, chỉ cần nhập kích thước bạn muốn thay đổi. Sau khi nhập kích thước bạn muốn thay đổi, hãy nhấp vào OK để xác nhận.

Ngoài ra, bạn có thể thực hiện việc này nhanh hơn bằng cách tô sáng rồi nhấp chuột phải. Bạn sẽ thấy một menu thả xuống các tính năng, sau đó chọn Chiều cao hàng và làm theo các bước tương tự ở trên.

Cách tự động giãn dòng trong Excel
Xem thêm : Tải UC Browser cho máy tính: Trình duyệt web nhanh chóng, miễn phí
Các cách giãn dòng trong Excel được giới thiệu ở trên là các phương pháp thủ công. Các phương pháp thủ công thường yêu cầu thêm một bước sao chép bảng dữ liệu sang một tệp mới. Bạn sẽ cần thực hiện điều này khi tệp Excel của bạn có quá nhiều dữ liệu mà bạn không thể đọc toàn bộ nội dung để có thể giãn dòng. Do đó, bạn nên thực hiện các phương pháp giãn dòng Excel tự động bằng chuột và tính năng Định dạng.
Đối với khoảng cách hàng Excel bằng chuột: Đầu tiên, bạn sẽ tô đen tất cả các hàng cần thay đổi kích thước. Sau đó, bạn sẽ di chuyển chuột đến cột góc ngoài cho đến khi biểu tượng chuột chuyển thành mũi tên màu đen 4 chiều. Bạn chỉ cần nhấp đúp chuột vào đường viền của tiêu đề bảng. Lúc này, bạn sẽ thấy các hàng trong bảng tự động được giãn cách chính xác.

Đối với khoảng cách dòng Excel sử dụng Format: Đầu tiên, bạn sẽ bôi đen tất cả các hàng cần thay đổi kích thước rồi nhấn nút Home. Sau đó, bạn sẽ thấy các tính năng thả xuống, sau đó nhấp vào Format trong mục Cells. Tiếp theo, bạn chỉ cần nhấp vào tính năng Row Height. Tính năng này sẽ hỗ trợ thay đổi kích thước của các hàng và hiển thị toàn bộ nội dung chi tiết.

Thêm khoảng cách ngang trái và phải vào đường viền ô và văn bản để kéo dài các dòng Excel
Sau đây là cách giãn dòng trong Excel bằng cách thay đổi khoảng cách ngang trái và phải mà bạn có thể thực hiện cụ thể bên dưới:
- Bước 1: Đầu tiên, bạn cần sử dụng chuột và biểu tượng để bôi đen dòng có khoảng cách đường viền cần thay đổi.

- Bước 2: Tiếp theo, bạn nhấp chuột phải để hiển thị cửa sổ tính năng nhỏ và sau đó chọn tính năng Định dạng ô.

- Bước 3: Sau đó, bạn cần chọn thư mục Alignment và tính năng Horizontal sẽ xuất hiện. Bạn sẽ sử dụng biểu tượng mũi tên để di chuyển lên xuống rồi tìm và chọn Left (Thụt lề) hoặc Right (Thụt lề). Tính năng này sẽ hỗ trợ các dòng được thụt lề trái/phải hoặc căn giữa để bạn có thể tự động điều chỉnh đường viền của các dòng văn bản đã chọn.

Hướng dẫn cách giãn dòng trong Google Trang tính
Ngoài cách giãn dòng trong Excel, nhiều người cũng thắc mắc liệu các cách trên có giống với Google Sheets không. Bởi vì Google Sheets có các chức năng tương tự như Excel dùng để tính toán, vẽ biểu đồ, thống kê dữ liệu. Dưới đây là các cách giãn dòng trong Google Sheets mà bạn có thể tham khảo cụ thể như sau:
Hướng dẫn cách giãn dòng thủ công trong Google Trang tính
Dưới đây là các bước chi tiết về cách giãn dòng thủ công trong Excel Google Sheets mà bạn có thể tham khảo cụ thể như sau:
- Bước 1: Đầu tiên, bạn chỉ cần sử dụng chuột và di chuyển biểu tượng chuột để bôi đen toàn bộ dòng đã chọn mà bạn muốn thay đổi kích thước.

- Bước 2: Sau đó, bạn sẽ kéo biểu tượng chuột đến đường viền của hàng được đánh số. Tiếp theo, bạn sẽ giữ nút chuột trái để kéo dài hoặc thu nhỏ kích thước theo ý muốn. Các hàng được tô sáng trong Google Sheets sẽ tự động thay đổi kích thước theo ý muốn của bạn.

Hướng dẫn cách tự động giãn dòng trong Google Sheet
Trong Google Sheets cũng có những tính năng tự động hỗ trợ người dùng mà bạn hoàn toàn có thể thực hiện được. Dưới đây là cách tự động giãn dòng trong Excel của Google Sheets mà bạn có thể thực hiện như sau:
- Bước 1: Đầu tiên, bạn chỉ cần chọn hàng dữ liệu cần thay đổi kích thước theo ý muốn rồi nhấp chuột phải. Sau đó, bạn sẽ thấy một cửa sổ nhỏ chứa nhiều tính năng hiện ra, sau đó tìm và nhấp vào tính năng Resize Row.

- Bước 2: Cuối cùng, bạn sẽ nhập số kích thước cần thay đổi cho dòng bạn muốn thay đổi kích thước rồi nhấn OK để xác nhận.

Bạn có thể thấy cách giãn dòng trong Excel trên Sheets cực kỳ đơn giản và có thể thực hiện nhanh chóng.
Một số mẹo để sử dụng Excel hiệu quả hơn
Ngoài những mẹo về cách giãn dòng trong Excel, bạn nên biết một số lưu ý dưới đây. Điều này sẽ giúp bạn sử dụng Excel hiệu quả hơn trong công việc và học tập:
Sử dụng mẫu có sẵn
Một trong những mẹo Excel hiệu quả mà bạn không nên bỏ qua là sử dụng template. Hiện nay, Excel cung cấp nhiều template như dự án, hóa đơn, ngân sách, công việc và lập kế hoạch. Sử dụng các template có sẵn sẽ giúp bạn tiết kiệm thời gian và công sức.

Khi sử dụng Excel, bạn nên cố định các hàng và cột.
Một mẹo quan trọng khác là đóng băng các hàng và cột trong file Excel. Mẹo này thường được áp dụng trong trường hợp file Excel chứa quá nhiều dữ liệu khó kiểm soát hoàn toàn. Do đó, bạn sẽ mất nhiều thời gian cuộn lên xuống để kiểm tra toàn bộ thư mục dữ liệu. Nếu bạn đóng băng các hàng và cột, toàn bộ file dữ liệu sẽ không bị lộn xộn khi di chuyển lên xuống. Điều này sẽ giúp hạn chế sự nhầm lẫn của các cột hoặc hàng dữ liệu.

Nên sử dụng tính năng Fill Handle
Fill Handle xuất hiện khi một chấm đen xuất hiện ở góc dưới bên phải. Với điều kiện là bạn đang chọn một hoặc nhiều ô trong cùng một cột. Tính năng Fill Handle sẽ giúp bạn tiết kiệm thời gian khi bạn phải điền nhiều dữ liệu. Dữ liệu đó có thể bao gồm số sê-ri, ngày, tháng và năm.

Chuyển đổi linh hoạt giữa các cột và hàng trong Excel
Nếu bạn đang làm việc trên một bảng tính trong Excel với các cột hoặc hàng hoặc cả hai cùng một lúc. Khi bạn thay đổi các cột, tệp Excel sẽ có giao diện trực quan và chuyên nghiệp hơn. Điều này sẽ giúp bạn tiết kiệm thời gian và không mất quá nhiều công sức để viết ra tất cả các tiêu đề.

bản tóm tắt
Qua những chia sẻ trên, tuyengiaothudo.vn đã giúp bạn biết cách giãn dòng trong Excel nhanh chóng và đơn giản. Để thay đổi kích thước dòng trong Excel hay Google Sheets, bạn chỉ cần thực hiện theo các bước trên. Hy vọng chúng tôi đã giúp bạn giải đáp được câu hỏi cách giãn dòng trong file Excel.
Xem thêm:
Nguồn: https://tuyengiaothudo.vn
Danh mục: Thủ thuật