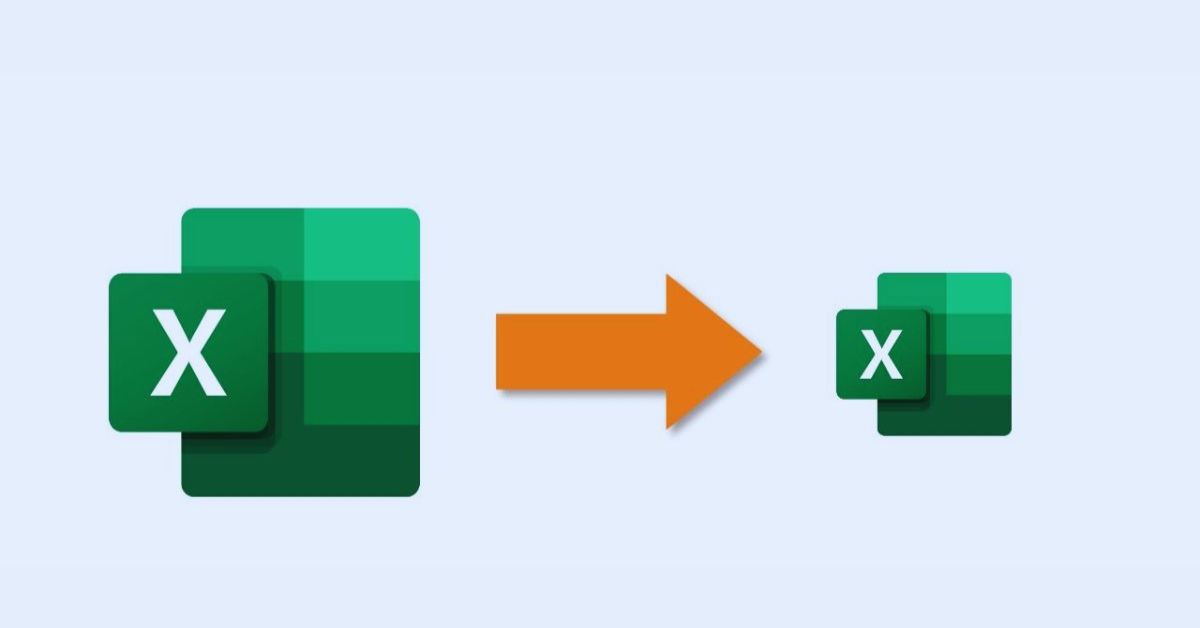Trong quá trình sử dụng Excel, chắc hẳn bạn đã không ít lần cảm thấy khó chịu vì các file Excel có dung lượng lớn, ảnh hưởng đáng kể đến hiệu quả công việc. Khi đó, bạn có thể tham khảo 10 cách giảm dung lượng file Excel nhanh chóng, đơn giản và hiệu quả được chia sẻ trong nội dung dưới đây. Ngoài ra, để tối ưu công việc, bạn cũng có thể xem thêm các thủ thuật Excel dành cho dân văn phòng mà tuyengiaothudo.vn sẽ đề cập trong bài viết này.
Nguyên nhân nào khiến file Excel trở nên nặng?
Trước khi tìm hiểu cách giảm kích thước file Excel, chúng ta sẽ tìm hiểu tại sao file Excel lại nặng.
Bạn đang xem: Cách giảm dung lượng file Excel nhanh đơn giản, hiệu quả
Thông thường, các tệp Excel có thể chứa một lượng dữ liệu khổng lồ cùng với một loạt các công thức phức tạp và hình ảnh lớn. Đây là lý do chính khiến tệp trở nên nặng và quá trình mở tệp luôn chậm hoặc bị trễ.
 Các tệp Excel lớn thường xuất phát từ nhiều nguyên nhân khác nhau.
Các tệp Excel lớn thường xuất phát từ nhiều nguyên nhân khác nhau.
Ngoài ra, nguyên nhân cũng có thể đến từ việc người dùng sử dụng nhiều định dạng khác nhau trong cùng một bảng tính. Bên cạnh đó, nếu bạn áp dụng định dạng cho một loạt các ô và bảng không sử dụng, tệp có thể bị quá tải, chậm và giật.
Nếu đã xác định được nguyên nhân cơ bản, bạn nên hạn chế các hành động làm file nặng (như thêm đối tượng vô hình vào một loạt ô, định dạng các ô không cần thiết theo chuỗi, tạo quá nhiều liên kết giữa các bảng tính, v.v.). Đồng thời, hãy tham khảo 10 cách giảm dung lượng file Excel dưới đây.
10 cách để giảm kích thước file Excel
Dưới đây là 10 cách giảm dung lượng file Excel mà bạn có thể tham khảo:
Xóa định dạng có điều kiện
Đối với các tệp Excel chứa nhiều công thức và định dạng có điều kiện, bạn có thể áp dụng phương pháp này để giảm kích thước tệp.
Cách thực hiện sẽ là:
- Bước 1: Chọn bất kỳ ô nào có định dạng có điều kiện.
- Bước 2: Mở tab “Trang chủ”, sau đó chọn “Định dạng có điều kiện” và nhấp vào “Xóa quy tắc”.
- Bước 3: Bây giờ, hãy nhấp vào “Xóa quy tắc khỏi các ô đã chọn” để xóa định dạng ô bạn đã chọn hoặc nhấp vào “Xóa quy tắc khỏi toàn bộ trang tính” nếu bạn muốn xóa định dạng cho toàn bộ bảng tính.
 Chọn “Định dạng có điều kiện”, sau đó nhấp vào “Xóa quy tắc” và chọn một trong hai tùy chọn
Chọn “Định dạng có điều kiện”, sau đó nhấp vào “Xóa quy tắc” và chọn một trong hai tùy chọn
Vì vậy, bạn đã tối ưu hóa kích thước tệp Excel bằng cách loại bỏ định dạng các ô chứa điều kiện làm cho tệp nặng hơn.
Giảm số lượng tế bào ở vùng không sử dụng
Nếu có quá nhiều ô chưa sử dụng trong tệp, kích thước tệp có thể quá lớn. Khi đó, bạn có thể giảm kích thước tệp Excel bằng cách cắt bỏ các ô chưa sử dụng.
Để làm điều này, hãy làm theo các bước sau:
- Bước 1: Tô sáng vùng ô mà bạn không cần sử dụng trên trang tính Excel.
 Đánh dấu vùng ô bạn không cần trên trang tính Excel
Đánh dấu vùng ô bạn không cần trên trang tính Excel
- Bước 2: Nhấp chuột phải vào vùng bạn đã chọn ở bước 1, sau đó nhấp vào “Xóa” để xóa hàng loạt các vùng đã chọn.
 Nhấp vào Xóa để xóa
Nhấp vào Xóa để xóa
- Bước 3: Bây giờ, hãy lưu tệp và kiểm tra xem kích thước đã được tối ưu hóa chưa. Nếu chưa, bạn có thể tiếp tục với các hướng dẫn bên dưới.
Xóa liên kết dữ liệu trong tệp Excel
Liên kết dữ liệu là các liên kết mà người dùng tạo hoặc chèn vào trang tính. Các liên kết này cung cấp sự tiện lợi vì bạn chỉ cần nhấp vào chúng để truy cập các tài liệu bên ngoài phục vụ cho nội dung bảng tính.
Xem thêm : Có nên mua cục sạc nhanh cho iPhone? Loại nào tốt nhất hiện nay?
Tuy nhiên, nếu một bảng tính chứa quá nhiều liên kết dữ liệu, bảng tính sẽ nặng và có dung lượng lớn. Do đó, nếu không cần thiết, bạn không nên tạo liên kết dữ liệu và xóa các liên kết dữ liệu dư thừa bằng cách sử dụng các hướng dẫn sau:
- Bước 1: Mở tệp Excel, sau đó chọn “Dữ liệu” và nhấp vào “Chỉnh sửa liên kết”.
 Mở tệp Excel, sau đó chọn “Dữ liệu” và nhấp vào “Chỉnh sửa liên kết”
Mở tệp Excel, sau đó chọn “Dữ liệu” và nhấp vào “Chỉnh sửa liên kết”
- Bước 2: Để giảm kích thước tệp Excel, hãy nhấp vào các liên kết dữ liệu không cần thiết rồi chọn “Break Link” để xóa chúng.
 Chọn Ngắt liên kết để xóa
Chọn Ngắt liên kết để xóa
Vậy là bạn đã xóa thành công các liên kết dữ liệu làm file Excel nặng. Tuy nhiên, đừng quên nén toàn bộ hình ảnh để tối ưu dung lượng file theo hướng dẫn sau, vì hình ảnh là một trong những lý do chính khiến file của bạn bị quá tải.
Nén tất cả hình ảnh trong tệp Excel
Trong các file Excel, người dùng có thể chèn hình ảnh minh họa để tạo bảng tính trực quan, dễ hiểu. Tuy nhiên, nếu file Excel chứa quá nhiều hình ảnh có kích thước và độ phân giải cao, dung lượng file sẽ tăng lên và làm chậm quá trình tải file. Do đó, tốt nhất là nén tất cả hình ảnh theo các bước sau:
- Bước 1: Chọn ảnh bạn muốn nén, sau đó nhấp vào “Định dạng” và chọn “Nén ảnh”.
 Vào “Định dạng” và chọn “Nén hình ảnh”
Vào “Định dạng” và chọn “Nén hình ảnh”
- Bước 2: Bỏ chọn “Chỉ áp dụng cho hình ảnh này” nếu bạn muốn nén tất cả hình ảnh trong tệp. Tiếp theo, để giảm kích thước hình ảnh, hãy chọn hộp “Email (96ppi): thu nhỏ kích thước tài liệu để chia sẻ”.
 Bỏ chọn “Chỉ áp dụng cho hình ảnh này” và chọn “Email (96ppi): thu nhỏ kích thước tài liệu để chia sẻ”
Bỏ chọn “Chỉ áp dụng cho hình ảnh này” và chọn “Email (96ppi): thu nhỏ kích thước tài liệu để chia sẻ”
- Bước 3: Nhấp vào “OK” để hoàn tất.
Xóa watch để giảm kích thước file Excel
Trong Excel có một hộp thoại nhỏ gọi là Watch Window – đây là khu vực hiển thị thông tin của các ô trong bảng tính Excel, bao gồm: tên, công thức, kết quả…
Tuy nhiên, nếu tính năng này không thực sự cần thiết với bạn, bạn có thể tắt nó bằng cách thực hiện như sau:
- Bước 1: Mở file Excel, sau đó chọn “Formulas”.
- Bước 2: Nhấp vào “Watch Window” và chọn “Delete Watch” để xóa hộp thoại này.
 Nhấp vào “Watch Window” và chọn “Delete Watch”
Nhấp vào “Watch Window” và chọn “Delete Watch”
Xóa các phạm vi được đặt tên
Named Range là một tính năng hữu ích cho phép người dùng đặt tên cho một số vùng dữ liệu bên trong Excel. Tuy nhiên, nếu bảng tính của bạn chứa nhiều dữ liệu và công thức khác nhau, việc sử dụng tính năng này đôi khi không cần thiết và thậm chí còn làm tăng kích thước tệp.
Sau đó, bạn có thể xóa Named Range theo các bước sau:
- Bước 1: Mở file Excel, sau đó chọn “Formulas”.
 Mở tệp Excel, sau đó chọn “Công thức”
Mở tệp Excel, sau đó chọn “Công thức”
- Bước 2: Tại “Name Manager”, chọn vùng dữ liệu đã đặt tên mà bạn muốn xóa và nhấp vào “Delete” để xóa chúng.
 Nhấp vào “Xóa” để xóa
Nhấp vào “Xóa” để xóa
Sử dụng Excel Binary Workbook để giảm kích thước tệp Excel
Excel Binary Workbook là một định dạng không được nhiều người biết đến, nhưng người dùng Excel lâu năm vẫn thường sử dụng định dạng này để giảm kích thước tệp Excel.
Các bước cụ thể sẽ là:
- Bước 1: Mở tệp Excel, sau đó nhấp vào “File” và chọn “Save as” để mở cài đặt lưu tệp.
Xem thêm : Cách kết nối điện thoại Samsung với máy tính đơn giản, nhanh chóng
 Chọn “Browse”, sau đó tìm kiếm thư mục mà bạn muốn lưu tệp Excel
Chọn “Browse”, sau đó tìm kiếm thư mục mà bạn muốn lưu tệp Excel
- Bước 2: Chọn “Browse”, sau đó tìm kiếm thư mục mà bạn muốn lưu file Excel.
- Bước 3: Tìm và chọn “Excel Binary Workbook” trong phần “Save as type”.
 Tìm và chọn “Excel Binary Workbook”
Tìm và chọn “Excel Binary Workbook”
- Bước 4: Cuối cùng, nhấp vào “Lưu” để lưu tệp theo định dạng mới.
Xóa định dạng khỏi các ô, hàng hoặc cột trống
Đôi khi, bạn vô tình áp dụng định dạng cho một loạt các ô, hàng hoặc cột – ngay cả khi chúng là các vùng không sử dụng. Điều này vô tình làm cho tệp nặng hơn và bạn có thể tham khảo các hướng dẫn sau để giảm kích thước tệp Excel:
- Bước 1: Mở file Excel, sau đó chọn “Tìm”.
- Bước 2: Tại mục “Go To”, chọn “Special”.
 Tại “Go To”, chọn “Special”
Tại “Go To”, chọn “Special”
- Bước 3: Chọn mục “Blanks”, sau đó nhấp vào “OK” để tìm kiếm các ô trống chưa sử dụng trong Bảng tính Excel.
 Đánh dấu vào ô “Trống”
Đánh dấu vào ô “Trống”
- Bước 4: Tiếp tục truy cập “Find” một lần nữa và chọn “Formulas”. Cuối cùng, bạn xóa toàn bộ định dạng trong các ô đã chọn bằng cách nhấp vào “Clear”.
 Tiếp tục truy cập “Tìm” một lần nữa và chọn “Công thức” để xóa
Tiếp tục truy cập “Tìm” một lần nữa và chọn “Công thức” để xóa
Giảm kích thước file Excel bằng phần mềm/công cụ miễn phí
Cuối cùng, bạn có thể sử dụng phần mềm/công cụ giảm kích thước tệp Excel miễn phí nếu bạn không muốn thực hiện các bước thủ công ở trên.
Dưới đây là một số phần mềm/công cụ miễn phí cho phép bạn tối ưu hóa kích thước tệp Excel mà bạn có thể tham khảo:
- Máy tính để bàn NXPowerLite
- FILEminimizer Văn phòng
- Thu nhỏ năng lượng

Với phần mềm trên, bạn chỉ cần tải file lên và đợi hệ thống giảm dung lượng là xong.
Ưu điểm – Lợi ích của việc tối ưu hóa kích thước file Excel
Việc giảm dung lượng file Excel mang lại cho bạn nhiều lợi ích đáng kể trong quá trình làm việc và học tập. Khi file Excel nhẹ hơn, bạn có thể dễ dàng chia sẻ file với đồng nghiệp. Đồng thời, hiệu quả công việc cũng được cải thiện khi tốc độ xử lý file luôn ổn định và mượt mà.

Ngược lại, các file quá lớn sẽ khiến bạn khó chia sẻ trên nhiều nền tảng khác nhau. Bởi vì một số nền tảng sẽ giới hạn kích thước file ở một mức nhất định. Ngoài ra, bạn sẽ gặp khó khăn khi làm việc vì độ trễ khi file quá lớn.
Một số điều cần biết khi giảm kích thước file Excel
Khi áp dụng các hướng dẫn trên để giảm kích thước file Excel, bạn cần lưu ý những điều sau để đảm bảo dữ liệu không bị mất hoặc không gặp phải các vấn đề không mong muốn:
- Tạo bản sao lưu trước khi thực hiện bất kỳ thay đổi nào: Trước khi thực hiện bất kỳ thay đổi nào, bạn nên tạo bản sao lưu của tệp gốc để đảm bảo rằng bạn không bị mất dữ liệu và có thể khôi phục dữ liệu trong trường hợp có sự cố.
- Kiểm tra lại trước và sau khi thực hiện thay đổi: Sau khi áp dụng bất kỳ thay đổi nào, bạn nên kiểm tra lại để đảm bảo rằng thông tin và dữ liệu quan trọng không bị sửa đổi hoặc xóa nhầm.
- Xem lại các công thức và liên kết: Nếu bạn xóa các hàng và cột trong tệp Excel, hãy đảm bảo rằng các công thức và liên kết trong ô vẫn hoạt động chính xác.
- Kiểm tra định dạng và kiểu dữ liệu: Nếu bạn cắt giảm định dạng và kiểu dữ liệu trong tệp, bạn cần kiểm tra lại sau khi hoàn tất vì bạn có thể vô tình ảnh hưởng đến các ô khác.
- Lưu ý tình hình sau khi giảm dung lượng file Excel: Nếu bạn đã kết hợp và áp dụng nhiều cách trên để giảm dung lượng file Excel nhưng file vẫn nặng, hãy cân nhắc đến việc tối ưu hóa các công thức để nâng cao hiệu quả công việc.

Lời kết
Như vậy, bài viết trên đã cung cấp một số hướng dẫn chi tiết để bạn có thể giảm dung lượng file Excel một cách nhanh chóng và hiệu quả. Có thể nói việc giảm dung lượng là cần thiết để bạn tối ưu hóa hiệu suất làm việc trên các ứng dụng Excel. Hy vọng bài viết sẽ hữu ích và đừng quên chia sẻ để mọi người cùng tham khảo và áp dụng nhé!
Xem thêm:
Nguồn: https://tuyengiaothudo.vn
Danh mục: Thủ thuật