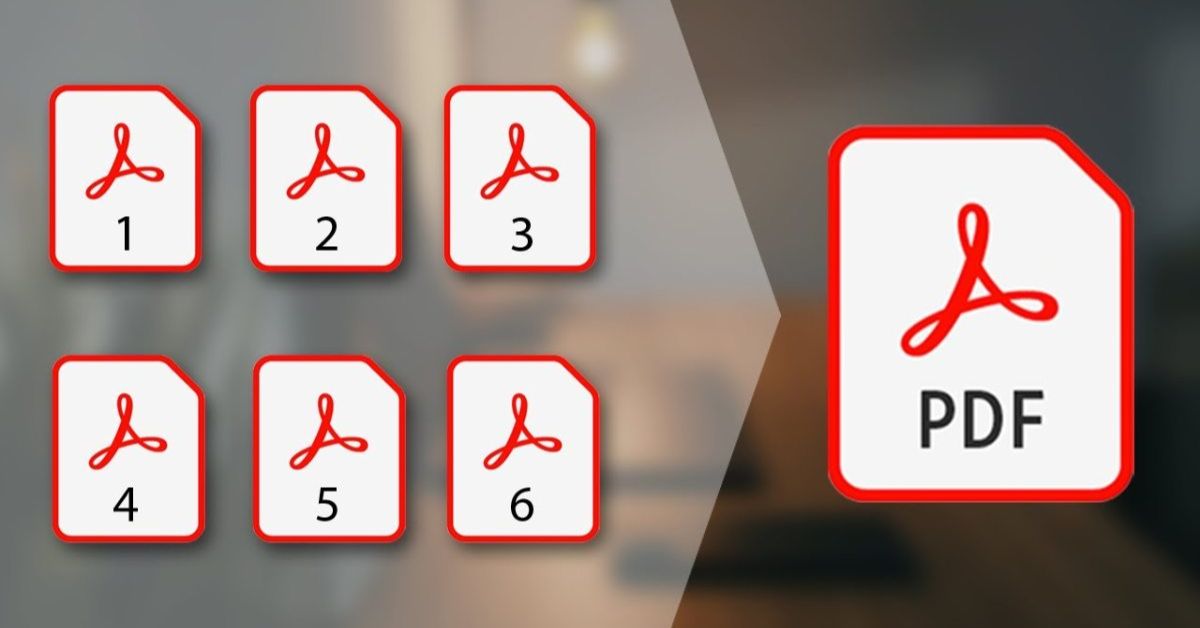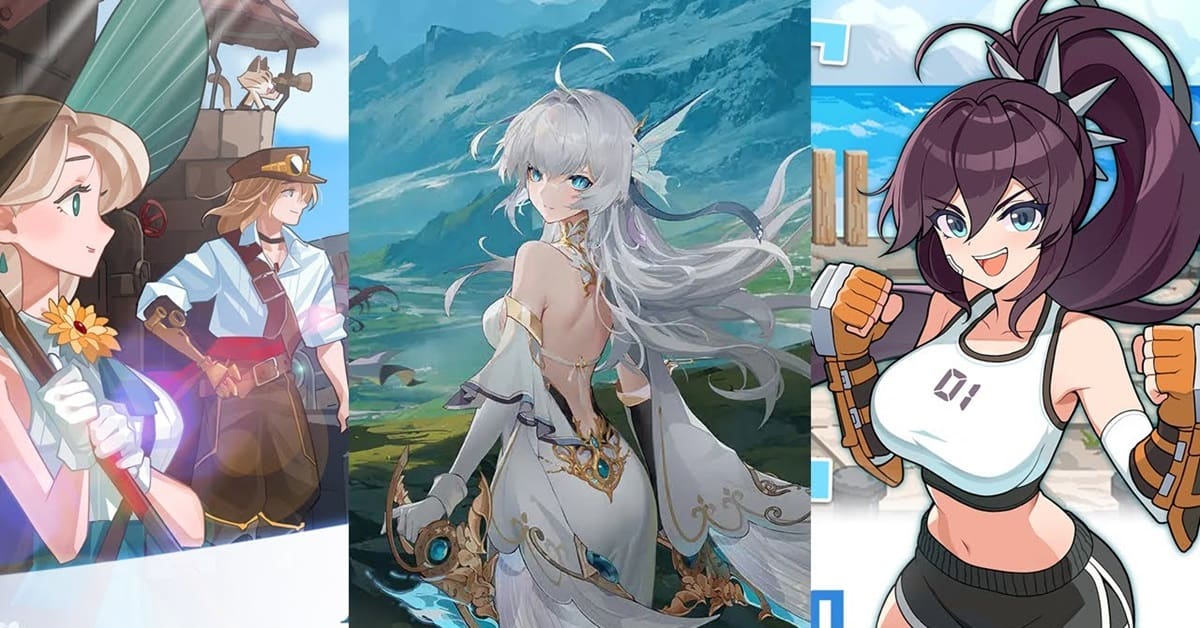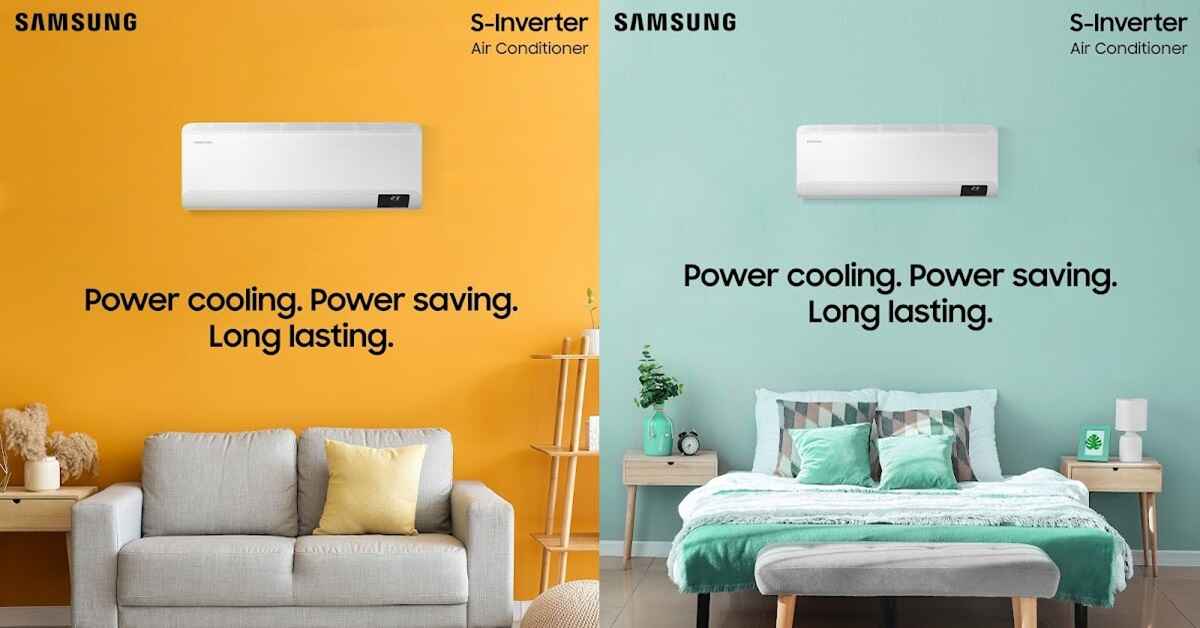Merging PDF files is one of the simple and necessary tricks today. PDF file format is used more and more. If we only use individual files in large quantities, it will be difficult to read or store. Therefore, you need to know how to merge two or more files together, which will be very convenient during use. Users can perform the merge online on support websites. At the same time, some computers also have this feature pre-installed. Below, Hoang Ha Mobile will suggest 9 simple and quick ways to merge files.
Why merge PDF files?
PDF files have many different contents. Usually, it will contain image characters and text. We can see that story files, documents or books often use this format. But PDF files have small capacity and content, you have to open many files to be able to read or perform work requirements on it. This is really complicated and ineffective, not optimal in your work.
Bạn đang xem: Cách ghép file PDF, nối 2 hoặc nhiều file PDF thành một trên máy tính
 Why merge PDF files?
Why merge PDF files?
Therefore, merging PDF files becomes an important operation. It will help your files to be merged together in the correct order as required by the user. This not only helps you to simplify your operations, work, and reading, but also stores them more easily and optimally.
9 ways to merge PDF files quickly and effectively in a snap
The way to merge PDF files is not complicated. Users only need to perform some basic operations to be able to merge two or more files together. Depending on the arrangement and selection order, the files will be in the order required by the user. To quickly merge PDF files, you can refer to the 9 ways below:
Using the Adobe Acrobat Merge website
Adobe Acrobat Merge is one of the websites that supports PDF file operations completely free. You can split PDF files, merge PDF files, convert PDF formats to other formats or vice versa and simply edit files. Users access the website and directly perform the tasks they want without logging in or registering an account, without paying any fees when performing. However, because the website uses English, you will encounter certain difficulties when performing.
To merge PDF files, the process will have 4 steps:
Step 1: Go to the Adobe Acrobat Merge website. Next, select Edit and select Merge PDFs.
 Go to the Adobe Acrobat Merge website.
Go to the Adobe Acrobat Merge website.
Step 2: Select Select Files, the file selection table appears, you select the files to merge in the order of their appearance in the result file you want. Then click Open to upload the files one by one.
 Click Open to upload the files one by one.
Click Open to upload the files one by one.
Step 3: After the files have finished uploading, select Merge to proceed with the merging. If you want to change the order of the files, select Trash to delete or upload other files.
 You choose Merge to proceed with the merge.
You choose Merge to proceed with the merge.
Step 4: The merging process is complete, the website will notify. You just need to click Download to download the merged PDF file to your computer.
 Just click Download to download the linked file to your computer.
Just click Download to download the linked file to your computer.
How to merge PDF files using SmallPDF
SmallPDF continues to be an online website used to merge, join, edit or convert file formats from PDF to files and vice versa. Unlike Adobe Acrobat Merge, SmallPDF has a big advantage that the language of the website is Vietnamese. This will be very convenient for users to perform operations faster and more accurately. This website you can use to merge PDF files completely free.
The implementation process will include 5 steps:
Step 1: Go to the SmallPDF website. Then, select Tools and click on the PDF merge item.
 Visit the SmallPDF website.
Visit the SmallPDF website.
Step 2: Continue to select Select files, users can choose to download files from Device or Google Drive or Dropbox in the given options.
 Continue to select Select files.
Continue to select Select files.
Step 3: Select the folder option containing the downloaded file, then select the files to upload and press Open to start downloading.
 Click Open to start downloading.
Click Open to start downloading.
Step 4: The files are uploaded in the order you choose and that will be the order they appear in the final PDF file. Click Merge PDF Files to start merging the PDF files.
 Click Merge PDF Files to start merging PDF files.
Click Merge PDF Files to start merging PDF files.
Step 5: After completing the pairing process, you can choose to Download the file to your device or Share it to an application or someone.
Xem thêm : Google vừa cho ra mắt ứng dụng đổi hình nền đẹp – độc – lạ
 You can choose to Download the file to your computer or Share.
You can choose to Download the file to your computer or Share.
Merge PDF files using EASEPDF
EasePDF, a website used to merge and edit PDF files online without downloading. You do not need to register or log in, it is quick and easy to use. The website does not charge any fees to users when performing. The implementation process includes 4 steps:
Step 1: Access the EasePDF website to merge PDF files.
Step 2: Select Add files(s), select the files you want to merge together and click the Open button to upload the files. Note that, in addition to uploading files from your computer, you can also upload files from other storages such as Google Drive, OneDrive, Dropbox or cut and paste URL links.
 You select Add files(s).
You select Add files(s).
Step 3: After downloading the file, click Merge PDF to proceed with the merge. If necessary, users can select the icons in each PDF file to zoom in, zoom out, rotate and delete the file. There will be 2 ways to preview the results, including File Mode used to display separate files. Or Page Mode to display consecutive pages like a PDF file after merging.
 Once you have finished downloading the file, click Merge PDF.
Once you have finished downloading the file, click Merge PDF.
Step 4: The file has been connected, you just need to click Download to download the file to your computer. Or users can also choose other storages such as Dropbox, Google Drive, … to share the file outside.
 The file has been connected, just click Download to download the file to your computer.
The file has been connected, just click Download to download the file to your computer.
Using the iLovepdf.com website
iLovepdf.com, similar to the websites above, this website also supports users to perform many different operations with PDF files. Including merging PDF files. It does not charge any fees from users. The implementation process includes the following steps:
Step 1: Go to the website iLovepdf.com and click on Select PDF files. To upload files from your computer, select the files you want to merge and click Open to upload. Or you can also download from other storages such as Drive or Dropbox.
 Go to iLovepdf.com and click on Select PDF files.
Go to iLovepdf.com and click on Select PDF files.
Step 2: Click Merge PDF to merge the files.
 Click Merge PDF.
Click Merge PDF.
Step 3: Once completed, select Download Merge PDF to download the file to your computer. Or you can also share it to your archives.
 Select Download Merge PDF to download the file to your computer.
Select Download Merge PDF to download the file to your computer.
Merge PDF files using Split and Merge
If you just need to simply merge PDF files together without editing them, Split and Merge will be an optimal choice. The website supports the operation of merging or splitting PDF files quickly without having to log in or register an account. The website is free and simple for users.
Step 1: Go to the Split and Merge website. Next, select Merge and select Click (or tap) here to select PDF file.
 Select Merge and select Click (or tap) here to select PDF file.
Select Merge and select Click (or tap) here to select PDF file.
Step 2: You select the files to merge in the order they appear in the result file you want. Then click Open to upload the files one by one. Select Merge to merge the PDF files. Users need to pay attention, Click (or tap) here to select PDF files in the lower right corner where the uploaded files to merge are stored. They can merge up to 100 files with a total capacity not exceeding 192MB.
 Select Merge to merge PDF files.
Select Merge to merge PDF files.
Step 3: The merge process is complete, the website will notify you. Just click or tap here to download the merged PDF file to your computer. If you do not download it within 15 minutes, the file will be automatically deleted.
 Just click or tap here to download the linked file to your computer.
Just click or tap here to download the linked file to your computer.
Merge PDF files with Ultra PDF Merger
Unlike the above methods, Ultra PDF Merger will require you to download and install it on your computer. The installation process will be similar to downloading and installing other applications. Once completed, you can perform many different operations with it, not only cutting and merging files but also customizing and editing files as desired.
To merge PDF files, follow these steps:
Step 1: Access the downloaded Ultra PDF Merger application and click Add to upload the files to be merged. Click Open to upload.
Step 2: Click Merge files to proceed with merging the files.
Xem thêm : 3 cách khắc phục lỗi spam Facebook nhanh nhất
 Click Merge files to proceed with merging the files.
Click Merge files to proceed with merging the files.
Step 3: Once completed, save the file, select the location you want to save it to and press the Save button.
 Select the address you want to save and press the Save button.
Select the address you want to save and press the Save button.
Merge PDF files using Preview software on Macs operating system
Macbook supports the function of merging and quickly editing PDF files using Preview software. If you are using this operating system, you can immediately merge files without having to access the website or download the application to your device. The operation is simple, including the following steps:
Step 1: Select the Finder folder, click on the PDF file. Continue to right-click, click on Open With and select Preview.
 Select the Finder folder, click the PDF file, click Open With and click Preview.
Select the Finder folder, click the PDF file, click Open With and click Preview.
Step 2: Here, click on View and select Thumbnails.
 Click on View and select Thumbnails.
Click on View and select Thumbnails.
Step 3: Click to select the file, hold the mouse, drag and drop into the software. Note that while dragging and dropping, you need to press and hold the Command key combination at the same time. Then, select where to save the file, select the save file and select Export as PDF.
Merge PDF files using PDF Sam software
PDF Sam is a software that is downloaded to your computer. To merge PDF files, follow these steps:
Step 1: Open the PDF Sam application installed on your device, select PDFsam Basic and select Merge.
 Select PDFsam Basic and select Merge.
Select PDFsam Basic and select Merge.
Step 2: Continue on the next screen, select Add to select the files you want to join together. Users can change the order of appearance as desired by using the Move Up or Move Down command. Remove command to delete the selected file or Clear command to delete all files.
Step 3: You choose the option that suits your file at Merger Settings, including:
- Add a blank page if page number is odd means that a blank page will be inserted after the odd-numbered page of the file when concatenating.
- Normalize page size used to resize the pages to be the same size as the first page.
- Interactive forms used to remove unnecessary forms if your file contains Acroform.
- Bookmarks include Create one entry for each merged document or Discard and Retain.
 You choose the option that suits your file at Merger Settings
You choose the option that suits your file at Merger Settings
Step 5: After completing the selections, the user selects Browse in the Destination file section to create a name and choose where to save the file when finished.
 Select Browse in the Destination file section to create a name and choose a storage location.
Select Browse in the Destination file section to create a name and choose a storage location.
Step 6: Select Run to quickly merge PDF files. When finished, the application will notify you with a sound to indicate completion.
Merge PDF files using Icecream PDF Split & Merge
Icecream PDF Split & Merge software is downloaded to your computer and used to perform various operations with PDF files. The implementation process will include the following steps:
Step 1: Select Icecream PDF Split & Merge and select Merge.
 Select Merge.
Select Merge.
Step 2: Select the plus icon on the right, select the files to merge. After the files are uploaded, use the up or down arrow icon to adjust the order of the files to merge into PDF files. If you need to preview the files, select the magnifying glass icon. Or select the trash icon to delete the incorrect files.
Step 3: Select the save icon in the Save to folder command to select the save location and name the file. Finally, select the Merge command to join the PDF files together.
 Complete the Merge command to merge PDF files together.
Complete the Merge command to merge PDF files together.
Epilogue
Merging PDF files is not difficult and complicated. With the 9 simple and convenient ways above, it will definitely help you save files and merge files quickly. Depending on the conditions and requirements, you can merge using an online website or using software and applications downloaded to your computer. Save it right away when you need to use it.
Don’t forget to follow Hoang Ha Mobile to update the latest information.
See more:
Nguồn: https://tuyengiaothudo.vn
Danh mục: Thủ thuật