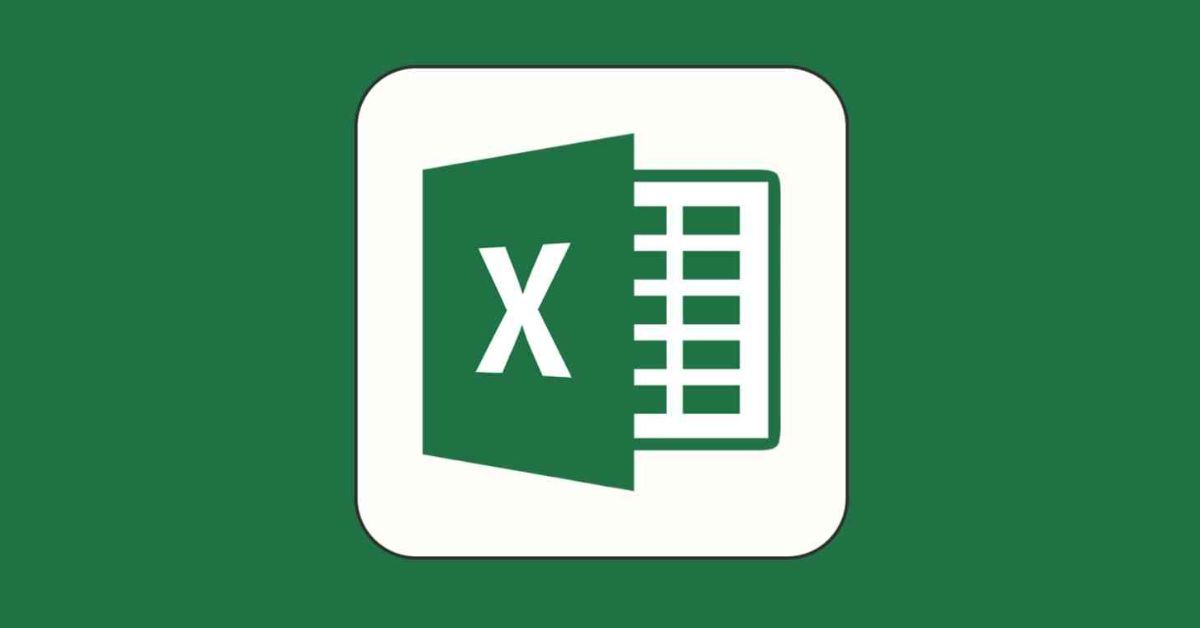Hiện nay, Microsoft Excel là phần mềm được ưa chuộng nhất vì tính tiện lợi của nó. Trong quá trình sử dụng, nhiều người dùng phát hiện ra tính năng Wrap Text nhưng chưa biết chính xác nó là gì để có thể sử dụng được. Qua bài viết dưới đây, tuyengiaothudo.vn sẽ giới thiệu đến bạn đọc cách sử dụng tính năng Wrap Text và cách khắc phục lỗi không hoạt động trong quá trình sử dụng.
Tại sao tôi không thể xuống dòng trong bảng tính Excel?
Trong một số trường hợp, để xuống dòng trong Microsoft Excel, bạn chỉ cần nhấn phím Enter hoặc tổ hợp phím Alt và Enter cùng lúc. Tuy nhiên, trong một số trường hợp, mặc dù bạn đã thực hiện các thao tác trên nhưng vẫn không xuống dòng được thì có thể do các lỗi sau:
Bạn đang xem: Cách dùng Wrap Text trong Microsoft Excel
- Thiết lập lệnh hoặc vị trí ngắt dòng không đúng.
- Phím tắt bị kẹt.
- Nhấn sai thao tác.
- Có xung đột phần mềm.

Tại thời điểm này, bạn có thể sử dụng tính năng Ngắt dòng trong Excel để ngắt dòng văn bản một cách nhanh chóng và dễ dàng.
Wrap Text là gì?
Nếu bạn nhập quá nhiều dữ liệu vào cùng một ô, cụ thể sẽ xảy ra hai trường hợp sau:
- Trường hợp 1: Nếu cột bên phải để trống, chuỗi dữ liệu sẽ tự động mở rộng qua đường viền giữa các cột.
- Trường hợp 2: Cột bên phải chứa văn bản, chuỗi dữ liệu tự động bị cắt tại đường viền giữa hai cột và dữ liệu bị cắt sẽ bị mất.
Do đó, để khắc phục tình trạng trên, một trong những tính năng giúp người dùng dễ dàng hiển thị toàn bộ nội dung dữ liệu trong cùng một ô mà không lo văn bản tự động di chuyển xuống ô tiếp theo chính là tính năng Wrap Text. Tính năng Wrapping Text có nghĩa là dữ liệu được hiển thị dưới dạng văn bản với nhiều dòng ngắn thay vì theo dòng dài. Điều này sẽ giúp người dùng tránh được tình trạng các cột bị ngắt quãng, dữ liệu văn bản sẽ dễ đọc hơn và cực kỳ tiện lợi khi in bảng biểu Excel.

Ngoài ra, Wrapping Text giúp duy trì độ rộng của các cột trong trang một cách nhất quán.
Một số ứng dụng sử dụng Wrap Text trong Excel
Sau đây là một số ví dụ về cách sử dụng tính năng Wrap Text:
- Hiển thị văn bản dài trong một ô. Ví dụ, bạn có thể sử dụng tính năng Wrap – Text để hiển thị một câu chuyện hoặc một đoạn văn bản dài trong một ô.
- Tạo danh sách các mục. Ví dụ, bạn có thể sử dụng tính năng Wrap – Text để tạo danh sách các mục, mỗi mục được hiển thị trên một dòng riêng.
- Tạo tiêu đề hoặc chú thích. Ví dụ, bạn có thể sử dụng Wrap – Text để tạo tiêu đề hoặc chú thích cho bảng tính.
Hướng dẫn cách tự động ngắt dòng bằng Wrap Text trong Excel
Để hiển thị chuỗi dữ liệu dưới dạng văn bản nhiều dòng, bạn có thể chọn một hoặc nhiều ô cần định dạng, sau đó bật tính năng Ngắt dòng trong Excel theo những cách sau:
Phương pháp 1: Đầu tiên, hãy vào tab Trang chủ và nhấp vào Căn chỉnh. Cuối cùng, nhấp vào nút tính năng Wrap-Text.

Phương pháp 2: Đầu tiên, nhấn Ctrl + 1 để mở hộp thoại Format Cells. Hoặc nhấp chuột phải vào tất cả các ô đã chọn rồi nhấp vào nút Format Cells. Tiếp theo, nhấp để chuyển sang tab Alignment feature, chọn Wrap-Text rồi nhấp vào nút OK.

Nhìn chung, phương pháp 2 sẽ cần nhiều lần nhấp hơn phương pháp 1 nhưng tiết kiệm thời gian. Đặc biệt, phương pháp 2 phù hợp với những người dùng muốn thay đổi định dạng của nhiều ô cùng lúc. Khi ngắt dòng cũng tương tự, chỉ cần thay đổi những gì bạn đã làm.
Bất kể bạn sử dụng phương pháp nào để triển khai Wrapping Text, dữ liệu trong ô được chọn sẽ được liên kết với chiều rộng của cột. Nếu bạn thay đổi chiều rộng của cột, việc tự động ngắt dòng cũng sẽ thay đổi.
Hướng dẫn cách ngắt dòng thủ công bằng Wrap Text
Trong trường hợp bạn chỉ muốn ngắt dòng tại một vị trí nhất định nhưng vẫn muốn sử dụng Wrap Text, bạn có thể làm theo các bước dưới đây:
Bước 1: Đầu tiên, bạn sẽ chọn ô chứa đoạn văn cần ngắt, sau đó nhấn nút F2 hoặc nhấp đúp vào ô đó. Sau đó, bạn sẽ nhấp vào thanh công thức hiển thị ở trên cùng.
Xem thêm : Top 6 cách ẩn ảnh trên iPhone siêu đơn giản
Bước 2: Tiếp theo, bạn sẽ đặt con trỏ tại vị trí bạn muốn ngắt dòng rồi nhấn nút Alt + Enter. Lưu ý khi bạn giữ phím Alt, hãy nhấn phím Enter cùng lúc.

Khi bạn tự tay ngắt dòng, tùy chọn Wrapping Text sẽ tự động mở. Tuy nhiên, khi bạn tự tay ngắt dòng, nó sẽ giúp bạn giữ nguyên vị trí trong cột mở rộng. Nếu bạn tắt tính năng ngắt dòng, dữ liệu này sẽ được hiển thị 1 dòng trong 1 ô. Nhưng ngắt dòng sẽ được hiển thị trên thanh menu công thức.
Hướng dẫn cách khắc phục lỗi Wrap Text không hoạt động
Tính năng Wrap Text là một trong những chế độ được sử dụng nhiều nhất trong ứng dụng Excel. Wrapping Text được thiết kế theo cách đơn giản nhất, không gây khó khăn cho người dùng trong bảng tính. Tuy nhiên, trong một số trường hợp, tính năng Wrapping Text có thể không hoạt động hoặc bị lỗi. Lúc này, bạn cần kiểm tra một số yếu tố sau:
Thay đổi chiều cao hàng
Nếu tính năng Wrapping Text không thành công và không được áp dụng trên toàn cục, lỗi có thể do thiết lập chiều cao hàng mặc định. Để khắc phục lỗi này, bạn có thể chọn ô có lỗi và chọn ô đó trong Tab Home. Tiếp theo, bạn sẽ nhấp vào nhóm Cells, sau đó chọn Format, sau đó nhấp vào AutoFit Row Height.

Gộp các ô lại với nhau
Nếu bạn không thể sử dụng Wrap-Text cho các ô đã hợp nhất, bạn cần cân nhắc xem Wrap-Text có thực sự quan trọng trong bảng tính của bạn hay không.

Nếu bạn vẫn chọn sử dụng tính năng gộp các ô lại với nhau, bạn phải có một cột rộng để hiển thị toàn bộ văn bản. Nếu bạn chọn sử dụng tính năng Wrap – Text, hãy chọn xóa tính năng gộp ô bằng cách nhấp vào mục Merge & Center trên tab Home của trang chủ rồi nhấp vào mục Alignment.
Ô hoặc cột đủ rộng để hiển thị giá trị.
Nếu bạn đã ngắt dòng trong ô để hiển thị nội dung, nó sẽ không hoạt động. Trong trường hợp bạn thay đổi kích thước ô hoặc cột để làm cho nó nhỏ hơn chuỗi dữ liệu. Trong trường hợp này, tính năng Wrap-Text sẽ được sử dụng. Bạn chỉ cần tắt tính năng Wrap-Text và sau đó bật lại để sử dụng bình thường.
Lưu ý khi sử dụng tính năng Wrap Text trong Excel
Tính năng Wrap Text trong Excel giúp hiển thị văn bản trong ô thành nhiều dòng, thay vì chỉ hiển thị một dòng như mặc định. Tính năng này rất hữu ích trong trường hợp văn bản quá dài không thể hiển thị trong một ô. Tuy nhiên, khi sử dụng tính năng Wrap – Text, bạn cần lưu ý những điểm sau:
- Chiều cao hàng sẽ tự động tăng lên để chứa toàn bộ văn bản. Vì vậy, nếu bạn đã định dạng chiều cao hàng thành một giá trị cụ thể, thì khi Wrap – Text được bật, chiều cao hàng sẽ được thay đổi.
- Vị trí của các ô khác trong bảng tính có thể bị ảnh hưởng. Nếu bạn đã căn chỉnh các ô theo một vị trí cụ thể, việc bật Wrap-Text có thể thay đổi vị trí của các ô đó.
- Wrap-Text có thể ảnh hưởng đến công thức. Nếu bạn sử dụng công thức để tính giá trị dựa trên nội dung ô, thì khi Wrap-Text được bật, công thức có thể bị hỏng.

Một số mẹo để sử dụng Wrap-Text hiệu quả
Sau đây là một số mẹo sử dụng Wrap-Text hiệu quả:
- Sử dụng Wrap-Text khi cần thiết. Nếu văn bản không quá dài, bạn có thể không cần sử dụng tính năng này.
- Kiểm tra chiều cao hàng sau khi bật Wrap-Text. Nếu bạn không muốn chiều cao hàng tự động tăng, bạn có thể định dạng chiều cao hàng thành một giá trị cụ thể trước khi bật Wrap-Text.
- Kiểm tra vị trí của các ô khác trong bảng tính sau khi bật Wrap-Text. Nếu vị trí của các ô đã thay đổi, bạn có thể căn chỉnh lại vị trí của chúng.
- Kiểm tra công thức sau khi bật Wrap-Text. Nếu công thức không đúng, bạn có thể sửa lại.

2 cách đơn giản và hiệu quả để thêm ngắt dòng trong Excel để thay thế Wrap Text
Bên cạnh việc sử dụng Wrap Text để ngắt dòng văn bản trong Excel, bạn có thể lựa chọn một số công cụ thay thế dưới đây:
Ngắt dòng trong Excel bằng Tìm & Thay thế
Hiện nay trong Excel, tính năng Find & Replace trong Excel cũng được sử dụng để có thể ngắt dòng văn bản. Sau đây là các bước hướng dẫn ngắt dòng dựa trên tính năng Find & Replace trong Excel:
Bước 1: Đầu tiên, bạn sẽ chọn ô chứa dữ liệu cần được ngắt dòng.

Xem thêm : Có mấy kiểu đặt lại iPhone? Khi nào thì nên khôi phục cài đặt gốc?
Bước 2: Tiếp theo, bạn sẽ chọn tính năng Tìm & Chọn nằm ở cuối thanh công cụ tìm kiếm, sau đó nhấp vào Thay thế.

Bước 3: Sau đó, trong bảng Find What, bạn chỉ cần nhập ngắt dòng, sau đó di chuyển con trỏ chuột vào ô Replace và nhấn tổ hợp phím Ctrl và J.

Bước 4: Tiếp theo, bạn sẽ nhấp vào nút Thay thế tất cả để ngắt chuỗi văn bản.

Bước 5: Cuối cùng, khi ngắt dòng xong, kết quả sẽ hiển thị như hình bên dưới.

Ngắt dòng trong Excel với tính năng Justify
Tính năng Justify được nhiều người sử dụng vì ưu điểm của tính năng này là không cần căn lề vì chế độ Justify sẽ tự động thực hiện. Tuy nhiên, cách sử dụng tính năng Justify phức tạp hơn một chút so với các cách ngắt dòng khác trong Excel:
Bước 1: Đầu tiên, bạn cần chọn ô dữ liệu cần điều chỉnh.

Bước 2: Tiếp theo, bạn sẽ chọn chế độ Định dạng trên thanh công cụ rồi nhấp vào Định dạng ô.

Bước 3: Sau đó, bạn sẽ sử dụng màn hình để hiển thị các thông báo cụ thể như trong hình. Tiếp theo, bạn sẽ sử dụng tab Alignment hoặc nhấp vào Horizontal, sau đó chọn chế độ Justify và nhấp vào Ok.

Bước 4: Cuối cùng sau khi bạn nhấn OK thì kết quả sẽ hiển thị như trong hình.

Bản tóm tắt
Qua bài viết trên, bạn đã biết Wrap Text là gì và cách sử dụng Wrap Text trong ứng dụng Excel. Bên cạnh đó, bạn có thể tìm hiểu cách wrap chuỗi dữ liệu trong văn bản bằng các công cụ tính năng khác.
Xem thêm:
Nguồn: https://tuyengiaothudo.vn
Danh mục: Thủ thuật