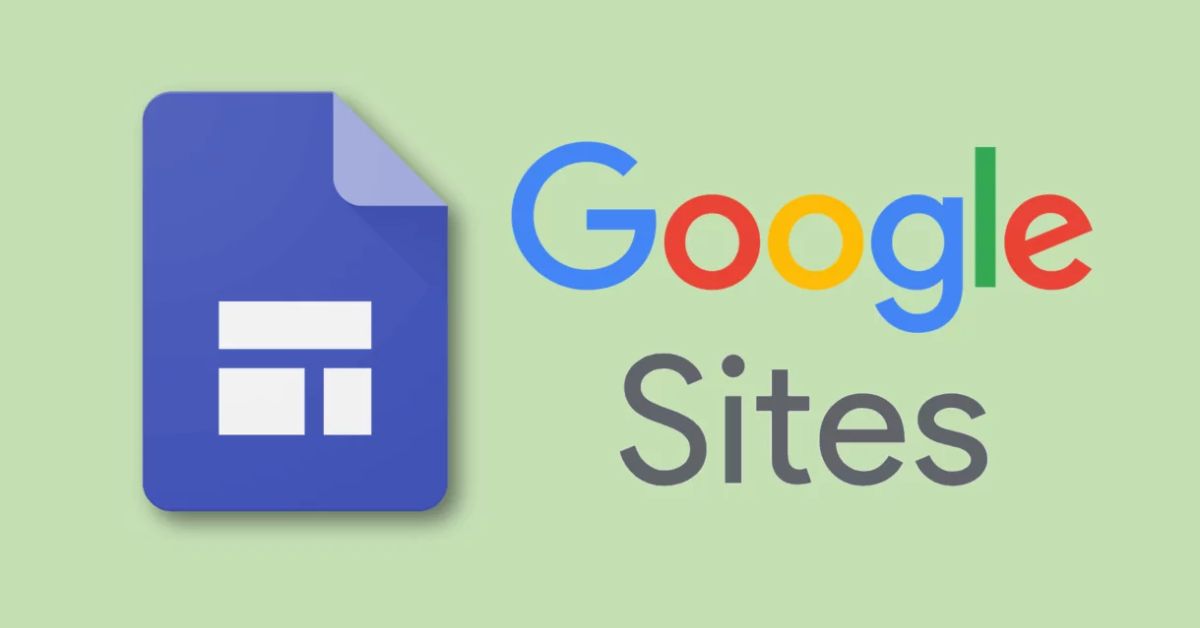Bạn là người mới bắt đầu xây dựng website nhưng chưa biết cách thiết kế trang để gây ấn tượng và thu hút người dùng? Một trong những công cụ có thể giúp bạn thiết kế website miễn phí hiện nay là Google Sites. Qua bài viết dưới đây, chúng ta hãy cùng tìm hiểu về công cụ này và cách sử dụng nó để tạo ra một thiết kế website nhanh chóng và hấp dẫn.
- Top 10 thư viện nhạc Youtube miễn phí, làm nhạc nền video
- Chính sách của Netflix về chia sẻ tài khoản khiến người dùng “toát mồ hôi”
- Cách xóa vật thể trong ảnh bằng Cleanup.pictures
- Hướng dẫn cách đăng nhập, đăng xuất iCloud trên iPhone, Macbook
- Apple Watch Series 10 ra mắt: Thiết kế mỏng nhất từ trước tới nay, màn OLED, giá từ 10 triệu đồng
Google Sites là gì?
Google Sites là công cụ hoàn hảo do Google phát hành giúp người dùng tạo website nhanh chóng, miễn phí và dễ dàng. Điểm nổi bật của công cụ này là giao diện rất trực quan và tích hợp với các công cụ. Sự tích hợp này sẽ giúp bạn dễ dàng thiết kế một website cực kỳ chuyên nghiệp mà không cần kiến thức về code, design hay UX/UI. Bạn có thể sử dụng công cụ Sites của Google để tổng hợp và chỉnh sửa các file tài liệu của mình. Đặc biệt, công cụ Sites hỗ trợ người dùng sử dụng miễn phí và được tích hợp với các tính năng khác của Google như Maps, Docs, Sheets,…
Bạn đang xem: Cách dùng Google Sites tạo, thiết kế trang web miễn phí, nhanh chóng

Hiện nay, trên thị trường có rất nhiều công cụ khác hỗ trợ thiết kế website miễn phí như WordPress, Wix, Weebly, nhưng Sites vẫn được nhiều người dùng đánh giá cao vì giao diện đơn giản và các tác vụ dễ thực hiện. Nếu bạn là người dùng lần đầu của công cụ Sites hoặc chưa có kinh nghiệm trong thiết kế web, bạn có thể dễ dàng tạo một website chuyên nghiệp.
Ngoài ra, Sites còn cho phép người dùng dễ dàng chia sẻ thông tin hoặc tài liệu với nhiều người dùng chỉ bằng những thao tác đơn giản. Đây chính là những điểm nổi bật giúp công cụ này được nhiều người dùng đón nhận và yêu thích.
Một số tính năng nổi bật của Google Sites
Công cụ Google Sites có một số tính năng nổi bật hỗ trợ người dùng tạo ra một website chuyên nghiệp mà không cần bất kỳ kỹ năng nào khác như:
- Người dùng được trải nghiệm công cụ này miễn phí khi thiết kế trang web.
- Dễ dàng thiết lập và chỉnh sửa nội dung và hình ảnh trên web thông qua các thao tác cực kỳ đơn giản.
- Có thể chọn bất kỳ mẫu thiết kế nào mà người dùng muốn.
- Dung lượng lưu trữ cực lớn, dễ dàng chia sẻ với nhiều người dùng cùng lúc.
- Tích hợp với các quyền rõ ràng như quản trị viên, người đóng góp hoặc người xem. Điều này cho phép nhiều người dễ dàng làm việc cùng lúc trên trang web.
- Người dùng có thể dễ dàng chèn video, tài liệu hoặc bài thuyết trình vào website nhờ kết nối thông qua các ứng dụng của bên thứ ba như Youtube hoặc Docs.
- Công cụ này có tính bảo mật cao nhờ được lưu trữ thông qua Google Apps Scripts hoặc tính năng HTML.
- Người dùng có thể tạo một tên miền khác hoàn toàn miễn phí, miễn là nó không trùng lặp với tên miền đã tồn tại trước đó.

Ưu điểm và nhược điểm của Google Sites
Sites tool được nhiều người dùng trải nghiệm và đánh giá sau một thời gian sử dụng. Sau đây là một số ưu điểm và nhược điểm của công cụ này cần khắc phục như:
Ưu điểm của công cụ Google Sites
Dưới đây là một số ưu điểm nổi bật của công cụ Sites mà bạn có thể tham khảo như sau:
- Người dùng được cung cấp tất cả các công cụ và tính năng để dễ dàng thiết kế trang web hoàn toàn miễn phí.
- Người dùng có thể dễ dàng tạo trang web riêng để đáp ứng mục đích và ý tưởng của mình ngay cả khi bạn không có kiến thức về lập trình hoặc đồ họa.
- Dễ dàng sắp xếp các tài liệu quan trọng với Sites.
- Tạo điều kiện tham khảo kho giao diện website với nhiều mẫu thiết kế đa dạng. Bạn hoàn toàn có thể lựa chọn sử dụng và tùy chỉnh giao diện theo ý muốn của riêng mình.
- Người dùng được phép thêm tiện ích vào trang web của mình để nâng cao chất lượng của trang web.
- Công cụ Sites còn cho phép người dùng lưu trữ dung lượng lớn lên tới 100MB.

Nhược điểm của Google Sites
Bên cạnh một số ưu điểm được nêu ở trên, Google Sites cũng có một số hạn chế cần khắc phục để nâng cao trải nghiệm của người dùng như:
- Nếu bạn cần sử dụng trang web cho mục đích bán hàng, kinh doanh hoặc báo chí thì đây không phải là công cụ hoàn hảo vì vẫn còn nhiều tính năng hạn chế.
- Giao diện chỉnh sửa chỉ ở mức cơ bản, nếu bạn cần các tính năng chỉnh sửa nâng cao thì công cụ này không thể đáp ứng được nhu cầu của bạn.
- Người dùng không có nhiều lựa chọn tên miền trên trang web. Hiện tại, tính năng tên miền trên công cụ này chưa được tối ưu hóa hoàn toàn.
- Nhiều hạn chế liên quan đến quyền sở hữu của các nhà phát triển Google.
- Không tối ưu hóa SEO nhiều.
- Người dùng gặp khó khăn trong việc bảo trì và bảo mật không tối ưu.
- Người dùng khó có thể nhúng các trang web khác vào trang web Sites.

Tuy nhiên, nếu bạn cần tìm một công cụ để thiết kế một trang web đơn giản thì Sites vẫn là lựa chọn tốt nhất.
Hướng dẫn nhanh về cách tạo thiết kế trang web bằng Google Sites
Sau đây là hướng dẫn nhanh chóng và dễ dàng về cách tạo Google Sites mà bạn có thể tham khảo:
Bước 1: Đầu tiên, bạn cần truy cập vào trang web của công cụ này. Nếu bạn chưa tạo tài khoản Gmail, hãy nhanh chóng đăng ký trước khi truy cập vào tài khoản công cụ này. Ngược lại, nếu bạn đã tạo tài khoản Gmail trước đó, chỉ cần đăng nhập vào tài khoản. Sau khi đăng nhập, hãy chọn biểu tượng dấu cộng để tiến hành thiết kế trang web mới.

Xem thêm : Cách xóa trang trắng trong Word 2007, 2010, 2013, 2016 nhanh chóng
Bước 2: Sau đó bạn sẽ nhập tiêu đề trang web theo nhu cầu và ý tưởng của bạn.

Bước 3: Tiếp theo, bạn sẽ vào mục cài đặt, sau đó chọn “Brand image”, sau đó nhấp vào “icon” và chọn “upload”. Ở bước này, bạn chỉ cần chọn hình ảnh logo cho website và đoạn text cần thay thế.

Bước 4: Sau đó, bạn chỉ cần nhấp vào mục banner, sau đó chọn “thay đổi hình ảnh” rồi chọn “tải lên”. Sau khi hình ảnh banner đã được tải lên, bạn có thể nhấp vào “thay đổi tiêu đề trang”.

Bước 5: Tiếp theo, bạn sẽ thấy công cụ Google Sites hiện ra để bạn có thể chèn thêm trang theo ý tưởng mới. Hoặc bạn có thể chọn thêm vào mục “thêm trang mới”. Trường hợp bạn muốn tạo thêm mục trang con cho trang chủ, bạn chỉ cần nhấp vào mục “trang chủ”, thêm mục “trang con” để tạo trang.

Bước 6: Sau khi hoàn tất các bước trên, bạn có thể nhấp vào xuất bản. Hành động này giúp bạn xuất bản trang web của mình.

Hướng dẫn chi tiết thiết kế website bằng Google Sites chỉ trong 10 bước đơn giản
Dưới đây là hướng dẫn cực kỳ chi tiết giúp bạn dễ dàng tạo website thông qua công cụ Sites mà bạn nên tham khảo để hiểu rõ hơn về quy trình triển khai.
Mở công cụ Google Sites
Bạn có thể dễ dàng mở Google Sites bằng cách sử dụng liên kết URL trực tiếp bằng cách truy cập địa chỉ trình duyệt của trang web. Sau khi truy cập, bạn sẽ thấy một cửa sổ bật lên nhắc bạn sử dụng tài khoản Google của mình nếu bạn chưa đăng nhập trước đó.

Một cách khác để mở nó là sử dụng các ứng dụng Google khác. Bạn có thể thấy rằng ở đầu các ứng dụng hệ thống Google khác có một hình vuông có 9 chấm. Khi bạn vào hình vuông này và cuộn xuống, bạn sẽ thấy biểu tượng ứng dụng Sites. Bây giờ, bạn chỉ cần truy cập vào đó để mở.
Thiết kế một trang web mới và chọn một mẫu
Sau khi bạn đã truy cập và mở công cụ Sites để thiết kế trang web, giờ đây bạn có thể tạo một trang web hoàn toàn mới. Ngoài ra, bạn có thể chọn một mẫu từ thư viện nằm ở đầu trang web. Bây giờ bạn đã chọn một mẫu trang web phù hợp với mục đích và nhu cầu của mình, công cụ Sites sẽ tự động điều hướng đến trang chủ tạo trang web. Hiện tại, Sites có các mẫu trang web được sắp xếp theo loại như doanh nghiệp, cá nhân, doanh nghiệp lớn/nhỏ và giáo dục.

Chọn chủ đề đúng
Sau khi được chuyển hướng đến trình tạo trang web Google Sites, bạn sẽ thấy một số tùy chọn giúp bạn tùy chỉnh trang web của mình. Trong thanh điều hướng ở bên phải của Sites, bạn sẽ thấy tính năng “Chủ đề”. Để chọn chủ đề, bạn có thể chọn từ chủ đề có sẵn hoặc tạo chủ đề hoàn toàn khác cho doanh nghiệp của mình.

Bạn có thể điều chỉnh bằng cách chỉnh sửa màu nền, phông chữ chủ đề có sẵn. Trong trường hợp tự tạo chủ đề, một cửa sổ thông báo sẽ xuất hiện để hướng dẫn người dùng tạo chủ đề riêng và cho phép người dùng chọn tên trang web, logo doanh nghiệp, hình ảnh biểu ngữ, phối màu và phông chữ.
Thêm văn bản thân bài và văn bản phù hợp với chủ đề
Sau khi chọn được chủ đề phù hợp, bạn có thể bắt đầu thêm hình ảnh và nội dung vào trang web của mình. Để thêm hình ảnh và nội dung, chỉ cần nhấp vào nút “Chèn” nằm ở thanh bên phải để thêm các thành phần bao gồm nội dung và hình ảnh vào trang web của bạn. Một số thành phần trong Google Sites mà bạn có thể tham khảo: các thành phần cơ bản, khối nội dung, nhóm có thể thu gọn, mục lục, băng chuyền hình ảnh, nút, bộ chia và chỗ giữ chỗ.

Chỉnh sửa các thành phần trực quan
Ngoài ra, bạn có thể chỉnh sửa bố cục và hình ảnh nền trong trang web bằng cách kéo các thành phần bố cục đến vị trí mong muốn. Để sắp xếp, bạn chỉ cần di chuyển thành phần đến vị trí bạn muốn di chuyển đến khi đường viền màu xanh xuất hiện và biểu tượng chuột mũi tên bốn chiều xuất hiện. Tiếp theo, bạn chỉ cần nhấp và kéo thành phần đó đến từng vị trí mong muốn.

Thêm tiện ích vào trang web của bạn
Đối với công cụ Google Sites, người dùng được hỗ trợ 14 tiện ích tính năng được thiết lập để người dùng dễ dàng thêm vào trang web. Để có thể thêm các mục này, bạn có thể dễ dàng điều hướng đến tab Chèn. Tùy thuộc vào nhu cầu của doanh nghiệp, các mục bạn thêm sẽ tự động xuất hiện trên trang web.

Ngoài ra, có một số mục sẽ xuất hiện trong cửa sổ bật lên và cho phép các doanh nghiệp dễ dàng tùy chỉnh tiện ích của riêng họ. Bạn cũng có thể tải xuống các mục từ các ứng dụng khác nếu muốn.
Thêm các trang web có liên quan đến mục tiêu kinh doanh của bạn
Để thêm nhiều trang vào trang web của bạn, hãy nhấp vào phần trang trong thanh điều hướng của công cụ Google Sites. Thao tác này sẽ cho phép bạn xem từng trang bạn đã thiết kế.

Để tạo một trang mới, chỉ cần di chuyển qua dấu cộng ở cuối thanh bên. Tính năng này sau đó sẽ cung cấp cho bạn ba tùy chọn: “tùy chọn menu mới” hoặc “trang mới” và “liên kết mới”. Một cửa sổ bật lên sẽ xuất hiện và bạn sẽ được yêu cầu đặt tên cho trang mới. Sau khi tạo trang mới, bạn có thể thêm trang đó vào trang web doanh nghiệp của mình. Sau đó, bạn có thể di chuyển các trang phụ xung quanh để tối ưu hóa điều hướng của trang web và cải thiện trải nghiệm của người dùng.
Xem lại trang web trước khi xuất bản
Sau khi bạn đã thêm nội dung, hình ảnh và trang con vào trang web một cách hợp lý và đầy đủ. Tại thời điểm này, bạn cần xem lại trang web trước khi xuất bản. Điều này sẽ giúp bạn xác định và cân nhắc cẩn thận xem có cần thay đổi nội dung, hình ảnh, hình nền, chủ đề hoặc màu sắc nào không. Để xem lại trang web, bạn chỉ cần nhấp vào tùy chọn “xem trước” ở đầu trang web. Ngoài ra, bạn cũng nên xem lại trang web trên màn hình máy tính hoặc điện thoại để đảm bảo trải nghiệm người dùng tốt nhất.
Hãy tiếp tục và xuất bản trang web của bạn
Sau khi đã kiểm tra, bạn có thể xuất bản trang web của mình bằng cách nhấp vào nút “Xuất bản” nằm ở góc trên bên phải của trang web. Tại thời điểm này, bạn sẽ thấy một cửa sổ bật lên xuất hiện. Bạn có thể tùy chỉnh URL và khả năng truy cập của trang web. Cửa sổ này sẽ hiển thị cho bạn URL của trang web và hình dung trang web sẽ trông như thế nào trước khi xuất bản. Sau khi đã nhập thông tin, bạn có thể nhấp vào tính năng xuất bản. Tại thời điểm này, bạn đã hoàn tất việc thiết kế trang web thông qua công cụ Google Sites.

bản tóm tắt
Qua bài viết trên, bạn đã hiểu được cách sử dụng công cụ Google Sites để tạo ra một trang web phù hợp với bạn và mục đích của bạn. Bên cạnh đó, bạn cũng hiểu được một số ưu điểm và nhược điểm nổi bật của công cụ Sites để có thể đưa ra lựa chọn hợp lý nhất.
Xem thêm:
Nguồn: https://tuyengiaothudo.vn
Danh mục: Thủ thuật