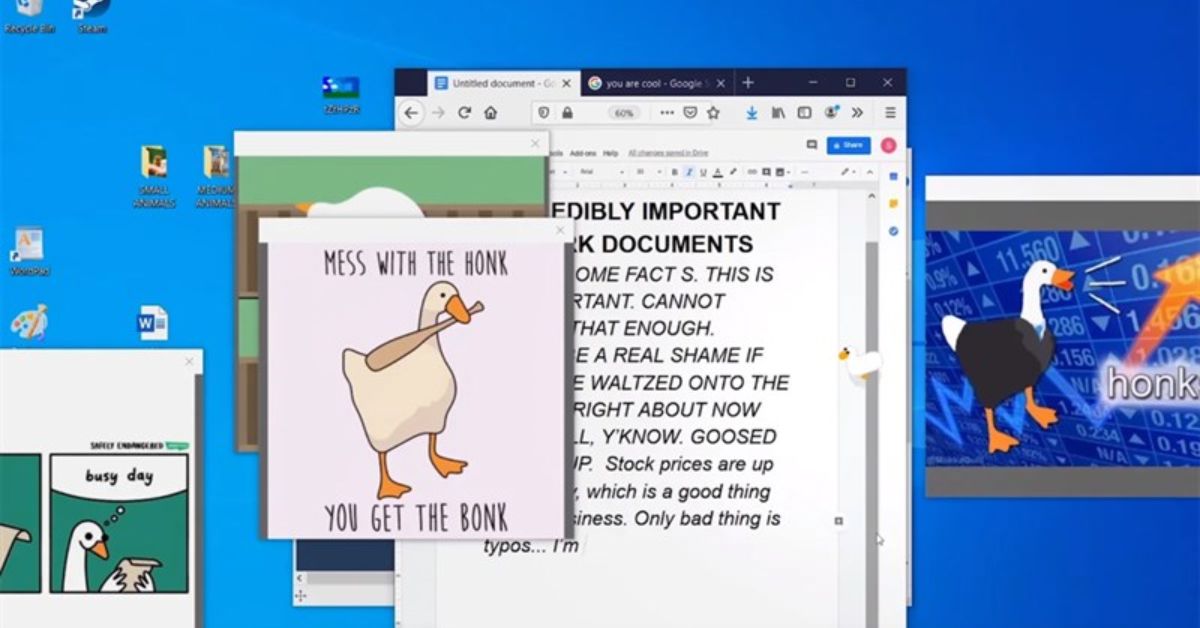Ứng dụng Desktop Goose là phần mềm được nhiều người sử dụng vì nó thú vị và mang tính giải trí nên được nhiều bạn trẻ yêu thích và lựa chọn. Tuy nhiên, không phải ai cũng biết cách sử dụng nó để tạo ra chú vịt chạy trên màn hình máy tính. Qua bài viết dưới đây, hãy cùng tuyengiaothudo.vn tìm hiểu cách triệu hồi một chú ngỗng dễ thương và tinh nghịch bằng Goose Desktop nhé.
- Mách bạn cách tắt mật khẩu win 10 cực dễ dàng
- TOP 6 trang web tạo chữ 3D online tốt nhất, đẹp nhất hiện nay
- Bộ sưu tập 100+ slide PowerPoint thuyết trình đẹp, miễn phí
- Format Factory là gì? Cách cài đặt, sử dụng Format Factory đơn giản
- Cách tải, cài đặt và sử dụng phần mềm giả lập Droid4x trên máy tính
Ứng dụng Goose Desktop là gì?
Phần mềm Goose Desktop được biết đến là một chương trình ứng dụng miễn phí với điểm nhấn là một chú vịt ngộ nghĩnh và dễ thương chạy trên màn hình máy tính. Chú vịt này được sử dụng để tuần tra và điều khiển máy tính. Trong quá trình máy tính hoạt động, chú vịt sẽ tương tác với người dùng. Chú ngỗng này có thể thực hiện một số hành động tinh nghịch như:
Bạn đang xem: Cách dùng Desktop Goose tạo con vịt chạy trên máy tính
- Lạch bạch quanh màn hình
- Kéo meme, văn bản và hình ảnh khác vào màn hình
- Tiếng còi
- Theo dõi con trỏ của bạn
- Ăn cắp con chuột của bạn

Desktop Goose là ứng dụng giải trí nhẹ nhàng, phù hợp để sử dụng sau những giờ làm việc căng thẳng. Nó cũng có thể được sử dụng để làm phiền bạn bè hoặc đồng nghiệp của bạn. Ứng dụng Desktop Goose được phát hành vào tháng 1 năm 2022 và nhanh chóng trở nên phổ biến trên mạng xã hội, đặc biệt là TikTok. Ứng dụng này được đánh giá cao về tính giải trí và hài hước. Tuy nhiên, một số người dùng cũng cho rằng ứng dụng này có thể gây mất tập trung khi làm việc hoặc học tập.
Ứng dụng Goose Desktop hoạt động như thế nào
Một trong những điểm hấp dẫn của ứng dụng Goose Desktop là hình ảnh chú vịt dễ thương và ngộ nghĩnh. Chú vịt này sẽ di chuyển lạch bạch trên màn hình máy tính. Ứng dụng Goose Desktop hoạt động theo nguyên lý sau:
- Khi máy tính khởi động, chú vịt sẽ bắt đầu di chuyển chậm rãi trên màn hình máy tính. Nó có thể kéo văn bản và hình ảnh bạn đang làm việc từ phải sang trái và từ trái sang phải theo trình tự.
- Khi bạn nhấp chuột vào biểu tượng con vịt nhiều lần để đóng hoặc lấy lại văn bản hoặc hình ảnh đã bị kéo đi. Lúc này, con vịt sẽ rất tức giận và sẽ đánh cắp biểu tượng con chuột của bạn.

Sau đây là một số ví dụ cụ thể về những cách thú vị và hấp dẫn để sử dụng Desktop Goose:
- Nếu bạn đang làm việc, bạn có thể tắt các hành vi gây mất tập trung như kéo cửa sổ và ứng dụng. Bạn cũng có thể bật tính năng tạo meme ngẫu nhiên để giúp bạn thư giãn và giải trí.
- Nếu bạn đang học, bạn có thể sử dụng Desktop Goose để giúp bạn nhớ lại những gì mình đang học. Ví dụ, bạn có thể thêm meme và hình ảnh liên quan đến chủ đề bạn đang học.
- Nếu bạn đang tổ chức tiệc, bạn có thể sử dụng Desktop Goose để tạo ra bầu không khí vui vẻ và giải trí. Ví dụ, bạn có thể tạo một đàn ngỗng và đặt chúng xung quanh phòng.
Ưu và nhược điểm của phần mềm Goose Desktop
Người dùng thích sử dụng ứng dụng Goose Desktop vì một số ưu điểm của nó:
- Desktop Goose là ứng dụng hoàn toàn miễn phí để tải xuống và sử dụng.
- Desktop Goose là một phần mềm đáng yêu, vui nhộn, dễ thương và giải trí mà không gây hại cho máy tính của bạn.
- Dung lượng lưu trữ của ứng dụng Desktop Goose cực kỳ nhỏ nên không ảnh hưởng quá nhiều và không tốn RAM của máy tính.
- Khi sử dụng phần mềm Desktop Goose, bạn sẽ không cảm thấy khó chịu như những đánh giá trước đây.

Tuy nhiên, phần mềm Desktop Goose cũng có một số nhược điểm cần khắc phục như ứng dụng này sẽ bị gián đoạn hoặc bị dừng khiến bạn mất tập trung trong quá trình làm việc. Hoặc khi bạn muốn tắt máy tính sẽ mất khá nhiều thời gian.
Hướng dẫn cách cài đặt và sử dụng Goose Desktop nhanh chóng và đơn giản
Dưới đây là các bước cài đặt phần mềm mà bạn có thể tham khảo cụ thể như sau:
Bước 1: Đầu tiên, bạn cần tải ứng dụng Desktop Goose về máy tính trước khi có thể sử dụng.

Xem thêm : ZiPi 2.0 chia sẻ mật khẩu WiFi là gì? Hướng dẫn sử dụng chi tiết
Bước 2: Bạn chỉ cần nhập Desktop Goose vào link, sau đó nhấn chọn rồi nhấn tải về. Lúc này phần mềm sẽ hiển thị thông báo, bạn chỉ cần tích vào ô vừa tải về.

Bước 3: Tiếp theo, bạn chỉ cần chọn phiên bản Goose Desktop phù hợp. Nếu bạn là người dùng máy tính Windows, hãy chọn tải xuống phiên bản đầu tiên và nếu bạn là người dùng máy tính iOS, hãy chọn tải xuống phiên bản thứ hai.

Bước 4: Sau khi tải xuống và cài đặt file, bạn có thể chọn thư mục đã tải xuống nằm ở góc dưới cùng của trình duyệt hoặc có thể vào thư mục lưu trữ file để giải nén và bắt đầu.

Bước 5: Sau đó, bạn sẽ nhấp vào nút “Giải nén tại đây” để có thể giải nén file đã tải xuống và sử dụng dữ liệu trong file nén.

Bước 6: Sau khi giải nén xong, một thư mục mới sẽ được tạo cho bạn với địa chỉ tệp bạn vừa giải nén. Bạn có thể tìm kiếm thư mục này với tên Goose Desktop V0.3. Bây giờ, bạn chỉ cần chọn và mở thư mục này.

Bước 7: Sau khi giải nén và tải xuống thành công, bạn chỉ cần mở thư mục Desktop Goose là hình ảnh chú vịt sẽ xuất hiện trên màn hình.

Làm thế nào để tắt ứng dụng Goose Desktop?
Trong quá trình sử dụng, phần mềm có thể khiến nhiều người cảm thấy khó chịu và mất tập trung trong quá trình làm việc. Do đó, một số người dùng sẽ tắt ứng dụng Desktop Goose khi cảm thấy khó chịu. Dưới đây là một số cách tắt phần mềm Desktop Goose mà bạn có thể tham khảo:
Đối với hệ điều hành Windows
Dưới đây là các bước để vô hiệu hóa ứng dụng Desktop Goose trên hệ điều hành máy tính Windows mà bạn có thể tham khảo như sau:
- Đầu tiên, bạn cần nhấp chuột phải vào thanh tác vụ của hệ điều hành Windows.
- Sau đó, bạn cần mở trình quản lý tác vụ có sẵn trên máy tính của mình.
- Tiếp theo, bạn cần tiến hành mục quy trình rồi nhấp để tìm kiếm phần mềm Desktop Goose trong thư mục ứng dụng.
- Cuối cùng, bạn chỉ cần nhấp chuột phải vào biểu tượng phần mềm Desktop Goose và chọn tính năng kết thúc tác vụ là có thể tắt ứng dụng này.

Đối với hệ điều hành macOS
Đối với hệ điều hành macOS, việc xóa/tắt phần mềm Goose Desktop sẽ đơn giản hơn so với hệ điều hành Windows. Dưới đây là các bước thực hiện thao tác mà bạn có thể tham khảo:
Đầu tiên, bạn cần truy cập tính năng Activity Monitor, chọn CPU và tìm kiếm ứng dụng có tên là Desktop Goose.
Tiếp theo, bạn sẽ nhấp đúp vào biểu tượng ứng dụng phần mềm Desktop Goose. Cuối cùng, bạn sẽ nhấp vào Xác nhận thoát để xác nhận và thoát khỏi ứng dụng Desktop Goose.

Một số tính năng thú vị của ứng dụng Goose Desktop
Goose Desktop là ứng dụng thú vị giúp bạn giải trí sau những giờ làm việc căng thẳng. Ngoài các tính năng cơ bản, ứng dụng còn cung cấp một số tính năng tùy chỉnh giúp bạn có trải nghiệm thú vị hơn.
- Nếu bạn cảm thấy âm thanh quá lớn, bạn có thể tắt âm thanh bằng cách thay đổi giá trị của biến Silence Sounds thành True.
- Nếu bạn không muốn con ngỗng tấn công chuột, bạn có thể tắt tính năng này bằng cách thay đổi giá trị của biến Task Can Attack Mouse thành False.
- Nếu bạn muốn con ngỗng tấn công con chuột một cách ngẫu nhiên, bạn có thể thay đổi giá trị của biến Attack Randomly thành True.
- Nếu bạn muốn thay đổi màu sắc của con ngỗng, bạn có thể bật tính năng Sử dụng màu tùy chỉnh và chỉ định màu mong muốn cho các bộ phận của con ngỗng.
- Tùy chỉnh màu cơ thể của ngỗng bằng cách chỉ định bất kỳ màu nào bằng cách sử dụng mã màu HTML trong biến Goose Default White.
- Để điều chỉnh màu cam mặc định của ngỗng, bạn có thể chỉ định bất kỳ màu nào bằng cách sử dụng mã màu HTML trong biến Goose Default Orange.
- Để thêm meme ngỗng, bạn có thể thêm các tệp hình ảnh ở định dạng JPEG, GIF, PNG vào thư mục Assets -> Pictures -> Memes. Bạn cũng có thể thêm ghi chú vào màn hình bằng cách thêm các tệp văn bản ở định dạng TXT vào thư mục Assets -> Text -> Notepad Message.

Sau đây là một số tính năng tùy chỉnh của Goose Desktop giúp bạn có trải nghiệm thú vị hơn.
Một số lưu ý khi sử dụng phần mềm Goose Desktop
Goose Desktop là một ứng dụng giải trí tuyệt vời, nhưng có một số điều bạn nên lưu ý khi sử dụng ứng dụng này:
- Desktop Goose có thể gây mất tập trung khi bạn đang làm việc. Nếu bạn cần tập trung, bạn nên đóng ứng dụng khi cần thiết.
- Desktop Goose có thể gây khó chịu cho những người xung quanh bạn. Nếu bạn đang sử dụng máy tính ở nơi công cộng, bạn nên đóng ứng dụng hoặc giảm âm lượng xuống.
- Desktop Goose có thể ảnh hưởng đến hiệu suất máy tính của bạn. Nếu máy tính của bạn không mạnh, bạn có thể thấy ứng dụng này làm chậm máy tính của bạn.

Sau đây là một số cách để điều khiển con ngỗng trong Desktop Goose:
- Bạn có thể sử dụng phím tắt Ctrl + Shift + G để tắt hoặc bật ứng dụng.
- Bạn có thể sử dụng phím tắt Ctrl + G để mở menu tùy chọn. Trong menu này, bạn có thể thay đổi hành vi của ngỗng, chẳng hạn như tốc độ di chuyển, mức độ khó chịu và âm lượng của ngỗng.
Nếu bạn đang tìm cách thêm chút thú vị cho màn hình nền của mình, Desktop Goose là một lựa chọn tuyệt vời. Tuy nhiên, bạn nên ghi nhớ những điều trên để tránh gây rắc rối hoặc phiền toái cho người khác.
bản tóm tắt
Qua bài viết trên, bạn có thể hiểu rõ phần mềm Goose Desktop là gì và cách sử dụng phần mềm này. Hy vọng bạn sẽ có thể tận dụng phần mềm này để tạo ra một chú vịt thật ngộ nghĩnh và đáng yêu trên màn hình của mình.
Xem thêm:
Nguồn: https://tuyengiaothudo.vn
Danh mục: Thủ thuật