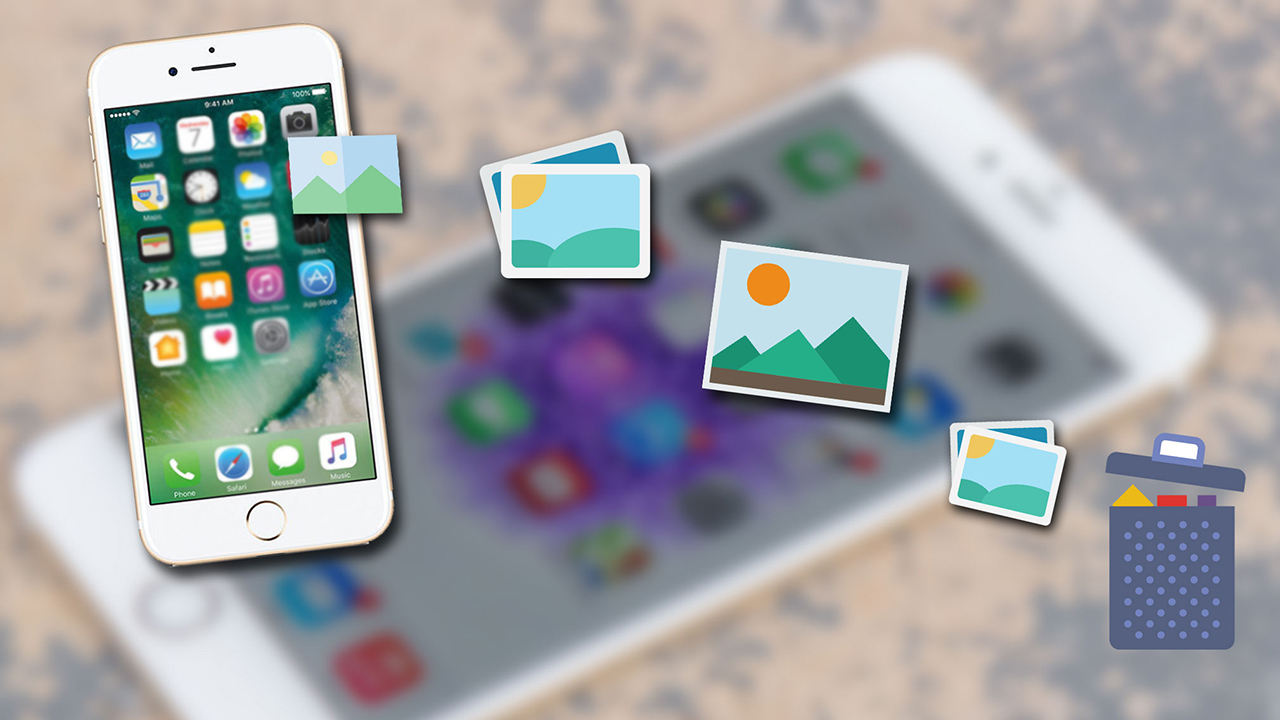Trước đây, chỉ có Jailbreak mới có thể khôi phục dữ liệu trên iPhone. Nhưng bây giờ, bạn không cần phải thực hiện các bước rườm rà như vậy nữa. Trong bài viết này, tôi sẽ hướng dẫn bạn khôi phục dữ liệu trên iPhone theo cách cực kỳ đơn giản.
- Kích thước của tivi 55 inch? Một số dòng tivi 55 inch giá tốt nhất
- Honor có thể ra mắt máy tính xách tay đầu tiên chạy bằng Snapdragon tại IFA 2024
- Cách tải Vương Giả Vinh Diệu trên điện thoại Android, IOS
- 5 mẹo đơn giản này sẽ giúp mọi vết xước trên màn hình điện thoại phải “tàng hình” ngay lập tức
- Link nhận code Spin Coin Master 25/07/2024 miễn phí mới nhất
Cách khôi phục dữ liệu trên iPhone mà không cần Jailbreak
1. Sử dụng phần mềm iMyFone D-Back
Bước 1: Đầu tiên, bạn đọc cần tải phần mềm iMyFone D-Back về máy tính xách tay hoặc PC. Phần mềm này được phát triển cho cả Windows và Mac.
Bạn đang xem: Cách đơn giản để khôi phục lại những dữ liệu bị xóa trên iPhone nếu như bạn không muốn Jailbreak
- Tải xuống iMyFone D-Back TẠI ĐÂY
Bước 2: Bật phần mềm iMyFone D-Back, chọn tính năng Recover from iOS Device. Lưu ý tính năng này yêu cầu iTunes phải hoạt động, nếu bạn chưa tải iTunes thì hãy tải về và cài đặt. Và bạn đọc phải tải phiên bản trên trang chủ của Apple, không tải phiên bản trên Microsoft Store.

- Tải iTunes cho Windows TẠI ĐÂY
Bước 3: Kết nối iPhone với PC hoặc Laptop bằng cáp Lightning.

Bước 4: Tiếp theo, chọn dữ liệu bạn muốn khôi phục, sau đó chọn Quét. Sau đó, phần mềm sẽ bắt đầu tìm kiếm dữ liệu đã xóa trên iPhone của bạn.


Bước 5: Dữ liệu sau khi tìm kiếm được sắp xếp theo danh sách. Bây giờ bạn chỉ cần chọn dữ liệu muốn khôi phục và nhấp vào nút Recover.

2. Khôi phục từ bản sao lưu iTunes
Bước 1: Bạn đọc hãy chọn tính năng có tên Recover from iTunes Backup ngay trong phần mềm iMyFone D-Back >> Start.

Bước 2: Nhấn nút Select, phần mềm sẽ ngay lập tức hiển thị các file iTunes với thông tin rõ ràng như tên bản sao lưu, model, ngày sao lưu và số serial của thiết bị.

Chọn các mục bạn muốn phục hồi >> chọn Quét để ra lệnh cho phần mềm bắt đầu tìm kiếm dữ liệu trong tệp bạn đã chọn.

Bước 3: Sau đó phần mềm sẽ hiển thị các file tìm thấy, bạn đọc hãy chọn các file cần khôi phục và nhấn Recover để tiến hành khôi phục.

3. Khôi phục từ iCloud
Bạn đọc vui lòng chọn tính năng có tên Recover from iCloud >> đăng nhập bằng Apple ID của bạn. Sau đó, phần mềm sẽ đưa ra cho bạn 2 lựa chọn: khôi phục bằng iCloud Kit hoặc iCloud Backup.

Bước 1: Tại giao diện màn hình như hình dưới đây, bạn đọc hãy chọn mục mình muốn khôi phục hoặc nhấn Select All để chọn tất cả và nhấn Scan.

Bước 2: Chọn danh mục tệp được hiển thị như hình minh họa bên dưới và nhấn Recover.

- Để sao lưu iCloud
Bước 1: Trong giao diện tính năng Recover from iCloud, chọn iCloud Backup và nhấn Scan.

Lưu ý: iCloud Backup từ iOS 11.2 trở đi sẽ không hỗ trợ tải xuống. Vì vậy, chỉ các phiên bản iOS cũ hơn mới có thể thực hiện được.

Sau đó bạn nhấp vào Tiếp theo
Bước 2: Chọn dữ liệu bạn muốn phục hồi >> nhấn nút Recover để hoàn tất.

Lời kết
Trên đây là bài hướng dẫn bạn đọc khôi phục dữ liệu trên iPhone không cần Jailbreak bằng phần mềm iMyFone D-Back. Nếu thấy bài viết hay và hữu ích, hãy để lại bình luận ở phần bình luận của bài viết để cho mình biết và đừng quên theo dõi trang tin tức của tuyengiaothudo.vn để cập nhật những tin tức mới nhất.
Hãy cùng tuyengiaothudo.vn Group cập nhật những chương trình, khuyến mãi mới nhất.
Xem thêm: Hướng dẫn kết nối Airpods với iPhone, iPad, thiết bị Apple nhanh chóng và tiện lợi
Hãy theo dõi kênh Youtube của tuyengiaothudo.vn để cập nhật những tin tức mới nhất và sống động nhất nhé!
Nguồn: https://tuyengiaothudo.vn
Danh mục: Thủ thuật