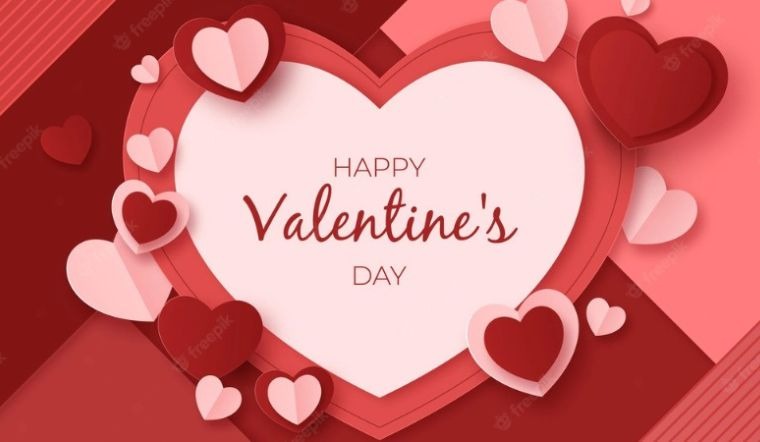Hiện nay Photoshop là phần mềm chỉnh sửa ảnh trên máy tính được nhiều người sử dụng. Bạn có thể đổ màu trong Photoshop cho từng layer hoặc bất kỳ vùng nào vô cùng tiện lợi. Vậy việc tô màu trong Photoshop được thực hiện như thế nào? Hãy cùng theo dõi bài viết hướng dẫn dưới đây của tuyengiaothudo.vn nhé!
- Xiaomi 15 Ultra sẽ có màn hình OLED hai lớp 2K, chip Snapdragone 8 Gen 4, RAM 24GB và pin cải tiến
- 2004 năm nay bao nhiêu tuổi? 2k4 học lớp 1, 6, 9, 12 năm mấy?
- Hướng dẫn cách tải GTA 5 trên PC miễn phí từ Epic Game Store
- thiệp cưới online: 10 trang thiết kế miễn phí
- Đầu số 024 ở đâu? Cách nhận biết các mã vùng điện thoại
Photoshop là gì?
Photoshop là phần mềm chỉnh sửa đồ họa nổi tiếng, được phát triển bởi Adobe Systems, ra mắt lần đầu tiên vào năm 1988. Đây là một trong những công cụ hàng đầu trong lĩnh vực thiết kế, chỉnh sửa hình ảnh và sáng tạo nội dung. điện tử. Với khả năng mạnh mẽ và đa dạng, Photoshop đã trở thành một công cụ phổ biến không chỉ trong giới chuyên môn mà cả người dùng cá nhân.
Bạn đang xem: Cách đổ màu trong Photoshop cho từng layer, vùng chọn bất kỳ
Phần mềm này cho phép người dùng chỉnh sửa hình ảnh với độ chính xác cao, từ cắt xén, chỉnh màu, đổ màu trong Photoshop. Các công cụ như lớp, mặt nạ, bộ lọc và hiệu ứng giúp người dùng dễ dàng làm việc với nhiều thành phần khác nhau trên một bức ảnh. Photoshop cũng cung cấp khả năng vẽ tay, khiến nó trở thành công cụ sáng tạo hữu ích cho các nghệ sĩ kỹ thuật số.

Bên cạnh việc chỉnh sửa ảnh tĩnh, Photoshop còn hỗ trợ làm việc với video và 3D, mang lại sự đa dạng trong việc tạo ra các sản phẩm truyền thông. Phần mềm này tương thích với nhiều định dạng ảnh khác nhau như JPEG, PNG, GIF, PSD cho phép người dùng linh hoạt trong việc xuất bản sản phẩm. Khả năng ứng dụng của Photoshop rất rộng rãi, từ thiết kế quảng cáo, truyền thông đến chỉnh sửa hình ảnh cho các trang mạng xã hội hay trong ngành thời trang, giải trí.
Tại sao cần biết cách tô màu trong Photoshop?
Biết cách tô màu từng lớp hoặc vùng bất kỳ trong Photoshop là một kỹ năng quan trọng vì nó mang lại nhiều lợi ích và sự sáng tạo trong quá trình thiết kế, chỉnh sửa hình ảnh. Việc đổ màu vào từng lớp giúp người dùng tạo hiệu ứng màu sắc độc đáo cho các đối tượng hoặc thành phần riêng biệt. Điều này có thể giúp làm nổi bật các yếu tố quan trọng trong thiết kế, tăng sức hấp dẫn trực quan hoặc tạo các kiểu màu khác nhau cho từng phần của hình ảnh.

Tô màu bất kỳ khu vực nào cho phép bạn chỉ tô màu chính xác những phần bạn muốn bằng cách sử dụng công cụ chọn khu vực như Marquee hoặc Lasso. Nó thực sự hữu ích khi bạn chỉ muốn thay đổi màu sắc của một phần nhỏ của hình ảnh hoặc một khu vực cụ thể mà không ảnh hưởng đến toàn bộ lớp. Photoshop cho phép đổ màu gradient (màu chuyển tiếp) cho từng lớp hoặc vùng chọn. Điều này giúp tạo hiệu ứng chuyển màu mượt mà, tạo chiều sâu và độ tương phản cho hình ảnh, từ đó tăng tính thẩm mỹ cho tác phẩm.
Đổ màu vào một lớp hoặc vùng chọn cụ thể là một kỹ năng cơ bản khi làm việc với mặt nạ, lớp điều chỉnh hoặc chế độ hòa trộn. Những kỹ thuật này yêu cầu người dùng hiểu cách hiển thị màu chính xác để có thể đạt được các hiệu ứng sáng tạo và phức tạp.
Cách tô màu các lớp trong Photoshop
Lớp trong Photoshop là một trong những tính năng quan trọng và mạnh mẽ nhất của phần mềm, cho phép người dùng làm việc với nhiều thành phần hình ảnh trên các lớp riêng biệt mà không ảnh hưởng đến các lớp khác. Mỗi lớp có thể chứa văn bản, hình ảnh, màu sắc hoặc các đối tượng khác và hoạt động giống như một tấm kính trong suốt, chồng lên nhau để tạo thành toàn bộ bức ảnh. Cách tô màu một layer trong Photoshop được thực hiện như sau:
Bước 1: Trong danh sách công cụ bên trái, bạn sẽ thấy hai hình vuông chồng lên nhau. Hình vuông phía trên là Foreground, hình vuông bên dưới là Background. Để hoán đổi vị trí của 2 màu này bạn nhấn phím X.

Bước 2: Tiếp theo các bạn click vào ô vuông Foreground hoặc Background (tùy theo màu bạn muốn tô). Sau đó, cửa sổ chọn màu sẽ hiện ra, bạn chỉ cần chọn màu mong muốn rồi nhấn OK.

Bước 3: Nhấp vào lớp bạn muốn tô màu trong bảng điều khiển Lớp. Nếu lớp này bị khóa, bạn có thể nhấp vào biểu tượng khóa để mở khóa trước khi tô màu.

Xem thêm : Tổng hợp 24 game Y8 1 người chơi
Bước 4: Để tô màu Foreground các bạn nhấn tổ hợp phím Alt + Delete. Để thêm màu cho Background nhấn Ctrl + Delete. Như vậy, lớp bạn chọn đã được tô màu theo màu Foreground hoặc Background mà bạn đã chọn trước đó.

Lưu ý, Nền là phần nền cuối cùng của ảnh thường bao gồm phong cảnh, không gian hoặc bất kỳ yếu tố nào không phải là trọng tâm chính của ảnh. Tiền cảnh là tiền cảnh, nơi đặt chủ thể chính của bức ảnh.
Cách tô màu bất kỳ vùng nào
Đổ màu trong Photoshop cho bất kỳ khu vực nào là một kỹ năng quan trọng. Bạn có thể thay đổi màu sắc cho từng phần cụ thể mà không ảnh hưởng đến phần còn lại của bức ảnh. Đây là cách tô màu bất kỳ vùng nào trong Photoshop:
Bước 1: Đầu tiên các bạn click vào hình vuông Foreground hoặc Background ở thanh công cụ bên trái -> chọn màu muốn sử dụng để tô vùng chọn -> nhấn OK để xác nhận.

Bước 2: Click vào công cụ Magic Wand Tool trên thanh công cụ (hoặc nhấn phím W để chọn nhanh công cụ này). Magic Wand Tool giúp chọn nhanh các vùng có màu sắc hoặc ánh sáng tương tự.

Bước 3: Click vào vùng muốn tô màu. Nếu muốn chọn nhiều vùng khác nhau cùng lúc, bạn giữ phím Shift và click chuột vào những vùng bổ sung cần tô màu.

Bước 4: Sau khi chọn vùng xong nhấn Alt+Del để tô màu Foreground hoặc nhấn Ctrl+Delete để tô màu Background.

Bước 5: Lặp lại các bước trên để tô màu các vùng khác trong ảnh cho đến khi hoàn thành tác phẩm.

Câu hỏi thường gặp
Trên đây chúng tôi đã hướng dẫn cách đổ màu trong Photoshop cho từng lớp hoặc vùng bất kỳ để các bạn biết cách thực hiện. Tuy nhiên, trong quá trình tô màu vẫn còn nhiều vấn đề khiến người dùng băn khoăn. Tiếp theo, chúng tôi sẽ tóm tắt các câu hỏi thường gặp về cách tô màu bất kỳ lớp và vùng nào trong Photoshop.
Tại sao tô màu lớp nhưng không thay đổi?
Thêm màu trong Photoshop vào từng lớp mà không thay đổi là lỗi người dùng thường gặp. Nếu lớp bạn đang làm việc bị khóa, bạn sẽ không thể chỉnh sửa hoặc tô màu cho lớp đó. Do đó, bạn cần kiểm tra biểu tượng ổ khóa bên cạnh lớp trong bảng điều khiển Lớp và nhấp vào nó để mở khóa trước khi thao tác. Trong trường hợp người dùng không chọn đúng lớp, việc tô màu có thể không ảnh hưởng đến lớp mong muốn.

Các lớp ở chế độ hòa trộn đặc biệt như Multiply, Screen và Overlay cũng thay đổi cách hiển thị màu sắc, không như mong đợi. Trong trường hợp này, bạn có thể chuyển chế độ hòa trộn sang Bình thường để kiểm tra. Nếu lớp đó là Smart Object, bạn sẽ cần Rasterize nó trước khi có thể áp dụng màu trực tiếp lên nó. Nhấp chuột phải vào lớp và chọn Rasterize Layer để khắc phục sự cố.
Tại sao màu trên layer không giống với màu đã chọn?
Sau khi tô màu trong Photoshop, màu của layer không giống với màu đã chọn vì một số lý do. Cụ thể, mỗi lớp có thể có chế độ hòa trộn khác nhau, làm thay đổi cách hiển thị màu sắc. Ví dụ: chế độ Multiply làm cho màu tối hơn, trong khi Màn hình làm sáng chúng. Để khắc phục, hãy kiểm tra và đặt chế độ hòa trộn thành Bình thường bằng cách chọn lớp và thay đổi tham số Chế độ hoà trộn trong bảng điều khiển Lớp.

Màu của lớp sau khi tô màu không giống với màu đã chọn, có thể do Opacity (độ mờ) và Fill (độ che phủ) của lớp có thể được đặt ở mức thấp khiến màu có vẻ mờ nhạt. Đảm bảo Opacity và Fill của lớp được đặt thành 100% để màu sắc xuất hiện chính xác hơn. Ngoài ra, các Lớp điều chỉnh như Hue/Saturation, Color Balance hoặc Layer Styles (như Lớp phủ hoặc Lớp phủ chuyển màu) có thể ảnh hưởng đến màu trên lớp. Vui lòng kiểm tra xem có lớp điều chỉnh màu nào phía trên lớp bạn đang làm việc không?
Bạn có thể tô màu văn bản trong Photoshop không?
Bạn hoàn toàn có thể tô màu chữ trong Photoshop. Phần mềm cung cấp nhiều cách tô màu chữ để tạo hiệu ứng độc đáo, nổi bật. Cách tô màu chữ trong Photoshop cho văn bản được thực hiện:
Bước 1: Chọn Type Tool (phím tắt T) và tạo đoạn văn bản bạn muốn.
Bước 2: Trong bảng Layers, chọn lớp văn bản bạn đã tạo.
Bước 3: Chọn màu cho Foreground bằng cách nhấn vào biểu tượng hình vuông màu trên thanh công cụ bên trái.
Bước 4: Sau khi chọn màu xong các bạn nhấn tổ hợp phím Alt + Delete (Màu Foreground) hoặc Ctrl + Delete (Màu nền) để tô màu cho văn bản.

Tùy vào mục đích sử dụng mà bạn nên cân nhắc lựa chọn màu sắc phù hợp. Hãy chú ý đến độ tương phản màu sắc giữa văn bản và nền để cải thiện khả năng đọc. Bạn nên chọn màu đậm hoặc sáng cho chữ trên nền tối hoặc ngược lại, để giúp người xem dễ dàng nhận biết thông tin. Để làm cho văn bản trở nên độc đáo và hấp dẫn hơn, bạn có thể sử dụng độ dốc hoặc hiệu ứng màu sắc sáng tạo. Điều này rất hữu ích trong việc thiết kế poster, quảng cáo hay sản phẩm truyền thông.
Tóm lại, tô màu văn bản trong Photoshop là một kỹ thuật thiết kế hữu ích giúp nâng cao tính thẩm mỹ, dễ đọc và trình bày thương hiệu. Tuy nhiên, bạn cũng cần xem xét kỹ cách sử dụng màu sắc để đảm bảo chúng phù hợp với thông điệp bạn muốn truyền tải.
Kết luận tạm thời
Khi bạn đã nắm vững các bước và kỹ thuật áp dụng màu trong Photoshop, việc áp dụng màu cho các lớp, văn bản hoặc vùng chọn sẽ trở nên dễ dàng và hiệu quả hơn. Việc tô màu không chỉ giúp làm nổi bật thiết kế của bạn mà còn tạo sự thu hút và truyền tải thông điệp một cách mạnh mẽ hơn. Hãy nhớ rằng việc lựa chọn màu sắc phù hợp và ứng dụng sáng tạo có thể tạo ra những hiệu ứng độc đáo và mang lại tính thẩm mỹ cao cho sản phẩm cuối cùng. Bạn nên thử nghiệm các công cụ và kỹ thuật mà Photoshop cung cấp để tạo ra các tác phẩm nghệ thuật cá nhân.
Hãy tiếp tục theo dõi fanpage nhé tuyengiaothudo.vnKênh Youtube Hoàng Hà Channel để các bạn không bỏ lỡ những thông tin hữu ích nhé!
XEM THÊM:
Nguồn: https://tuyengiaothudo.vn
Danh mục: Khám phá