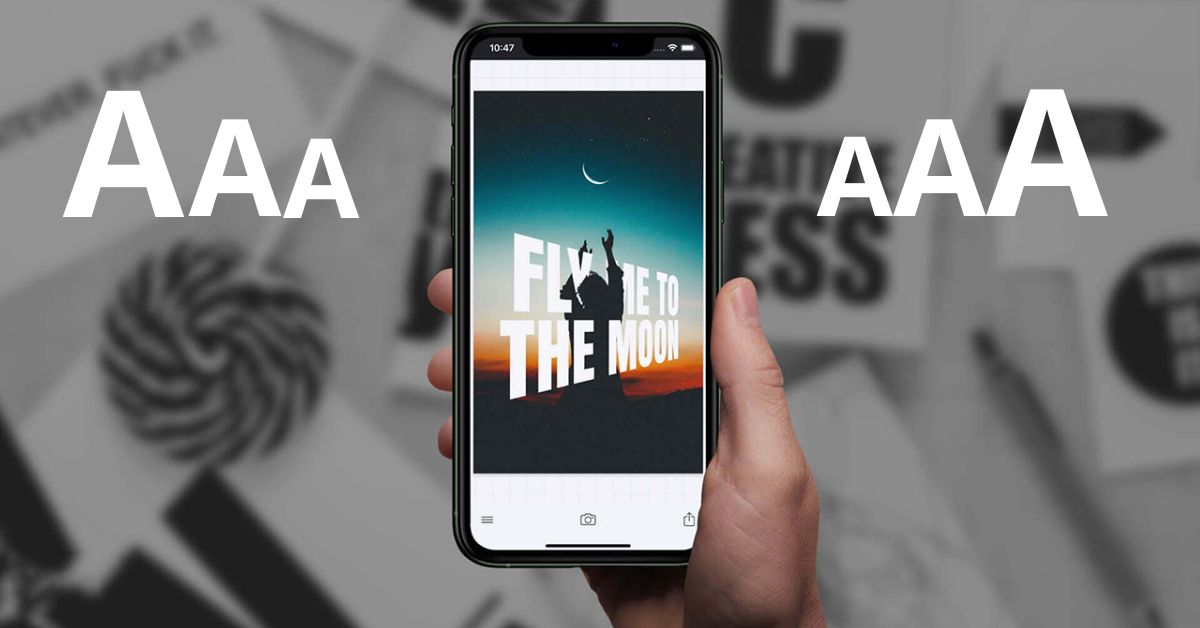Cả thiết bị Android và iOS ngày nay đều cho phép người dùng điều chỉnh kích thước font chữ phù hợp với thói quen và sở thích của mình. Tuy nhiên, không phải ai cũng biết đến tính năng này và điều đó đôi khi khiến họ cảm thấy khó chịu vì font chữ quá to hoặc quá nhỏ. Trong bài viết dưới đây, tuyengiaothudo.vn sẽ hướng dẫn bạn cách điều chỉnh kích thước font chữ với các bước đơn giản và dễ dàng nhất. Ngoài ra, bài viết còn chia sẻ một số mẹo hữu ích giúp bạn bảo vệ mắt và nâng cao trải nghiệm khi sử dụng điện thoại, hãy tham khảo nhé!
- 6 Phần mềm xóa chữ trên ảnh miễn phí, nhanh gọn
- Thay pin Airpods Pro: Cách thay pin AN TOÀN – TIẾT KIỆM nhất?
- Sky: Children of the Light – Trở thành đứa trẻ của bầu trời và phiêu lưu đến từng khoảng không khác nhau
- Hướng dẫn cách tối ưu hóa trên Windows 10 để chơi game mượt hơn
- Cách tải nhạc bản quyền trên Zing MP3 trên máy tính và điện thoại
Cách thay đổi kích thước phông chữ trên điện thoại Android và iPhone
Bạn có thể dễ dàng thay đổi kích thước phông chữ trên điện thoại Android và iPhone bằng các bước cơ bản sau:
Bạn đang xem: Cách điều chỉnh cỡ chữ trong tin nhắn và trên màn hình điện thoại
Thay đổi kích thước phông chữ trên Android
Lưu ý: Hướng dẫn minh họa bên dưới được tuyengiaothudo.vn thực hiện trên điện thoại chạy Android 7 là dòng Galaxy A7. Với các dòng điện thoại Android khác, bạn vẫn có thể thực hiện tương tự.
Điều chỉnh kích thước văn bản trong tin nhắn điện thoại Android
Bước 1: Đầu tiên, hãy vào mục Tin nhắn, sau đó nhấp vào biểu tượng 3 chấm ở góc trên cùng của màn hình và chọn Cài đặt.

Bước 2: Tiếp theo, tại mục Font size, bạn chuyển sang chế độ tắt cho tùy chọn “Use phone font size”. Khi thanh trạng thái chuyển từ màu xanh sang màu xám là thành công.

Bước 3: Bây giờ, bạn có thể thay đổi kích thước phông chữ bằng cách kéo thanh điều chỉnh bên dưới phần “Font Size”. Để phóng to, kéo sang phải và ngược lại, kéo sang trái để thu nhỏ văn bản.

Bước 4: Sau khi chọn được kích thước mong muốn, hãy nhấp vào Hoàn tất để lưu và áp dụng kích thước phông chữ đó cho tin nhắn trên điện thoại Android của bạn.

Điều chỉnh kích thước văn bản trên màn hình Android
Trước khi thực hiện thao tác tiếp theo, bạn cần lưu ý rằng nếu áp dụng tùy chỉnh này, kích thước phông chữ sẽ được điều chỉnh cho toàn bộ nội dung văn bản hiển thị trên màn hình, bao gồm ứng dụng, ghi chú, trình duyệt web, tin nhắn, v.v.
Bước 1: Đầu tiên, hãy mở ứng dụng Cài đặt trên màn hình điện thoại, sau đó chọn Hiển thị và nhấp vào “Phông chữ và thu phóng màn hình”.

Bước 2: Trong mục Font Size, kéo thanh điều chỉnh sang trái hoặc phải. Càng kéo sang phải thì chữ sẽ càng to và càng kéo sang trái thì chữ sẽ càng nhỏ. Ngoài ra, bạn cũng có thể xem sự thay đổi của chữ trên màn hình khi điều chỉnh để chọn kích thước phù hợp nhất.

Bước 3: Sau khi chọn được cỡ chữ phù hợp, bạn nhấn Apply để hoàn tất. Lúc này, toàn bộ chữ trên màn hình sẽ có cùng kiểu chữ như bạn đã điều chỉnh ở trên.

Thay đổi kích thước phông chữ trên iPhone
Tùy theo từng trường hợp và nhu cầu khác nhau, bạn có thể áp dụng một trong những cách sau để thay đổi kích thước font chữ trên iPhone.
Điều chỉnh kích thước phông chữ bằng tay
Lưu ý: Phương pháp này chỉ hoạt động khi bạn truy cập trình duyệt web trên iPhone.
Phương pháp này khá đơn giản. Đầu tiên, bạn mở trình duyệt web và truy cập bất kỳ trang nào bạn thích. Sau đó, nếu bạn muốn giảm hoặc tăng kích thước phông chữ, bạn chỉ cần sử dụng hai ngón tay rồi kéo chúng ra xa nhau hoặc chụm hai ngón tay lại với nhau.

Điều chỉnh kích thước phông chữ trong Cài đặt “Kích thước phông chữ”
Xem thêm : Máy giặt LG có tốt không, nên mua mẫu nào chất lượng nhất?
Bước 1: Trên màn hình chính của iPhone, chọn Cài đặt, sau đó truy cập “Màn hình và Độ sáng”.

Bước 2: Bây giờ, hãy nhấp vào phần Font Size và kéo dấu chấm trên thanh điều chỉnh sang phải hoặc trái để phóng to hoặc thu nhỏ kích thước phông chữ. Ngoài ra, bạn cũng có thể điều chỉnh độ đậm của văn bản bằng cách nhấp vào mục “Bold”.

Điều chỉnh kích thước văn bản trong Cài đặt “Văn bản lớn hơn”
Tương tự như phương pháp trên, bạn cũng có thể thay đổi kích thước phông chữ bằng cách truy cập ứng dụng Cài đặt. Tuy nhiên, trong các bước dưới đây, bạn sẽ thực hiện trong cài đặt “Văn bản lớn hơn”. Các bước cụ thể là:
- Bước 1: Đầu tiên, hãy vào Cài đặt và nhấp vào Trợ năng.

- Bước 2: Bây giờ, bạn vào mục “Display & Font Size”. Tại đó, bạn chọn mục “Larger Text”.

- Bước 3: Tại đây, nhấp vào “Larger Accessibility Size”, sau đó điều chỉnh kích thước phông chữ bằng cách kéo dấu chấm sang phải hoặc trái. Càng về bên phải, phông chữ càng lớn và ngược lại, phông chữ càng nhỏ khi kéo sang trái.

Bạn cũng có thể làm cho văn bản đậm hơn bằng tùy chọn “Bold Text” trong “Accessibility”. Sau khi hoàn tất, hãy nhấn “Continue” và xác nhận để khởi động lại điện thoại và áp dụng các thay đổi bạn vừa thực hiện.
Điều chỉnh kích thước phông chữ trong trình duyệt
Với phương pháp này, bạn có thể thực hiện trên các trình duyệt như Safari, cụ thể:
- Bước 1: Đầu tiên, bạn truy cập Safari trên màn hình chính của iPhone. Sau đó, bạn mở bất kỳ trang web nào bạn muốn xem.
- Bước 2: Bên cạnh thanh địa chỉ, bạn sẽ thấy một ô biểu tượng có chữ Aa. Lúc này, bạn chỉ cần nhấp vào ô đó, chọn chữ A lớn hơn để phóng to cỡ chữ, hoặc thu nhỏ cỡ chữ bằng chữ A nhỏ hơn, và mục 100% được hiểu là cỡ chữ mặc định của trình duyệt.

Điều chỉnh kích thước văn bản bằng cách sử dụng Zoom
Bước 1: Đầu tiên, hãy vào Cài đặt, sau đó chọn Trợ năng.
Bước 2: Tại đây, bạn nhấp vào Zoom, sau đó tiếp tục chọn Zoom.

Bước 3: Bây giờ, bạn sẽ thấy cửa sổ Zoom xuất hiện trên màn hình. Di chuyển cửa sổ đó để phóng to vùng màn hình mà bạn muốn.

Điều chỉnh kích thước văn bản trong Trung tâm điều khiển
Bước 1: Tương tự như hướng dẫn ở trên, bạn vẫn phải truy cập vào Cài đặt, sau đó chọn “Trung tâm điều khiển” rồi nhấp vào “Tùy chỉnh điều khiển”.

Bước 2: Tiếp theo, bạn hãy tìm kiếm tính năng Font Size, sau đó nhấp vào biểu tượng dấu cộng bên trái mục Font Size để thêm tính năng này vào Control Center trên iPhone.

Bước 3: Bây giờ, chỉ cần mở Trung tâm điều khiển và chạm vào biểu tượng Aa để mở thanh trượt. Trên thanh trượt, kéo lên để tăng kích thước phông chữ hoặc kéo xuống nếu bạn muốn giảm kích thước phông chữ.

Xem thêm : Hướng dẫn cách ghép ảnh Liên Quân đẹp nhất
Phương pháp này khá hữu ích, đặc biệt là với người lớn tuổi và những người thị lực kém cần nhanh chóng điều chỉnh kích thước phông chữ để xem điện thoại một cách thuận tiện nhất.
Mẹo hữu ích giúp bảo vệ mắt người dùng
Ngoài việc điều chỉnh kích thước phông chữ trên điện thoại, bạn cũng có thể áp dụng một số mẹo dưới đây để bảo vệ mắt và cải thiện trải nghiệm khi sử dụng điện thoại.
Sử dụng màn hình chống chói
Bạn có thể sử dụng màn hình chống chói để chống chói và lọc bớt một số ánh sáng xanh, do đó tránh việc mắt phải điều chỉnh quá nhiều, gây mỏi mắt, khô mắt hoặc thậm chí ảnh hưởng đến thị lực về lâu dài. 
Tăng kích thước phông chữ
Đọc văn bản ở kích thước quá nhỏ có thể gây đau mắt, mỏi mắt hoặc thậm chí là tật khúc xạ. Do đó, bạn có thể thay đổi kích thước phông chữ theo hướng dẫn chia sẻ ở trên để hạn chế tình trạng này.

Văn bản in đậm (dành cho iOS)
Chữ in đậm là cách hữu ích giúp nội dung văn bản hiển thị rõ nét nhất trên màn hình. Khi đó mắt bạn sẽ dễ dàng nhận diện được nội dung bên trên mà không cần phải điều chỉnh quá nhiều. Để in chữ in đậm trên iOS, bạn có thể truy cập vào mục Cài đặt, sau đó chọn Chung rồi Trợ năng. Tại đây, bạn bật chế độ Chữ in đậm và khởi động lại điện thoại để áp dụng thay đổi.

Sử dụng chế độ lọc ánh sáng xanh
Ngoài việc điều chỉnh kích thước phông chữ để dễ đọc, bạn cũng nên sử dụng chế độ lọc ánh sáng xanh để tránh tác động tiêu cực đến mắt. Chế độ này thường có sẵn trên các đường dây điện thoại hoặc bạn cũng có thể tải xuống ứng dụng của bên thứ ba nếu điện thoại của bạn không được hỗ trợ.

Chế độ tương phản cao (trên điện thoại Android)
Mặc dù chế độ chữ in đậm khá hữu ích nhưng nó mới xuất hiện trên iOS. Vì vậy, nếu bạn có điện thoại Android, bạn có thể sử dụng một tính năng tương tự có tên là Văn bản tương phản cao. Với tính năng này, văn bản xuất hiện trên màn hình sẽ được sắp xếp thêm một cạnh để người dùng có thể nhận dạng và đọc văn bản nhanh hơn và dễ dàng hơn.
Cách cơ bản để thực hiện là: Đầu tiên, hãy vào ứng dụng Cài đặt, sau đó chọn Trợ năng và bật tùy chọn “Văn bản có độ tương phản cao” để áp dụng trên điện thoại của bạn.

Phóng to màn hình khi cần thiết
Đây là cách thay đổi kích thước font chữ khá đơn giản và dễ thực hiện, thường được áp dụng khi người dùng truy cập vào các trang web. Văn bản trên trang web khi hiển thị ở chế độ Mobile có thể trở nên nhỏ hơn và điều này đôi khi khiến bạn cảm thấy cực kỳ khó chịu. Không chỉ vậy, việc đọc văn bản quá nhỏ cũng có thể gây mỏi mắt và ảnh hưởng đến thị lực. Khi đó, bạn có thể phóng to hoặc thu nhỏ kích thước font chữ trên màn hình bằng cử chỉ tay.

Chớp mắt thường xuyên
Khi nhìn vào màn hình máy tính hoặc điện thoại trong thời gian dài, mắt người có thể bị mỏi, khô và thậm chí là giảm thị lực nếu tình trạng này kéo dài. Để giảm thiểu tình trạng này, các chuyên gia khuyên người dùng nên chớp mắt thường xuyên để giữ cho mắt ẩm và khỏe mạnh. Ngoài ra, bạn cũng có thể chớp mắt vào nước hoặc sử dụng thuốc nhỏ mắt để mắt không bị khô và mỏi.

Quy tắc 20/20/20
Quy tắc này được hiểu là cứ mỗi 20 phút nhìn vào màn hình điện thoại hoặc máy tính, bạn sẽ nhìn vào một vật cách xa bạn 20 feet – khoảng 6m trong 20 giây. Đây là quy tắc được các chuyên gia khuyên dùng để mắt có thể thư giãn và nghỉ ngơi đúng cách.

Xem màn hình ở khoảng cách phù hợp
Tốt nhất là bạn nên điều chỉnh cỡ chữ phù hợp và giữ màn hình điện thoại ở khoảng cách vừa phải, không quá xa hoặc quá gần để tránh ảnh hưởng xấu đến mắt.

Như vậy, bài viết trên đã chia sẻ cách chỉnh cỡ chữ trên Android, iOS và một số mẹo sử dụng điện thoại hiệu quả để bảo vệ mắt tối ưu. Hy vọng bài viết sẽ hữu ích và đừng quên chia sẻ để mọi người cùng tham khảo nhé!
Xem thêm:
Nguồn: https://tuyengiaothudo.vn
Danh mục: Thủ thuật