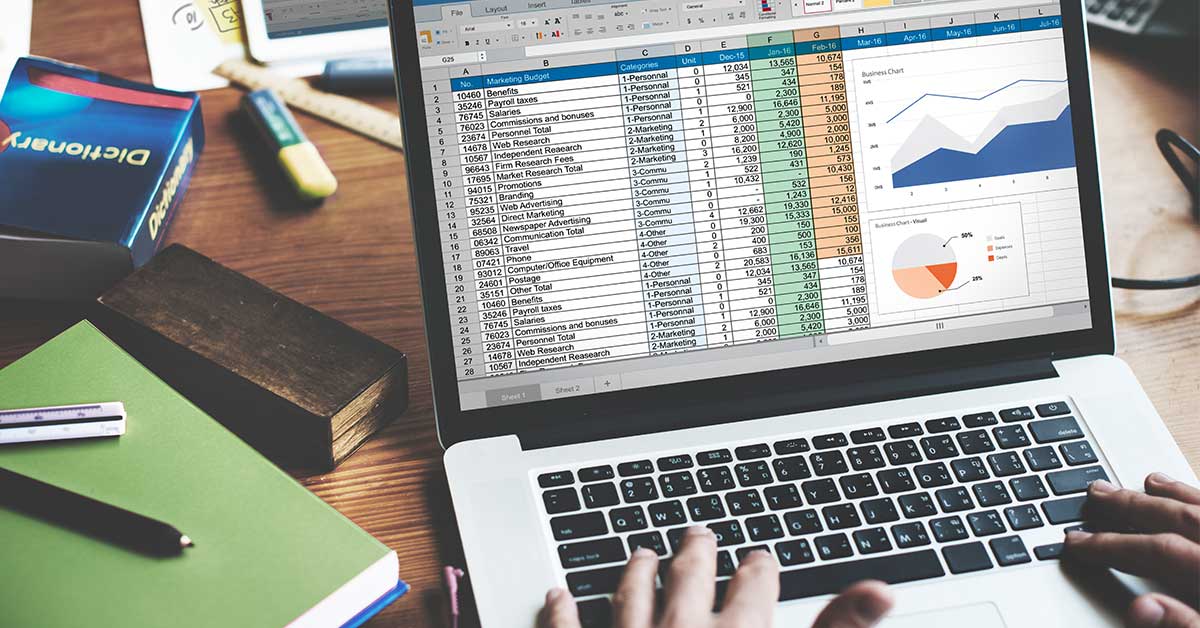Khác với Excel, Word hiện tại chưa có tính năng hỗ trợ người dùng điền số serial vào bảng biểu. Vậy nếu bạn đang trong tình huống cần điền số serial hàng loạt thì phải làm sao? Trong bài viết thủ thuật máy tính dưới đây, tuyengiaothudo.vn sẽ hướng dẫn bạn các bước thực hiện. cách đánh số trong word cực kỳ dễ. Hơn nữa, hướng dẫn của chúng tôi đều được cập nhật và áp dụng cho mọi phiên bản Word.
Lợi ích của việc biết cách đánh số trong Word
Các ứng dụng và dịch vụ của Microsoft đã mang lại nhiều lợi ích cho người dùng trong thời gian dài. Cụ thể hơn, Microsoft sẽ có các nền tảng quen thuộc như Word, Excel, PowerPoint và nhiều công cụ hữu ích khác. Riêng đối với Word, chắc chắn không thể thiếu trong cuộc sống của chúng ta, đặc biệt là trong môi trường học tập và làm việc. Và ngay dưới đây, chúng tôi sẽ giúp bạn hiểu rõ hơn về lợi ích của việc biết cách đánh số trong Word. Hãy cùng xem và thảo luận với chúng tôi nhé.
Bạn đang xem: Cách đánh số thứ tự trong Word cực dễ dàng, cập nhật mới nhất
Tạo các tài liệu có cấu trúc và dễ đọc
Đánh số giúp tạo cấu trúc logic cho tài liệu của bạn. Khi mỗi mục hoặc phần được đánh số tuần tự, người đọc có thể dễ dàng theo dõi luồng thông tin tự nhiên từ mục này sang mục khác. Đánh số cũng cho phép bạn sắp xếp các mục theo thứ tự cụ thể. Điều này hữu ích khi bạn muốn sắp xếp lại thông tin trong tài liệu hoặc tạo danh sách ưu tiên.

Ngoài ra, việc tạo danh sách cho tài liệu cũng trở nên dễ dàng hơn rất nhiều. Word có tính năng tự động tạo danh sách từ số thứ tự. Nếu bạn biết cách tận dụng tính năng này, bạn sẽ nhanh chóng tạo được danh sách các mục chính trong tài liệu. Không chỉ vậy, đối với các tài liệu chuyên ngành liên quan đến dự án, sẽ có rất nhiều mục khác nhau. Do đó, nếu bạn biết cách đánh số trong Word sẽ giúp người đọc theo dõi các bước hoặc mục cụ thể thuận tiện hơn.
Chưa kể, khi một tài liệu được đánh số đúng, người đọc có thể dễ dàng nhận ra khi họ đã đọc một phần, cũng như khi họ cần học phần tiếp theo. Như vậy, tất cả người đọc tài liệu có thể chủ động đọc thông tin vào thời điểm họ mong muốn.
Tự động cập nhật số sê-ri
Biết cách đánh số trong word sẽ tự động cập nhật các số tuần tự trong tài liệu của bạn. Điều này có nghĩa là mọi tham số trong văn bản được điều chỉnh tự động, thay vì phải nhập thủ công. Hơn nữa, khi bạn thêm một mục mới hoặc xóa một mục, Word sẽ tự động điều chỉnh các số tuần tự trong toàn bộ tài liệu. Điều này giúp bạn tiết kiệm thời gian và đảm bảo tính chính xác của các số tuần tự.

Không chỉ vậy, nếu bạn muốn di chuyển một mục từ vị trí này sang vị trí khác trong tài liệu. Số sê-ri sẽ tự động “thích ứng” với vị trí mới mà mục được di chuyển đến. Điều này cho phép bạn duyệt qua tài liệu và thay đổi vị trí của các mục một cách linh hoạt mà không cần phải sửa đổi số sê-ri theo cách thủ công.
Ngoài ra, thao tác tuyệt vời này còn giúp người dùng giảm thiểu nguy cơ lỗi do sửa đổi số serial. Do đó, bạn có thể yên tâm về kết quả mình tạo ra, cũng như tránh lãng phí thời gian khi phải làm việc với các file dữ liệu lớn.
Hỗ trợ phân cấp danh sách dễ dàng
Một lợi ích tuyệt vời khác của việc biết cách đánh số trong word. Nghĩa là bạn sẽ thực hiện các thao tác danh sách phân cấp cực kỳ tiện lợi. Trước tiên, cần phải đề cập rằng phần tử hiển thị theo từng cấp độ của văn bản của bạn. Ví dụ, bạn có thể sử dụng các số 1, 1.1, 1.2, 2, 2.1, 2.2 để chỉ ra các cấp độ phân cấp khác nhau của các mục trong danh sách.

Song song đó, nếu bạn muốn thay đổi thứ tự ưu tiên của một mục trong danh sách. Bạn chỉ cần thay đổi số thứ tự hoặc chữ cái của mục đó, thì hệ thống Word sẽ tự động điều chỉnh theo ý muốn của bạn. Với tính năng này, bạn không cần phải lo lắng về việc phải điều chỉnh thủ công quá nhiều danh mục khác nhau. Thay vào đó, bạn có thể dễ dàng quản lý nhiều cấp độ và thông tin phức tạp.
Dễ dàng in và chia sẻ
Có thể nói rằng in ấn và chia sẻ dễ dàng là mục đích quan trọng nhất của việc đánh số trong Word. Bởi vì việc đánh số giúp tạo nên cấu trúc rõ ràng trong tài liệu của bạn. Khi bạn in tài liệu này, việc đánh số cùng với số trang sẽ giúp người đọc theo dõi các mục và thông tin một cách dễ dàng.

Xem thêm : vnedu: hướng dẫn cách tra cứu điểm thi
Ngoài ra, đánh số trong Word giúp tài liệu của bạn trông chuyên nghiệp hơn. Người đọc thích các tài liệu có cấu trúc và tổ chức tốt, và đánh số giúp bạn đạt được điều đó. Hơn nữa, nếu tài liệu của bạn mang tính hướng dẫn hoặc học thuật, đánh số sẽ giúp bạn chia sẻ thông tin theo cách tối ưu hơn. Nói cách khác, đánh số giúp người đọc dễ dàng xác định và tham khảo các phần cụ thể.
Nhìn chung, đánh số trong Word không chỉ giúp tạo cấu trúc và khả năng đọc cho văn bản. Nó còn làm nổi bật các mục và thông tin quan trọng. Điều này giúp việc in ấn và chia sẻ văn bản trở nên dễ dàng và chuyên nghiệp hơn. Và nếu bạn muốn biết cách đánh số, hãy tiếp tục đọc phần sau của tuyengiaothudo.vn.
Hướng dẫn cách đánh số trong Word cực dễ
Và đây là phần quan trọng nhất của bài viết này, tuyengiaothudo.vn sẽ hướng dẫn bạn 3 trường hợp đánh số seri cực kỳ đơn giản và dễ thực hiện. Lưu ý, để có kết quả chính xác nhất, bạn nên theo dõi hết bài viết và không bỏ qua bất kỳ bước nào.
Cách đánh số mục trong cùng một cột trong Word
Với trường hợp đầu tiên này, nhiều bạn đọc gặp phải khi xử lý văn bản trên Word. Bởi vì các bảng thống kê trong Word luôn yêu cầu người dùng phải trình bày rõ ràng. Từ đó, bạn đọc có thể hình dung được bảng có bao nhiêu mục và thông tin cụ thể giữa các mục như thế nào. Và để thực hiện được điều này, chúng ta sẽ trải qua 4 thao tác.
Bước 1 Đầu tiên, trên bảng dữ liệu, đặt con trỏ chuột vào phần bạn muốn hiển thị số sê-ri. Sau đó, tìm và chọn “Trang chủ” trên thanh công cụ.

Bước 2: Tiếp theo, bạn sẽ tìm thấy phần “Định dạng số đã sử dụng gần đây” và chọn để cuộn xuống chọn “Định nghĩa định dạng đánh số mới”. Xem hình ảnh mô tả để biết thêm thông tin. cách đánh số trong word chính xác hơn bạn

Bước 3: Một hộp công cụ mới hiện ra, nhiệm vụ của bạn là điền vào 3 phần, bao gồm: Number stype (kiểu số), Number format (loại bỏ các ký tự khác chỉ để lại số), Alignment (vị trí hiển thị số sê-ri). Sau khi điền xong, nhấn “OK”.

Bước 4: Sau khi hoàn tất 3 bước trên, bạn sẽ thấy số serial xuất hiện ngay tại vị trí bạn đặt con trỏ chuột ban đầu. Tiếp theo, bạn cần bôi đen toàn bộ cột, sau đó chọn lại “Home”, sau đó chọn “Numbering” và kết thúc bằng cách chọn “format the newly created serial number”. Nếu bạn thực hiện đúng 4 bước này, bạn sẽ thấy số serial hiển thị theo thứ tự tăng dần.

Cách đánh số trong Word bắt đầu bằng bất kỳ ký tự nào
Trong một số trường hợp đặc biệt, người dùng không thích bắt đầu số đơn hàng bằng số 1 thì phải làm sao? Đừng lo lắng, ngay dưới đây tuyengiaothudo.vn sẽ hướng dẫn bạn một cách rất linh hoạt. Cụ thể hơn, bạn có thể bắt đầu số đơn hàng bằng bất kỳ số nào bạn muốn. Và trong hướng dẫn này, chúng tôi cũng sẽ thực hiện qua 4 bước.
Bước 1: Đầu tiên, người dùng cần bôi đen cột muốn đánh số. Sau đó, chọn “Trang chủ”, chọn “Đánh số” và nhấp vào biểu tượng như trong hình minh họa.

Bước 2: Sau khi hoàn tất, bạn sẽ thấy một dãy số xuất hiện trên cột theo thứ tự tăng dần và bắt đầu từ số 1.

Bước 3: Ở bước này, bạn sẽ đặt con trỏ chuột vào bất kỳ số nào, sau đó nhấp chuột phải và chọn “Set Numbering Value”.

Bước 4: Một cửa sổ công cụ mới hiện ra, người dùng cần điền vào ô “Set value to” với số mà bạn muốn bắt đầu. Ví dụ như trong hướng dẫn cách đánh số trong word Trong trường hợp này chúng ta chọn số 5. Sau khi điền xong, nhấn “OK” bạn sẽ nhận được bảng thông số như mô tả.

Cách đánh số liên tiếp ở 2 cột khác nhau trong Word
Phương pháp thứ ba này dành cho những ai muốn tạo 2 cột số sê-ri song song. Thao tác cũng rất đơn giản, chỉ cần làm theo hướng dẫn của chúng tôi và bạn sẽ nhận được kết quả mong muốn.
Bước 1: Sau khi người dùng thực hiện đánh số seri ở cột 1 theo hướng dẫn của tuyengiaothudo.vn ở trên. Tiếp tục bôi đen cột số seri thứ 2 và chọn “Trang chủ”.

Bước 2: Tại đây người dùng cũng chọn mục “Đánh số” rồi chọn mục định dạng như trong hình.

Bước 3: Sau khi hoàn tất, bạn sẽ thấy dãy số serial xuất hiện bắt đầu từ số 1. Nếu muốn điều chỉnh, bạn chọn “Set Numbering Value” và thiết lập số bắt đầu, nhấn OK là xong.

Bước 4: Nếu bạn thực hiện đúng 3 hướng dẫn trên, bạn sẽ nhận được kết quả như hình dưới đây.

Kết luận
Vậy tuyengiaothudo.vn đã chia sẻ với các bạn 3 cách đánh số trong word cực kỳ dễ dàng và nhanh chóng. Nếu bạn gặp bất kỳ vấn đề nào trong quá trình thực hiện, vui lòng để lại bình luận hoặc liên hệ với chúng tôi. Xin chân thành cảm ơn bạn đã đọc bài viết mẹo của Trang Tín Nhanh tuyengiaothudo.vn.
Xem thêm:
Nguồn: https://tuyengiaothudo.vn
Danh mục: Thủ thuật