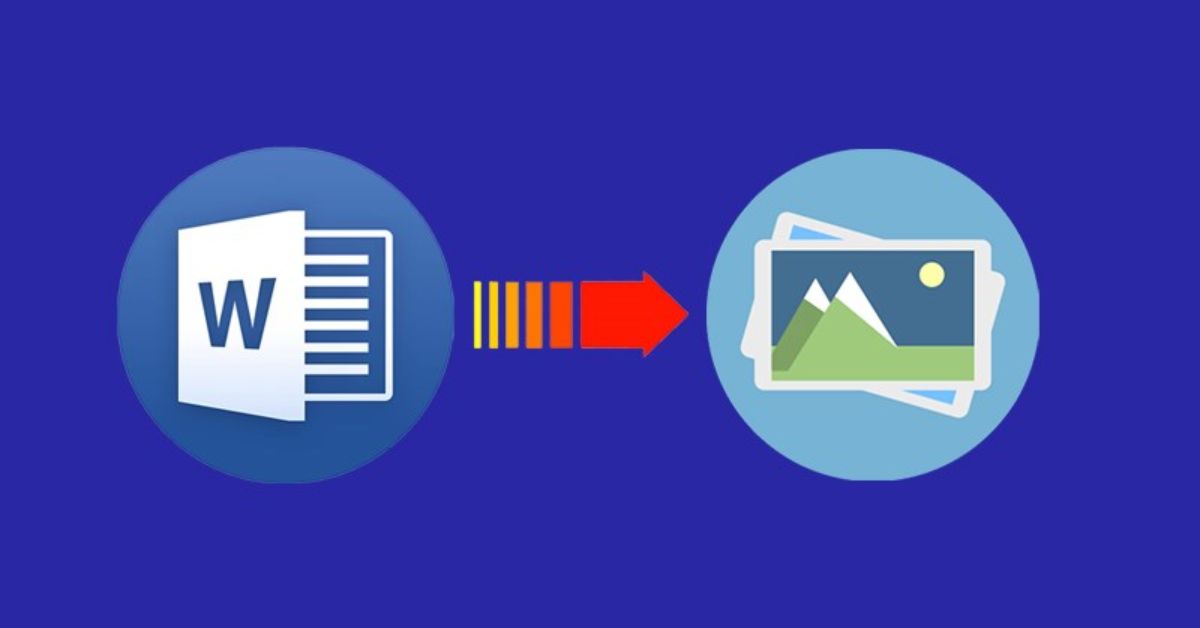Chuyển đổi tập tin Word sang hình ảnh là một trong những thao tác gây ra nhiều khó khăn cho phần lớn người dùng muốn thực hiện. Để giúp bạn hoàn thành thao tác này một cách nhanh chóng, bài viết này của tuyengiaothudo.vn Hôm nay sẽ cung cấp cho bạn một số phương pháp hiệu quả trong việc chuyển đổi các tập tin dữ liệu trong Word thành hình ảnh tự động. Bây giờ, chúng ta hãy bắt đầu với các thao tác đó thông qua các gợi ý dưới đây.
Lợi ích của việc chuyển đổi file Word sang hình ảnh là gì?
Biết cách chuyển đổi tài liệu từ định dạng Microsoft Word sang hình ảnh có thể hữu ích trong nhiều tình huống. Từ việc tạo biểu đồ và sơ đồ, đến chia sẻ với người khác mà không yêu cầu họ phải cài đặt trình đọc tài liệu Word.
Bạn đang xem: Cách chuyển Word sang ảnh tự động, miễn phí, không cần phần mềm

Ngay cả việc chuyển đổi file Word sang hình ảnh cũng mang lại nhiều lợi ích đặc biệt cho người dùng như sau:
- Chia sẻ dễ dàng: Hình ảnh có thể dễ dàng được chia sẻ trực tiếp qua email, tin nhắn văn bản hoặc mạng xã hội mà không yêu cầu người nhận phải có phần mềm đọc tài liệu Word.
- Bảo mật thông tin: Chuyển đổi sang hình ảnh có thể bảo vệ thông tin của nội dung tài liệu. Người nhận sẽ không thể chỉnh sửa hoặc sao chép nội dung một cách dễ dàng.
- Hiển thị đồ họa tốt hơn:Đối với các tài liệu chứa nhiều đồ họa, biểu đồ, hình ảnh, việc chuyển đổi sang hình ảnh có thể làm cho chúng trông đẹp hơn và tránh thay đổi về mặt hiển thị.
- Dễ dàng lưu trữ: Hình ảnh có thể được lưu trữ trên nhiều nền tảng và thiết bị mà không có vấn đề về khả năng tương thích định dạng. Ngoài ra, tệp hình ảnh thường nhẹ hơn và dễ quản lý hơn tệp Word, do đó tiết kiệm dung lượng lưu trữ.
- Tăng tính chuyên nghiệp: Trong một số trường hợp, việc chuyển đổi sang hình ảnh có thể tạo ra giao diện chuyên nghiệp và đẹp hơn. Đặc biệt là khi bạn cần chia sẻ tài liệu với khách hàng hoặc đối tác.
Hướng dẫn chuyển đổi file Word sang file ảnh thông qua công cụ Microsoft Word
Được biết, việc chuyển đổi file Word sang hình ảnh hay chuyển đổi file ảnh sang Word được nhiều người sử dụng trong quá trình thao tác trên Microsoft Word. Tuy nhiên, đây có lẽ là một quá trình khó khăn đối với những người mới thực hiện lần đầu. Do đó, nếu bạn chưa nắm được trình tự các thao tác cần thực hiện trong quá trình này thì hãy theo dõi nội dung dưới đây.
- Bước 1: Mở tài liệu Word mà bạn muốn chuyển đổi thành hình ảnh. Sau đó, sử dụng tổ hợp phím Ctrl + A để chọn toàn bộ nội dung trong tài liệu. Tiếp theo, sử dụng tổ hợp phím Ctrl + C để sao chép toàn bộ nội dung đã chọn.

- Bước 2: Bạn cần di chuyển đến tab “Home” trên thanh công cụ Word. Sau đó, nhấp vào biểu tượng mũi tên xuống trong phần “Paste” và chọn ngay tùy chọn “Paste Special:” trong menu vừa xuất hiện.

- Bước 3: Trong cửa sổ menu “Paste Special”, chọn “Picture (Enhanced Metafile)”. Sau đó, nhấp vào OK để dán nội dung dưới dạng hình ảnh vào vị trí hiện tại của tài liệu Word.

- Bước 4: Bạn cần quay lại giao diện chính của văn bản Word, sau đó nhấp chuột phải vào hình ảnh vừa dán và chọn “Save as Picture” để lưu hình ảnh.

- Bước 5: Trong cửa sổ “Save as Picture”, bạn có thể chọn định dạng ảnh theo mục đích sử dụng.

- Bước 6: Ở bước này, bạn nhập tên cho tệp hình ảnh đã tạo vào phần “Tên tệp”.

- Bước 7: Cuối cùng, nhấp vào nút “Lưu” để chuyển đổi tài liệu Word thành tệp hình ảnh.

Hướng dẫn chuyển đổi file Word sang hình ảnh qua các trang web trực tuyến
Sử dụng các trang web miễn phí để chuyển đổi file Word sang hình ảnh cũng là lựa chọn phổ biến được nhiều người sử dụng. Nếu bạn chưa tìm được trang web nào hỗ trợ hiệu quả thao tác này thì có thể tham khảo một số tên được tuyengiaothudo.vn gợi ý trong nội dung sau.
Chuyển đổi tệp Word sang hình ảnh thông qua trang web Convertio
Dịch vụ chuyển đổi Word sang hình ảnh trực tuyến của Convertio giúp bạn dễ dàng chuyển đổi tài liệu từ Word sang hình ảnh mà không cần cài đặt bất kỳ phần mềm nào. Bạn có thể áp dụng và thực hiện các thao tác trên nền tảng này lần đầu tiên thông qua các hướng dẫn chi tiết sau:
- Bước 1: Đầu tiên, bạn cần truy cập trực tiếp vào trang web Convertio thông qua liên kết sau: https://convertio.co/vn/.

- Bước 2: Trên trang chủ của website, nhấp vào “Chọn tệp” để tải lên tài liệu Word bạn muốn chuyển đổi. Sau đó, tìm và chọn tài liệu Word trên máy tính của bạn và tiếp tục nhấp vào “Mở” để tải tài liệu lên nền tảng.

- Bước 3: Ở bước này, bạn cần kiểm tra lại tài liệu Word bạn đã tải lên trang web và đảm bảo rằng tất cả thông tin được trình bày đúng. Sau đó, bạn tiến hành nhấp vào nút “Convert” để bắt đầu quá trình chuyển đổi.

- Bước 4: Hệ thống trang web Convertio sẽ tự động chuyển đổi tệp Word thành hình ảnh trong vài giây. Sau khi hoàn tất, bạn sẽ nhận được liên kết để tải xuống tài liệu đã chuyển đổi thành hình ảnh.

Ghi chú: Quá trình chuyển đổi trên Convertio có thể nhanh hoặc chậm tùy thuộc vào kích thước và độ phức tạp của tài liệu Word. Ngoài ra, trang web này chỉ cho phép người dùng chuyển đổi một số lượng tài liệu nhất định miễn phí mỗi ngày. Nếu tài liệu của người dùng lớn hơn 500MB, bạn có thể phải trả phí để sử dụng dịch vụ.
Chuyển đổi các tập tin Word sang hình ảnh thông qua trang web Word to JPEG
Điểm đặc biệt của nền tảng Word to JPEG trong việc chuyển đổi file Word sang hình ảnh là miễn phí, nhanh chóng và có thể thực hiện 20 file dữ liệu cùng lúc. Do đó, đây cũng là nền tảng mà bạn không nên bỏ qua khi muốn chuyển đổi văn bản sang hình ảnh. Bạn có thể làm theo hướng dẫn cho thao tác này thông qua các bước dưới đây.
- Bước 1: Bạn bắt đầu quá trình chuyển đổi bằng cách truy cập vào trang web Word to JPEG qua liên kết sau: https://wordtojpeg.com/vi/.

- Bước 2: Khi đã vào trang chủ, bạn cần nhấp vào “Upload file” để chọn và tải lên tài liệu Word mà bạn muốn chuyển đổi. Sau đó, bạn tiến hành tìm và chọn tài liệu Word trên máy tính của mình và nhấp vào “Open” để tải tài liệu lên hệ thống.

- Bước 3: Tài liệu của bạn bè bạn trong bước này sẽ được hệ thống tự động chuyển đổi thành hình ảnh. Sau khi quá trình chuyển đổi hoàn tất, bạn có thể tải xuống từng tệp hoặc nhấp vào “Tải xuống tất cả” để tải xuống tất cả các tệp.

Ghi chú: Tất cả các file trên Word to JPEG sẽ được đóng gói thành file ZIP để dễ dàng lưu trữ và tải xuống. Do đó, để sử dụng các hình ảnh đã chuyển đổi thành công, người dùng cần thực hiện thêm các thao tác giải nén cho chúng.
Chuyển đổi tệp Word sang hình ảnh thông qua trang web onlineconvertfree.com
Ngoài những gợi ý trên, trang web onlineconvertfree.com có thể là lựa chọn hoàn hảo cho người dùng muốn chuyển đổi tệp Word sang hình ảnh mà không mất bất kỳ chi phí nào. Dưới đây là hướng dẫn chi tiết dành cho những ai muốn sử dụng nền tảng này để thực hiện thao tác.
- Bước 1: Người dùng bắt đầu bằng cách truy cập trực tiếp vào trang web onlineconvertfree.com thông qua liên kết sau: https://onlineconvertfree.com/.

- Bước 2: Trên trang chủ của nền tảng, nhập vào ô “SELECT FILE” để chọn và tải lên tài liệu Word bạn muốn chuyển đổi. Sau đó, tiếp tục chọn tài liệu Word trên máy tính cá nhân của bạn và nhấp vào “Open” để mở tài liệu trên hệ thống.

- Bước 3: Tại đây, bạn cần nhấp vào “CONVERT” để bắt đầu quá trình chuyển đổi trên hệ thống. Sau đó, bạn đợi vài giây để trang web thực hiện chuyển đổi tự động.

- Bước 4: Sau khi quá trình chuyển đổi hoàn tất, bạn di chuyển chuột xuống màn hình và nhấp vào “Tải xuống” để tải xuống các tệp hình ảnh đã được hệ thống chuyển đổi.

Ghi chú: Các tệp hình ảnh trên nền tảng onlineconvertfree.com cũng được lưu ở định dạng ZIP trong quá trình tải xuống máy tính của bạn. Do đó, bạn cần phải giải nén thêm các định dạng này trước khi có thể sử dụng chúng.
Những điều cần lưu ý khi chuyển đổi file Word sang hình ảnh bạn nên biết
Khi chuyển đổi tệp Word sang hình ảnh, người dùng nên cân nhắc một số yếu tố sau để đảm bảo quá trình diễn ra hiệu quả và không gặp sự cố.
- Trước khi chuyển đổi, bạn nên xác định định dạng và chất lượng hình ảnh bạn muốn sử dụng. Điều này có thể ảnh hưởng đến kích thước và độ rõ nét của hình ảnh sau khi chuyển đổi.
- Khi chuyển đổi tệp Word thành hình ảnh, một số thông tin định dạng và dấu thời gian có thể bị mất. Do đó, trước khi thực hiện quy trình chuyển đổi, hãy đảm bảo bạn đã sao lưu dữ liệu gốc.

- Xem lại tài liệu Word của bạn để đảm bảo rằng chúng hiển thị đúng nội dung và tất cả các thành phần nội dung quan trọng đều hiển thị rõ ràng trước khi chuyển đổi. Nếu cần, hãy thực hiện các điều chỉnh cuối cùng cho nội dung trong tài liệu Word của bạn.
- Lưu ý rằng khi hình ảnh được chuyển đổi thành công, chúng thường có kích thước lớn. Đặc biệt nếu nội dung tài liệu có nhiều chi tiết hoặc có độ phân giải cao. Điều này có thể ảnh hưởng đến thời gian tải xuống và hiển thị trên web. Do đó, bạn nên cân nhắc yếu tố này để đảm bảo rằng tệp hình ảnh không quá lớn so với nhu cầu của bạn.
- Sau khi chuyển đổi, hãy xem kỹ kết quả cuối cùng. Đảm bảo hình ảnh hiển thị đúng và không có lỗi. Nếu có vấn đề, bạn có thể cần điều chỉnh cài đặt hoặc thực hiện lại quá trình chuyển đổi.
Lời kết
Trên đây là những cách chuyển đổi file word sang hình ảnh điều đơn giản nhất tuyengiaothudo.vn có thể gợi ý cho bạn đọc. Bạn có thể tham khảo và áp dụng các phương pháp này để tối ưu quá trình chuyển đổi văn bản sang hình ảnh trên máy tính của mình. Ngoài ra, nếu có cách nào hay hơn, vui lòng gợi ý bên dưới để chúng tôi có thể tiếp tục cập nhật bài viết!
XEM THÊM
Nguồn: https://tuyengiaothudo.vn
Danh mục: Thủ thuật