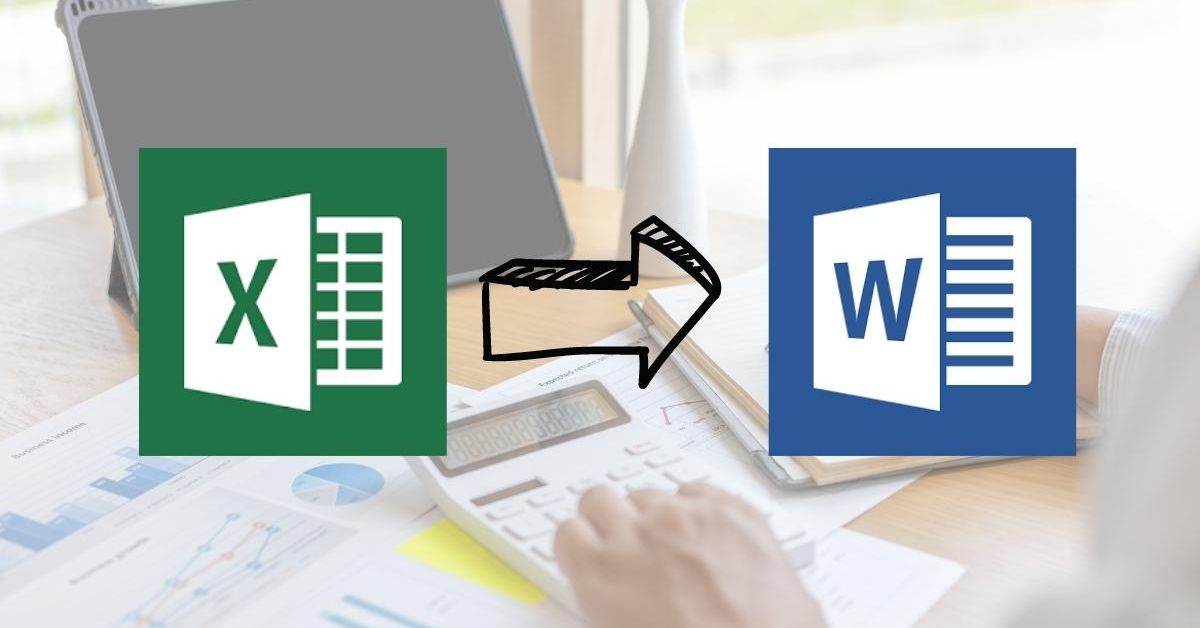Chuyển đổi file Excel sang Word sẽ giúp mọi người dễ dàng chuyển đổi thông tin trong học tập và công việc. Thao tác này sẽ giúp mọi người trình bày tài liệu chuyên nghiệp hơn, dễ hiểu hơn. Nhất là các bạn sinh viên hay dân văn phòng cần hiểu rõ thao tác chuyển dữ liệu này. Vậy chuyển đổi file Excel sang Word có dễ thao tác không? Bài viết dưới đây của tuyengiaothudo.vn sẽ hướng dẫn mọi người cách chuyển đổi file nhanh chóng mà vẫn giữ nguyên định dạng gốc.
Lợi ích của việc chuyển đổi tệp Excel sang Word
Việc chuyển đổi file Excel sang Word mang lại nhiều lợi ích cho người dùng. Cụ thể:
Bạn đang xem: Cách chuyển file Excel sang Word đơn giản, dễ hiểu
Giữ nguyên hình dáng và cấu trúc
Khi mọi người chuyển đổi các tệp Excel sang Word, họ có thể giữ nguyên giao diện và cấu trúc của dữ liệu, bảng tính và biểu đồ trong các tệp Excel. Điều này sẽ giúp mọi người trình bày các tài liệu cần thiết theo cách đẹp mắt và rõ ràng hơn.
Tiết kiệm rất nhiều thời gian
Nếu bạn chỉ sao chép và dán dữ liệu từ Excel sang Word, chắc chắn bạn sẽ mất rất nhiều thời gian để chỉnh sửa kích thước, định dạng và vị trí của dữ liệu trong file Word.
Bên cạnh đó, bạn sẽ gặp một số khó khăn khi cần cập nhật dữ liệu bên trong file Word nếu có sự thay đổi trong Excel. Nhưng nếu mọi người làm theo cách chuyển đổi file Excel sang Word ở phần tiếp theo của bài viết, bạn sẽ tiết kiệm được rất nhiều thời gian và công sức.
 Lợi ích của việc chuyển đổi file excel sang word
Lợi ích của việc chuyển đổi file excel sang word
Cập nhật dễ dàng
Một lợi ích nổi bật nữa của việc chuyển đổi từ file Excel sang file Word là người dùng có thể dễ dàng cập nhật dữ liệu trong Word nếu có sự thay đổi thông tin trong file Excel.
Bạn có thể thiết lập Word để tự động cập nhật dữ liệu từ các tệp Excel khi bạn mở tệp Word. Hoặc bạn có thể chọn cập nhật thủ công bằng cách nhấp chuột phải vào dữ liệu trong tệp Word và chọn lệnh “Update Link”.
Tích hợp tài liệu
Khi mọi người chuyển đổi từ file Excel sang file Word, họ có thể tích hợp tài liệu của mình theo cách thuận tiện hơn. Người dùng có thể kết hợp dữ liệu từ Excel với các nội dung khác trong file Word như hình ảnh, video, văn bản, liên kết, âm thanh, v.v. Bên cạnh đó, mọi người cũng có thể tạo chú thích, tạo mục lục, tạo trích dẫn, tham chiếu, v.v. cho tài liệu của mình trong Word.
Tổng hợp 5 cách chuyển đổi file Excel sang Word nhanh nhất
Sau đây là hướng dẫn cách chuyển đổi từ file Excel sang Word mà mọi người có thể tham khảo:
Cách sao chép từ tệp Excel sang Word bằng Paste Special
Sau đây là cách chuyển dữ liệu từ file Excel sang file Word mà vẫn giữ nguyên định dạng gốc và khá dễ thực hiện. Bạn cần thực hiện theo ba bước như sau:
- Bước 1: Trong tệp Excel, hãy tô sáng dữ liệu bạn muốn chuyển sang Word rồi sao chép như bình thường.
 Bước 1
Bước 1
- Bước 2: Mở file Word, sau đó nhấp vào tab “Home”, chọn “Paste” và chọn “Paste Special”.
 Bước 2
Bước 2
- Bước 3: Khi hộp thoại Paste Special xuất hiện, hãy tích vào ô “Paste” và nhấp vào dòng “Microsoft Excel Worksheet Object”. Cuối cùng, nhấp vào “OK” để hoàn tất việc chuyển dữ liệu.
 Bước 3
Bước 3
Lưu ý: Với cách chuyển dữ liệu này, sau khi bạn đã sao chép dữ liệu vào Word mà vẫn muốn chỉnh sửa dữ liệu đó thì hãy nhấp đúp vào dữ liệu vừa sao chép. Khi đó bảng Excel sẽ được mở ra, bạn có thể chỉnh sửa dữ liệu ngay trong bảng này. Khi đã chỉnh sửa xong, bạn chỉ cần nhấp vào một vị trí ngẫu nhiên trong file Word là xong.
Cách sao chép từ tệp Excel sang Word bằng cách sử dụng Paste Picture
Xem thêm : Tải Minecraft 1.18 tiếng Việt miễn phí trên Android
Với phương pháp truyền dữ liệu này, mọi người có thể chuyển đổi sang định dạng hình ảnh để dữ liệu được sao chép không bị thay đổi định dạng. Sau đây là các bước đơn giản để truyền dữ liệu:
- Bước 1: Ngay trong tệp Excel, sao chép dữ liệu bạn cần chuyển sang Word.
- Bước 2: Sau đó mở file Word và chọn tab “Home”, sau đó nhấn “Paste” và nhấn “Paste Picture” để hoàn tất.
 Cách sao chép từ tệp Excel sang Word bằng cách sử dụng Paste Picture
Cách sao chép từ tệp Excel sang Word bằng cách sử dụng Paste Picture
Cách chuyển dữ liệu từ Excel sang Word bằng cách sử dụng Sao chép dưới dạng Hình ảnh
Phương pháp sao chép và chuyển dữ liệu từ Excel sang Word này cũng khá đơn giản, gồm 3 bước:
- Bước 1: Chọn dữ liệu bạn muốn chuyển sang Word trong file Excel, sau đó chọn tab “Trang chủ”, chọn “Sao chép” và nhấp vào “Sao chép dưới dạng Ảnh”.

- Bước 2: Sau đó hộp thoại “Copy Picture” xuất hiện, bạn chỉ cần giữ nguyên định dạng như hình dưới đây và nhấn “OK”.
 Bước 2
Bước 2
- Bước 3: Mở file Word và dán dữ liệu như bình thường.
 Bước 3
Bước 3
Cách chuyển đổi tệp Excel sang Word bằng AutoFit Word
Với các cách chuyển đổi file Excel sang Word trên, nếu bạn chỉ dán dữ liệu theo cách thông thường thì dữ liệu có thể không vừa với trang Word. Để sao chép và dán dữ liệu cho vừa với trang trong Word, bạn hãy thực hiện theo 2 bước sau:
- Bước 1: Bạn vẫn sao chép dữ liệu từ Excel và sử dụng tính năng Paste Special vào Word tương tự như các cách trên.
- Bước 2: Click vào bảng dữ liệu trên Excel mà bạn vừa sao chép, các ô vuông nhỏ sẽ xuất hiện xung quanh bảng và con trỏ chuột sẽ chuyển thành dấu cộng. Lúc này, bạn có thể kéo kích thước bảng theo ý muốn.
 Cách chuyển đổi tệp Excel sang Word bằng AutoFit Word
Cách chuyển đổi tệp Excel sang Word bằng AutoFit Word
Cách chuyển đổi tệp Excel sang Word bằng Convertio
Có một cách để chuyển dữ liệu từ Excel sang Word mà mọi người có thể tham khảo, đó là sử dụng phần mềm trực tuyến. Phương pháp sao chép và chuyển dữ liệu này sẽ được thực hiện bằng phần mềm Convertio và phương pháp này sẽ giữ nguyên định dạng của dữ liệu. Sau đây là bốn bước để thực hiện:
- Bước 1: Truy cập trang web: https://convertio.co/vn và nhấp vào “Chọn tệp”.
 Bước 1
Bước 1
- Bước 2: Nhấp vào tệp Excel bạn cần chuyển dữ liệu đến rồi nhấp vào “Mở”.
 Bước 2
Bước 2
- Bước 3: Trong ô “đến”, chọn “Tài liệu” sau đó chọn “Tài liệu”.
 Bước 3
Bước 3
- Bước 4: Nhấp vào hộp “Convert” để bắt đầu chuyển đổi định dạng tệp Excel sang Word. Sau khi chuyển đổi hoàn tất, bạn có thể tải xuống tệp theo cách thông thường.
 Bước 4
Bước 4
Lưu ý khi chuyển đổi file Excel sang Word
Khi chuyển dữ liệu từ tệp Excel sang tệp Word, có một số điều bạn cần lưu ý để đảm bảo dữ liệu được chuyển chính xác và hiệu quả. Sau đây là một số điều cần lưu ý khi chuyển dữ liệu giữa hai chương trình:
Định dạng dữ liệu
Bạn cần kiểm tra dữ liệu trong Excel có được định dạng đúng không. Sau đó, bạn chuyển dữ liệu sang Word để đảm bảo độ chính xác. Thao tác kiểm tra dữ liệu này khá quan trọng nếu bảng Excel có các ô có định dạng số, ngày tháng hoặc văn bản đặc biệt.
Sắp xếp và lọc dữ liệu
Xem thêm : Cách tắt tự động phát/dừng nhạc trên tai nghe AirPods
Trước khi chuyển dữ liệu, bạn cần xác định xem bạn cần sắp xếp hay lọc dữ liệu trong Excel. Điều này giúp đảm bảo dữ liệu được chuyển sang Word theo thứ tự hoặc bộ lọc mong muốn.
 Lưu ý khi chuyển đổi file Excel sang Word
Lưu ý khi chuyển đổi file Excel sang Word
Chọn phạm vi phù hợp
Chọn đúng phạm vi dữ liệu bạn muốn chuyển từ Excel sang Word. Điều này giúp tránh việc chuyển quá nhiều hoặc quá ít dữ liệu bạn muốn trình bày.
Kiểm tra trước khi lưu
Trước khi lưu tài liệu Word sau khi chuyển đổi tệp Excel sang Word, bạn cần kiểm tra cẩn thận xem dữ liệu đã được chuyển đúng chưa. Điều này giúp tránh các lỗi không mong muốn khi trình bày hoặc in tài liệu.
Xem trước khi in hoặc chia sẻ tài liệu
Sử dụng tính năng xem trước trước khi in hoặc chia sẻ tài liệu của bạn. Điều này giúp bạn đảm bảo tài liệu của mình rõ ràng, dễ hiểu và in ra với chất lượng tốt nhất có thể.
Kiểm tra định dạng và bố cục
Bạn cần kiểm tra xem định dạng và bố cục của dữ liệu có phù hợp sau khi chuyển dữ liệu từ Excel sang Word không. Bạn có thể điều chỉnh bằng các công cụ trong Word để trông đẹp và dễ đọc.
Tích hợp hình ảnh và biểu đồ
Nếu bạn có hình ảnh hoặc biểu đồ trong Excel, bạn cần đảm bảo rằng chúng được chuyển hoàn toàn sang Word mà không làm mất thông tin quan trọng. Điều này giúp dữ liệu trong Word dễ đọc và trực quan hơn.
Những câu hỏi thường gặp về cách chuyển đổi tệp Excel sang Word
Ngoài việc tìm hiểu cách chuyển dữ liệu từ file Excel sang Word ở trên, nhiều người cũng có những câu hỏi liên quan như sau:
Tôi có nên sử dụng phần mềm để sao chép bảng Excel sang Word không?
Sử dụng phần mềm để chuyển dữ liệu từ Excel sang Word sẽ giúp mọi người tiết kiệm được rất nhiều thời gian. Đồng thời, phần mềm có thể giúp bạn giảm bớt các thao tác sao chép bảng biểu trong Excel sang Word. Nhưng bạn có thể gặp lỗi định dạng nếu sử dụng phương pháp này. Do đó, mọi người vẫn nên sử dụng các thao tác thủ công để sao chép bảng biểu Excel để dán vào Word bằng tính năng Paste Special.
Tôi có cần định dạng lại Word trước khi chuyển đổi bảng Excel không?
Với những cách chuyển đổi file Excel sang Word được đề cập ở bài viết trên, mọi người đều có thể sao chép bảng biểu trong Excel sang file Word mà vẫn giữ nguyên được định dạng ban đầu.
 Những câu hỏi thường gặp về cách chuyển đổi file excel sang word
Những câu hỏi thường gặp về cách chuyển đổi file excel sang word
Tính năng “Sao chép ảnh” có cho phép người dùng chỉnh sửa không?
Với tính năng Sao chép hình ảnh, bạn có thể chuyển đổi bảng dữ liệu Excel từ định dạng văn bản sang định dạng hình ảnh để người dùng không thể chỉnh sửa thêm.
Có thể chuyển dữ liệu giữa các phiên bản Excel và Word khác nhau không?
Với các định dạng văn bản cơ bản, mọi người có thể dễ dàng chuyển dữ liệu giữa Word và Excel. Nhưng trong một số trường hợp, các phiên bản Excel và Word cũ hơn sẽ không thể mở các tài liệu được chỉnh sửa trong các phiên bản gần đây và sẽ gặp lỗi định dạng.
Nội dung bài viết trên đã chia sẻ một số cách chuyển đổi file Excel sang Word đơn giản, dễ hiểu để mọi người tham khảo. Hy vọng mọi người có thể nhanh chóng tổng hợp dữ liệu với các thao tác trên và thực hiện thành thạo các tính năng trên hai phần mềm Excel và Word.
Xem các bài viết liên quan:
Nguồn: https://tuyengiaothudo.vn
Danh mục: Thủ thuật