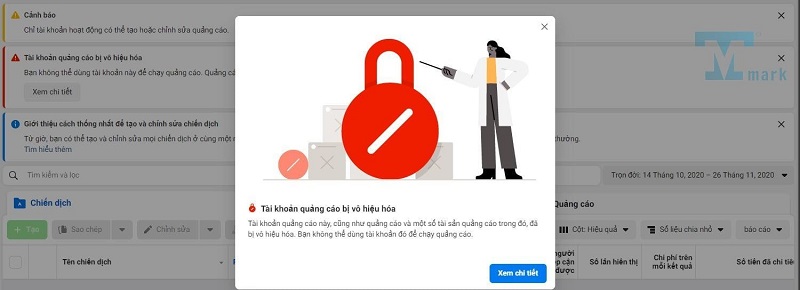Khi lên đời iPhone, một số người có thể sẽ hơi lúng túng và bối rối vì không biết cách chuyển dữ liệu từ iPhone cũ sang iPhone mới như thế nào. Trước đây, chúng ta thường hay dùng máy tính hoặc mua iCloud dung lượng cao để lưu trữ cho việc chuyển đổi dữ liệu. Nhưng hiện tại với iOS 15, Apple sẽ cho bạn mượn tạm dung lượng iCloud miễn phí để thực hiện việc lưu và chuyển dữ liệu trong 21 ngày. Sau đây, HoangHaMobile sẽ tổng hợp 9 cách chuyển dữ liệu từ iPhone cũ sang iPhone mới kèm những hướng dẫn chi tiết. Tham khảo ngay!
- 5 tuyến cáp quang bị đứt? Chọn ngay các dòng SIM 4G thay thế
- Chương trình sửa “tự túc” của Apple tới Châu Âu: Linh kiện lên tới 24 triệu. Thuê dụng cụ hết 1.4 triệu
- 6 Phần mềm xóa chữ trên ảnh miễn phí, nhanh gọn
- 3 Cách tắt Windows Security (Windows Defender) trên Windows 10
- 20 cách tăng tốc máy tính Windows 10 hỗ trợ làm việc online hiệu quả
Dùng QR Code để chuyển dữ liệu từ iPhone mới sang iPhone cũ
Để chuyển dữ liệu từ iPhone cũ sang iPhone mới bằng QR Code, bạn có thể sử dụng tính năng Quick Start – Bắt đầu nhanh của iOS. Để thực hiện việc này, bạn cần đáp ứng các yêu cầu sau:
Bạn đang xem: Cách chuyển dữ liệu từ iphone cũ sang iphone mới bằng iCloud
- Cả hai thiết bị đều chạy iOS 14 trở lên và bản cập nhật của iPhone mới phải cao hơn so với trên iPhone cũ.
- Cả hai thiết bị đều có tính năng Bluetooth và Wi-Fi (đang bật).
- Cả hai thiết bị đều có tài khoản Apple ID.
Sau khi đảm bảo các tiêu chí trên, bạn làm theo các bước sau:
Bước 1. Khởi động thiết bị mới và đặt gần thiết bị cũ chạy iOS.

Bước 2. Trên thiết bị mới, chọn Quick Start – Bắt đầu nhanh khi được hỏi cách thiết lập.
Bước 3. Sử dụng thiết bị cũ để quét mã QR trên màn hình thiết bị mới.
Bước 4. Nhập mã đăng nhập của Apple ID của bạn trên thiết bị cũ để bắt đầu quá trình chuyển dữ liệu.

Bước 5: Nhấn chọn Chuyển từ iPhone, sau đó là chờ cho 2 máy thực hiện quá trình chuyển dữ liệu.

Chọn dữ liệu mà bạn muốn chuyển sang thiết bị mới, ví dụ như ảnh, video, âm nhạc, danh bạ,.. và chờ đợi quá trình chuyển dữ liệu hoàn tất. Thời gian này sẽ phụ thuộc vào lượng dữ liệu cần chuyển. Sau khi quá trình chuyển dữ liệu hoàn tất, bạn có thể sử dụng thiết bị mới với toàn bộ dữ liệu từ thiết bị cũ của mình.
Cách chuyển dữ liệu từ iPhone cũ sang iPhone mới bằng Bluetooth
Mặc dù iPhone hỗ trợ tính năng Bluetooth, nhưng Apple không cho phép người dùng chuyển dữ liệu qua Bluetooth giữa hai thiết bị iPhone. Bluetooth của iPhone chỉ được sử dụng để kết nối giữa thiết bị với các phụ kiện khác như tai nghe, loa, bàn phím và chuột.

Cách chuyển dữ liệu từ iPhone cũ sang iPhone mới bằng 3utools
3uTools là một công cụ quản lý iOS mạnh mẽ cho phép bạn quản lý và sao lưu dữ liệu trên thiết bị iOS của mình. Để chuyển dữ liệu từ iPhone sang iPhone bằng 3uTools, bạn làm theo các bước sau:
Bước 1. Tìm 3uTools, tải và cài đặt trên máy tính của bạn.

Bước 2. Kết nối thiết bị cũ của bạn với máy tính bằng cáp lightning và mở 3uTools.
Bước 3. Chọn Toolbox ở trên thanh công cụ.
Bước 4. Chọn Transfer Data và kết nối thiết bị mới bằng cáp lightning.

Bước 5. Bấm Next và chọn các loại dữ liệu mà bạn muốn chuyển, ví dụ như danh bạ, tin nhắn, ảnh, video, nhạc,…
Bước 6. Sau để, để bắt đầu quy trình chuyển dữ liệu, bấm chọn Start Transfer.

Sau khi quá trình chuyển dữ liệu hoàn tất, bạn có thể sử dụng thiết bị mới với toàn bộ dữ liệu từ thiết bị cũ của mình. Lưu ý rằng quá trình này có thể xóa bớt dữ liệu trên thiết bị cũ của bạn, vì vậy hãy đảm bảo sao lưu dữ liệu quan trọng trước khi thực hiện quá trình này.
Cách chuyển dữ liệu từ iPhone cũ sang iPhone mới bằng iTunes
Sử dụng iTunes để chuyển dữ liệu từ iPhone cũ sang iPhone mới cũng thường được rất nhiều người áp dụng.
Bước 1. Tìm iTunes, tải và cài đặt trên máy tính của bạn.
Bước 2. Kết nối thiết bị cũ của bạn với máy tính bằng cáp lightning và mở iTunes.

Bước 3. Chọn thiết bị cũ của bạn trong danh sách thiết bị trong iTunes.
Bước 4. Chọn tab Summary và chọn Back Up Now để sao lưu toàn bộ dữ liệu trên thiết bị cũ của bạn trên máy tính.

Bước 5. Kết nối thiết bị mới của bạn với máy tính bằng cáp lightning và mở iTunes.
Bước 6. Chọn thiết bị mới của bạn trong danh sách thiết bị trong iTunes.
Bước 7. Chọn tab Summary và chọn Restore Backup để khôi phục toàn bộ dữ liệu từ thiết bị cũ lên thiết bị mới của bạn.

Bước 8. Chọn bản sao lưu mà bạn vừa tạo ở bước 4 và chọn Restore để bắt đầu quá trình khôi phục dữ liệu.
Cách chuyển dữ liệu từ iPhone cũ sang iPhone mới bằng iCloud
Khi bạn lên đời iPhone, việc chuyển dữ liệu từ thiết bị cũ sang thiết bị mới có thể là một công việc gây phiền toái. Tuy nhiên, với iCloud của Apple, bạn có thể dễ dàng chuyển dữ liệu từ iPhone cũ sang iPhone mới chỉ trong vài bước đơn giản. iCloud cho phép bạn sao lưu toàn bộ dữ liệu của mình bao gồm các ứng dụng, danh bạ, thông tin tài khoản và hình ảnh,… iCloud giúp bạn đồng bộ hóa toàn bộ dữ liệu trên thiết bị cũ của mình cho nhiều thiết bị iPhone mới khác nhau.
Dùng iCloud để dao lưu dữ liệu trên iPhone cũ
Bản sao lưu mới nhất phải có đủ những dữ liệu gần đây nhất, vì vậy trước khi thực hiện cách chuyển dữ liệu từ iPhone cũ sang iPhone mới, mọi người nên sao lưu lại lần nữa. Hãy thực hiện những bước sau:
Bước 1. Đảm bảo kết nối Wi-Fi với iPhone của bạn ổn định.
Bước 2. Mở Cài đặt trên iPhone của bạn và chọn Tài khoản của tôi hoặc iCloud.
Bước 3. Chọn iCloud và đảm bảo rằng tính năng iCloud Backup được bật. Nếu chưa được bật, hãy chuyển nút bên cạnh iCloud Backup sang vị trí ON.

Bước 4. Chọn Back Up Now để bắt đầu quá trình sao lưu dữ liệu trên iPhone của bạn vào iCloud.

Bước 5. Chờ đợi quá trình sao lưu dữ liệu hoàn tất. Thời gian này sẽ phụ thuộc vào lượng dữ liệu cần sao lưu và tốc độ mạng của bạn.
Chuyển iCloud Backup từ iPhone cũ qua iPhone mới
Để chuyển iCloud Backup từ iPhone cũ sang iPhone mới, bạn có thể làm theo các bước cực kỳ đơn giản như sau:
Bước 1. Khởi động iPhone mới của bạn và đăng nhập vào tài khoản iCloud của mình.

Bước 2. Theo hướng dẫn trên màn hình, thiết lập iPhone mới của bạn cho đến khi chuyển đến màn hình Apps & Data.
Bước 3. Chọn Restore from iCloud Backup và đăng nhập vào tài khoản iCloud của mình.

Bước 4. Chọn backup iCloud mà bạn muốn chuyển sang iPhone mới của mình. Bạn có thể chọn bản sao lưu gần nhất hoặc chọn bản sao lưu cụ thể.
Bước 5. Chờ đợi quá trình tải xuống và khôi phục iCloud Backup hoàn tất. Thời gian này sẽ phụ thuộc vào kích thước của backup và tốc độ mạng của bạn.
Cách Chuyển dữ liệu từ iPhone cũ sang iPhone mới bằng Easeus MobiMover
EaseUS MobiMover là một phần mềm quản lý dữ liệu iOS mạnh mẽ cho phép bạn quản lý và chuyển dữ liệu giữa các thiết bị iOS. Để chuyển dữ liệu từ iPhone sang iPhone bằng EaseUS MobiMover, bạn làm theo các bước sau:
Bước 1. Tìm EaseUS MobiMover, tải và cài đặt trên máy tính của bạn.
Bước 2. Kết nối thiết bị cũ và cả thiết bị mới của bạn với máy tính bằng cáp lightning và mở EaseUS MobiMover. Chọn Allow để cho phép ứng dụng truy cập vào máy.

Bước 3. Chọn Phone to Phone và chọn các loại dữ liệu mà bạn muốn sao chép từ thiết bị cũ sang thiết bị mới của bạn. Bạn có thể chọn danh bạ, tin nhắn, ảnh, video, nhạc và nhiều loại dữ liệu khác.

Bước 4. Sau khi chọn xong bấm Tranfer để bắt đầu quá trình sao chép.

Dùng AirDrop, Message, Mail – một cách để chuyển dữ liệu từ iPhone cũ sang iPhone mới
Xem thêm : Cách cài đặt và sử dụng Photoshop đơn giản bạn nên biết
Để chuyển một vài dữ liệu từ iPhone sang iPhone bằng AirDrop, Message hoặc Mail, thực hiện 3 cách sau:
Sử dụng AirDrop
Chuyển một vài dữ liệu từ iPhone cũ sang iPhone mới bằng AirDrop rất đơn giản và nhanh chóng. Bạn chỉ cần kích hoạt tính năng AirDrop trên cả hai thiết bị, chọn tệp hoặc ứng dụng mà bạn muốn chia sẻ, và sau đó chọn iPhone mới của bạn trong danh sách các thiết bị xuất hiện. Sau khi chấp nhận yêu cầu AirDrop trên iPhone mới, tệp của bạn sẽ được chuyển sang iPhone mới của bạn chỉ trong vài giây. Các bước thực hiện cụ thể như sau:
Bước 1. Trên iPhone cũ của bạn, mở ứng dụng hoặc tệp mà bạn muốn chuyển sang iPhone mới. Ví dụ: ảnh, video, danh bạ, tệp âm thanh,…
Bước 2. Bật tính năng AirDrop trên cả hai thiết bị. Để làm điều này, bạn chỉ cần mở Trung tâm điều khiển trên iPhone cũ của mình bằng cách vuốt lên từ dưới cùng màn hình và chạm vào biểu tượng AirDrop. Sau đó, chọn Cho phép đối tượng được tìm thấy bằng AirDrop để cho phép iPhone mới của bạn tìm thấy thiết bị cũ của mình.

Bước 3. Trên iPhone cũ của bạn, chạm và giữ vào tệp hoặc ứng dụng mà bạn muốn chia sẻ, và sau đó chạm vào biểu tượng Chia sẻ hoặc AirDrop.
Bước 4. Trong danh sách các thiết bị xuất hiện, chọn iPhone mới của bạn.
Bước 5. Trên iPhone mới của bạn, chấp nhận yêu cầu AirDrop của iPhone cũ. Khi quá trình chuyển dữ liệu hoàn tất, tệp của bạn sẽ được lưu trữ trên iPhone mới.
Sử dụng Message
Bước 1. Mở ứng dụng Tin nhắn trên thiết bị cũ của bạn.
Bước 2. Mở cuộc trò chuyện với thiết bị mới của bạn hoặc tạo một cuộc trò chuyện mới với thiết bị mới của bạn.
Bước 3. Chọn biểu tượng Camera hoặc Tài liệu và chọn tệp mà bạn muốn chia sẻ.
Bước 4. Chọn Gửi để chia sẻ tệp với thiết bị mới của bạn.
Sử dụng Mail
Bước 1. Mở ứng dụng Mail trên thiết bị cũ của bạn.
Bước 2. Tạo một email mới và nhập địa chỉ email của thiết bị mới của bạn vào trường tài khoản nhận.
Bước 3. Chọn biểu tượng Tệp đính kèm và chọn tệp mà bạn muốn chia sẻ.
Bước 4. Gửi email và đợi để tệp được gửi đến thiết bị mới của bạn.
Lưu ý rằng để sử dụng AirDrop, Message hoặc Mail để chuyển dữ liệu từ iPhone sang iPhone, hai thiết bị của bạn cần được kết nối với cùng một mạng Wi-Fi hoặc Bluetooth. Ngoài ra, đảm bảo rằng tệp của bạn không quá lớn để có thể gửi qua email hoặc tin nhắn.
Cách chuyển dữ liệu từ iPhone cũ sang iPhone mới bằng iTools
Để chuyển dữ liệu từ iPhone cũ sang iPhone mới bằng iTools, bạn có thể làm theo các bước sau:
Bước 1. Tải và cài đặt iTools trên máy tính của bạn.
Bước 2. Kết nối iPhone cũ và iPhone mới của bạn với máy tính bằng cáp phù hợp và mở iTools.
Bước 3. Chọn Toolbox trong menu chính và chọn Phone Transfer trong danh sách công cụ.

Bước 4. Bạn có thể nhìn thấy thông tin dữ liệu trên 2 máy trong phần Device Infomation. Chọn Next để bắt đầu quá trình chuyển đổi dữ liệu.

Cách Chuyển dữ liệu từ iPhone cũ sang iPhone mới bằng OTA
Để chuyển dữ liệu từ iPhone sang iPhone bằng OTA (over-the-air), bạn có thể làm theo các bước sau:
Bước 1. Kết nối iPhone cũ của bạn với mạng Wi-Fi và đảm bảo rằng nó đang chạy phiên bản iOS mới nhất. Sau đó kết nối với máy tính đã được cài iTunes sẵn. Lựa chọn cập nhật iOS cùng và iTunes.
Bước 2. Chọn iCloud bạn muốn lưu dữ liệu.
Bước 3. Chọn Backup Now và chờ quá trình hoàn tất chuyển dữ liệu.

Sau khi quá trình khôi phục hoàn tất, iPhone mới của bạn sẽ được cấu hình với toàn bộ dữ liệu từ iCloud Backup của bạn, bao gồm danh bạ, tin nhắn, ảnh, video, âm nhạc, cài đặt và ứng dụng. Lưu ý rằng để chuyển dữ liệu từ iPhone sang iPhone bằng OTA, bạn cần kết nối cả hai thiết bị của mình với cùng một mạng Wi-Fi và đảm bảo rằng bạn có đủ dung lượng lưu trữ trên iCloud để chứa toàn bộ dữ liệu của mình.
Lưu ý cần biết khi chuyển dữ liệu từ iPhone cũ sang iPhone mới
Khi chuyển dữ liệu từ iPhone cũ sang iPhone mới, có một số lưu ý quan trọng sau đây cần được lưu ý:
- Đảm bảo rằng cả hai thiết bị của bạn đang chạy phiên bản iOS mới nhất để đảm bảo tương thích tốt nhất.
- Nếu bạn sử dụng iTunes hoặc iCloud để chuyển dữ liệu, hãy đảm bảo rằng bạn đã sao lưu toàn bộ dữ liệu của mình trước khi thực hiện quá trình chuyển dữ liệu để phòng những trường hợp trục trặc gây mất dữ liệu.
- Nếu bạn sử dụng phần mềm của bên thứ ba để chuyển dữ liệu, hãy tải xuống phần mềm từ trang web chính thức và đảm bảo rằng nó là phiên bản cập nhật mới nhất.
- Nếu bạn chuyển dữ liệu bằng cách kết nối các thiết bị của mình qua cáp lightning, hãy sử dụng cáp chính hãng để đảm bảo tốc độ truyền dữ liệu tốt nhất.
- Nếu bạn chuyển dữ liệu qua mạng Wi-Fi, đảm bảo rằng cả hai thiết bị của bạn đang kết nối với cùng một mạng Wi-Fi và đặt chúng gần nhau để tăng tốc độ truyền dữ liệu.
- Nếu bạn chuyển dữ liệu bằng AirDrop, hãy đảm bảo rằng tính năng này đã được kích hoạt trên cả hai thiết bị của bạn và đặt chúng gần nhau để tăng tốc độ truyền dữ liệu.
- Nếu bạn chuyển dữ liệu bằng Message hoặc Mail, hãy đảm bảo rằng kích thước tệp của bạn không quá lớn để có thể gửi qua email hoặc tin nhắn.
- Sau khi chuyển dữ liệu, hãy kiểm tra lại để đảm bảo rằng toàn bộ dữ liệu đã được chuyển sang iPhone mới của bạn và không có dữ liệu nào bị mất.
Tạm kết
Chuyển dữ liệu từ iPhone cũ sang iPhone mới là một nhu cầu phổ biến của người dùng muốn lên đời iPhone. Với sự hỗ trợ của iCloud, việc chuyển dữ liệu giữa hai thiết bị đã trở nên đơn giản và nhanh chóng hơn bao giờ hết. Với iCloud, bạn có thể dễ dàng sao lưu toàn bộ dữ liệu của mình và khôi phục chúng trên một thiết bị mới chỉ bằng một vài thao tác đơn giản. Tuy nhiên, trước khi thực hiện quá trình chuyển dữ liệu bằng iCloud hay bằng bất kỳ một cách thức nào mà HoangHaMobile đã tổng hợp trong bài viết này, hãy sao lưu toàn bộ dữ liệu của mình trên iCloud để có thể khôi phục chúng trên thiết bị mới của bạn dự phòng cho bất kỳ trường hợp sai sót nào. Đồng thời, bạn cũng cần đảm bảo rằng tài khoản iCloud của mình đang có đủ dung lượng để chứa toàn bộ dữ liệu của mình.
Nguồn: https://tuyengiaothudo.vn
Danh mục: Thủ thuật