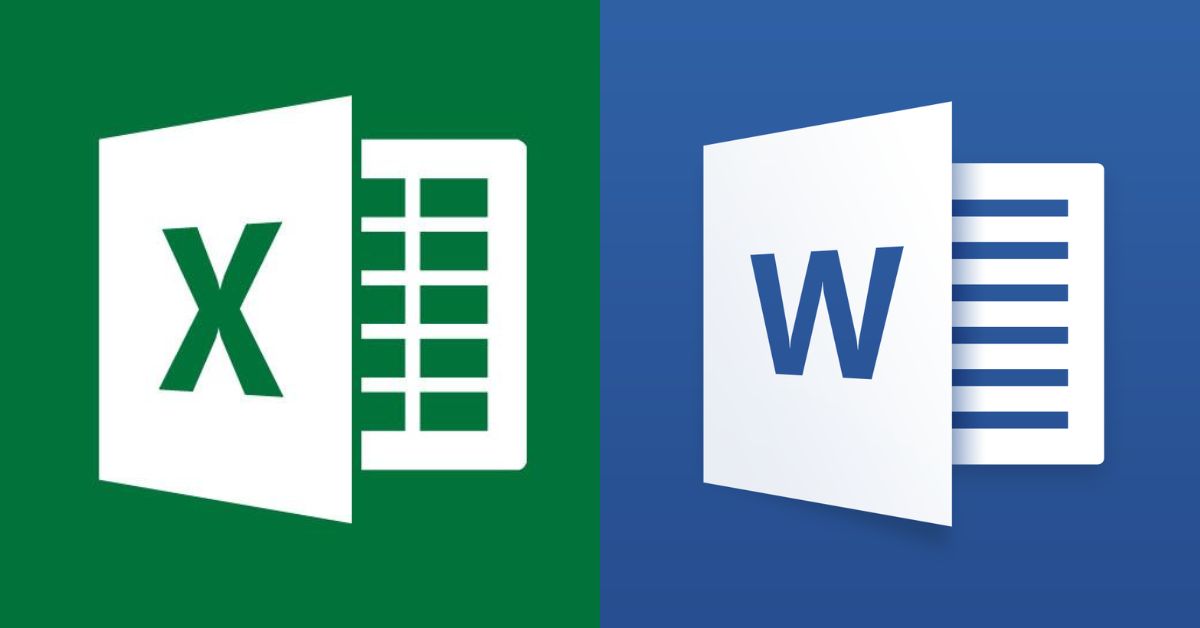Chuyển đổi chữ hoa sang chữ thường và ngược lại là tính năng có sẵn trong Word và Excel. Tính năng này giúp người dùng tiết kiệm thời gian và mang lại sự tiện lợi mỗi khi muốn chuyển đổi một đoạn văn bản sang định dạng chữ hoa/chữ thường theo ý muốn. Tuy nhiên, không phải ai cũng biết đến tính năng này. Chính vì vậy, trong bài viết dưới đây, tuyengiaothudo.vn sẽ hướng dẫn bạn cách chuyển đổi chữ hoa sang chữ thường trong Word và Excel với những thao tác đơn giản nhất. Mời các bạn tham khảo nhé!
- Amazon Prime là gì? Tất cả những điều cần biết về Amazon Prime
- 10 tính năng mới hàng đầu của Android 14
- Từ hôm nay, thuê bao 11 số sẽ chuyển thành 10 số và đây là cách cập nhật danh bạ
- ADB là gì? Cách cài đặt ADB để điều khiển các thiết bị Android của bạn
- Cách check bảo hành Apple thông qua website Checkcoverage
Khi nào tôi nên sử dụng chuyển đổi chữ hoa chữ thường?
Để viết hoa trong Word hoặc Excel, bạn cần bật Caps Lock hoặc giữ phím Shift rồi nhấn chữ cái bạn muốn viết hoa. Tuy nhiên, cách này sẽ mất khá nhiều thời gian để chuyển đổi qua lại giữa các phím và ảnh hưởng đến năng suất cũng như tốc độ chỉnh sửa của bạn.
Bạn đang xem: Cách chuyển chữ thường thành chữ hoa và ngược lại trong Word, Excel nhanh nhất
 Tính năng chuyển đổi chữ hoa sang chữ thường hoặc ngược lại giúp bạn tiết kiệm thời gian.
Tính năng chuyển đổi chữ hoa sang chữ thường hoặc ngược lại giúp bạn tiết kiệm thời gian.
Sau đó, bạn có thể tham khảo và áp dụng tính năng chuyển chữ hoa sang chữ thường hoặc ngược lại ở phần tiếp theo của bài viết để tiết kiệm thời gian và tối ưu hóa năng suất làm việc.
Ngoài ra, các hướng dẫn sau đây cũng hữu ích trong nhiều tình huống khác, chẳng hạn như:
- Bạn vô tình bật (hoặc phím Caps Lock bị kẹt) khiến một đoạn văn bản bị viết hoa và bạn muốn nhanh chóng đổi thành chữ thường.
- Bạn quên bật phím Caps Lock (hoặc phím bị hỏng) để viết hoa một đoạn văn bản và bạn muốn đổi chữ hoa thành chữ thường mà không cần phải nhập lại từng chữ cái.
- Bạn có thói quen nhập toàn bộ nội dung trước khi tối ưu hóa hình thức của tài liệu hoặc bảng tính.
- Bạn cần làm nổi bật thông tin quan trọng trong một đoạn văn hoặc bảng tính bằng cách viết hoa một dòng hoặc một vài câu.
- …
Nhìn chung, có nhiều trường hợp bạn sẽ cần đến tính năng chuyển đổi chữ hoa thành chữ thường hoặc ngược lại. Trong trường hợp đó, bạn có thể tham khảo hướng dẫn sau:
Cách chuyển đổi chữ hoa thành chữ thường và ngược lại trong Word
Để chuyển đổi chữ hoa thành chữ thường và ngược lại, bạn có thể áp dụng một trong ba cách sau:
Chuyển đổi chữ hoa thành chữ thường và ngược lại trong Word một cách đơn giản
Bạn có thể thực hiện chuyển đổi chữ hoa – chữ thường bằng tính năng tích hợp sẵn trên Word:
Đang làm
Bước 1: Tô sáng vùng văn bản bạn muốn thay đổi kiểu phông chữ. Lưu ý rằng bạn chỉ nên tô sáng vừa đủ và không nên dàn trải nó trên các ký tự trống.
Bước 2: Vào Home, sau đó nhấp vào biểu tượng Aa. Bây giờ, bạn có thể chọn một trong các tùy chọn sau:
 Tùy chọn chuyển đổi định dạng phông chữ trong Word
Tùy chọn chuyển đổi định dạng phông chữ trong Word
- Viết hoa đầu câu: Khi áp dụng tùy chọn này, chữ cái đầu tiên ở đầu câu sẽ được viết hoa, trong khi các chữ cái khác sẽ ở định dạng chữ thường.
- chữ thường: Tùy chọn này sẽ thay thế tất cả các chữ cái viết hoa trong câu thành chữ thường.
- CHỮ HOA: Tùy chọn này cho phép bạn viết hoa tất cả các chữ cái trong vùng bạn đã chọn.
- Viết hoa từng chữ cái: Với tùy chọn này, tất cả các chữ cái sẽ được viết hoa chữ cái đầu tiên và các chữ cái còn lại sẽ ở định dạng chữ thường.
- Chuyển đổi CHỮ HOA/CHỮ THƯỜNG: Tính năng này cho phép người dùng chuyển đổi qua lại giữa định dạng chữ hoa và chữ thường.
Bước 3: Bây giờ, bạn chỉ cần chọn kiểu định dạng mà bạn muốn áp dụng cho đoạn văn. Để chuyển đổi chữ hoa thành chữ thường, bạn chọn tùy chọn chữ thường và ngược lại, để chuyển đổi chữ thường thành chữ hoa, bạn chọn tùy chọn CHỮ HOA.
Ghi chú
Bài viết sử dụng Word với ngôn ngữ tiếng Việt, nếu bạn sử dụng bản tiếng Anh thì các thao tác vẫn tương tự, chỉ có chữ viết là thay đổi.
Ngoài ra, đối với những ai muốn áp dụng chữ in hoa cho đoạn văn nhưng lại không thích cỡ chữ quá lớn thì có thể áp dụng chế độ chữ in hoa nhỏ bằng các thao tác sau:
- Đầu tiên, hãy tô sáng văn bản bạn muốn chuyển đổi.
- Sau đó, bạn nhấp vào tab Home, ngay tại Font, bạn nhấp vào mũi tên ở góc dưới bên phải để mở rộng hộp lựa chọn. Hoặc, bạn cũng có thể chọn đoạn văn bản muốn thay đổi, nhấp chuột phải và chọn Font. Lúc này, hộp thoại Font sẽ xuất hiện trên giao diện màn hình. Bây giờ, bạn chỉ cần tích chọn vào ô Small Caps bên dưới mục Effects.
 Cách chuyển đổi định dạng sang chữ hoa nhỏ
Cách chuyển đổi định dạng sang chữ hoa nhỏ
Chuyển đổi chữ hoa thành chữ thường và ngược lại bằng phím tắt
Đây là phương pháp đơn giản, dễ dàng và nhanh hơn so với hướng dẫn ở trên. Cụ thể, bạn chỉ cần bôi đen vùng văn bản muốn chuyển đổi định dạng văn bản, sau đó nhấn tổ hợp phím SHIFT + F3 để chuyển đổi cho đến khi được như ý muốn.
 Nhấn SHIFT + F3 để chuyển đổi
Nhấn SHIFT + F3 để chuyển đổi
Lưu ý: Đối với Word 2016 trở lên trên Macbook, các bước sẽ có đôi chút khác biệt:
- Đầu tiên, bạn bôi đen vùng văn bản bạn muốn chuyển thành chữ hoa hoặc chữ thường. Sau đó, bạn nhấn tổ hợp phím fn + SHIFT + F3 và dừng lại khi nó chuyển sang đúng định dạng bạn muốn. Các tùy chọn được áp dụng sẽ là chữ thường – CHỮ HOA – VIẾT HOA TỪ MỖI CHỮ.
- Ngoài ra, để đổi chữ thành chữ in hoa nhỏ, bạn giữ nguyên phần văn bản được chọn nhưng nhấn tổ hợp phím Command + SHIFT + K.
Chuyển đổi chữ hoa thành chữ thường và ngược lại bằng Unikey
Bạn cũng có thể chuyển đổi chữ hoa sang chữ thường và ngược lại bằng Unikey, các bước cơ bản sẽ như sau:
Xem thêm : Cách định vị iPhone người khác chỉ với 5 bước cực đơn giản
Bước 1: Đánh dấu vùng văn bản bạn muốn chuyển đổi định dạng, sau đó nhấp vào Sao chép.
 Chọn Sao chép
Chọn Sao chép
Bước 2: Tại biểu tượng Unikey bên dưới khay hệ thống của giao diện màn hình, bạn nhấp vào Công cụ… [CS+F6]. Ngoài ra, bạn cũng có thể sử dụng phím tắt bằng cách nhấn Ctrl + Shift + F6.
 Nhấp vào Công cụ… [CS+F6] hoặc dùng phím tắt Ctrl + Shift + F6Bước 3: Lúc này hộp thoại có tên Unikey Toolkit sẽ mở ra. Trong mục encoding, chọn Unicode cho Source và Destination. Sau đó, trong mục Selection, chọn Convert to uppercase (hoặc Convert to lowercase) rồi nhấn Convert code. Sau khi màn hình hiển thị thông báo thành công, nhấn OK để hoàn tất.
Nhấp vào Công cụ… [CS+F6] hoặc dùng phím tắt Ctrl + Shift + F6Bước 3: Lúc này hộp thoại có tên Unikey Toolkit sẽ mở ra. Trong mục encoding, chọn Unicode cho Source và Destination. Sau đó, trong mục Selection, chọn Convert to uppercase (hoặc Convert to lowercase) rồi nhấn Convert code. Sau khi màn hình hiển thị thông báo thành công, nhấn OK để hoàn tất.
 Hộp thoại Unikey Toolkit sẽ mở ra và bạn có thể định dạng phông chữ tại đây.
Hộp thoại Unikey Toolkit sẽ mở ra và bạn có thể định dạng phông chữ tại đây.
Cách chuyển đổi chữ hoa thành chữ thường và ngược lại trong Excel
Ngoài Word thì Excel cũng là một ứng dụng của Microsoft được sử dụng phổ biến hiện nay. Để chuyển đổi chữ hoa/thường trên Excel, bạn có thể tham khảo và áp dụng một trong các hướng dẫn sau:
Chuyển đổi chữ hoa thành chữ thường bằng hàm LOWER
Hàm Lower trong Excel được sử dụng để chuyển đổi tất cả các chữ cái viết hoa trong phạm vi dữ liệu được chỉ định thành chữ thường. Ví dụ, HOÀNG HÀ MOBILE được chuyển đổi thành hoàng hà mobile.
Cú pháp hàm LOWER: = LOWER(text)
Trong đó, (văn bản) là ô mà bạn muốn viết hoa trong bảng tính Excel.
Ví dụ bạn có cú pháp: =LOWER(B2)
 Nhập cú pháp =LOWER(B2)
Nhập cú pháp =LOWER(B2)
Nhập công thức trên vào ô C2 và nhấn Enter. Lúc này, kết quả sẽ chuyển đổi từ DANG MINH LY thành dang minh ly.
 Chuyển đổi từ ĐẶNG MINH LY sang dang minh ly
Chuyển đổi từ ĐẶNG MINH LY sang dang minh ly
Để áp dụng cho tất cả các ô bên dưới, hãy kéo biểu tượng Fill Handle đến phạm vi bạn muốn chuyển đổi.
 Kéo biểu tượng Fill Handle vào phạm vi bạn muốn chuyển đổi để áp dụng cho vùng dữ liệu khác.
Kéo biểu tượng Fill Handle vào phạm vi bạn muốn chuyển đổi để áp dụng cho vùng dữ liệu khác.
Chuyển đổi chữ thường thành chữ hoa bằng UPPER
Nếu LOWER được sử dụng để chuyển đổi chữ hoa thành chữ thường thì UPPER có chức năng ngược lại. Trong Excel, hàm UPPER được sử dụng trong trường hợp bạn muốn chuyển đổi chữ thường thành chữ hoa.
Cú pháp của hàm UPPER là: =UPPER(text)
Trong đó, (text) là ô chứa chuỗi văn bản mà bạn muốn chuyển thành chữ hoa.
Chúng ta sẽ đến với một ví dụ bên dưới để minh họa rõ hơn về hàm này. Trong ô C2, bạn nhập cú pháp =UPPER(B2) để chuyển chuỗi văn bản trong ô B2 thành chữ in hoa.
Xem thêm : Top 5+ mẹo để chiếm được nhiều lãnh thổ nhất trong Paper io
 Nhập cú pháp =UPPER(B2)
Nhập cú pháp =UPPER(B2)
Sau đó, nhấn Enter. Lúc này, kết quả sẽ ngay lập tức hiển thị chữ in hoa cho ô mà bạn chỉ định, tức là đổi từ dang minh ly thành DANG MINH LY.
 Kết quả chuyển đổi từ Đặng Minh Lý sang ĐẶNG MINH LY
Kết quả chuyển đổi từ Đặng Minh Lý sang ĐẶNG MINH LY
Để áp dụng công thức cho các ô khác, hãy kéo biểu tượng Fill Handle đến vùng bạn muốn chuyển đổi.
Chuyển đổi ký tự đầu tiên của một chữ cái thường thành chữ hoa bằng cách sử dụng PROPER
Trong Excel, hàm PROPER được sử dụng để chuyển đổi ký tự đầu tiên của một từ từ định dạng chữ thường sang chữ hoa.
Cú pháp của hàm PROPER là: =PROPER(text)
Trong đó, (text) là chuỗi văn bản trong ô có ký tự đầu tiên mà bạn muốn chuyển đổi thành chữ hoa.
Ví dụ: Để chuyển đổi chuỗi “dang minh ly” trong ô B2 thành Dang Minh Ly – nghĩa là viết hoa chữ cái đầu tiên của mỗi từ trong chuỗi, hãy nhập cú pháp sau: =PROPER(B2)
 Nhập cú pháp =PROPER(B2)
Nhập cú pháp =PROPER(B2)
Sau đó, bạn nhấn Enter và kết quả sẽ hiển thị là Đặng Minh Lý như bạn mong muốn ban đầu.
 Kết quả đổi thành Đặng Minh Lý
Kết quả đổi thành Đặng Minh Lý
Tương tự như vậy, để áp dụng cho các ô khác trong cột, hãy kéo biểu tượng Fill Handle đến phạm vi bạn muốn chuyển đổi.
Chuyển đổi chữ hoa thành chữ thường (và ngược lại) mà không cần công thức
Ngoài việc sử dụng các hàm tích hợp trong Excel, bạn cũng có thể thực hiện chuyển đổi chữ hoa sang chữ thường (và ngược lại) một cách nhanh chóng và dễ dàng mà không cần công thức với Word.
Bước 1: Sao chép nội dung bạn muốn chuyển sang chữ hoa (hoặc ngược lại) trong Excel, sau đó dán vào Word.
Bước 2: Bây giờ, bạn có thể lựa chọn một trong 3 cách chuyển đổi chữ hoa và chữ thường mà tuyengiaothudo.vn đã giới thiệu ở trên, bao gồm:
- Chuyển đổi chữ hoa – chữ thường với các định dạng có sẵn trong Word, bao gồm: Viết hoa đầu câu, CHỮ HOA, chữ thường, Viết hoa từng từ hoặc BẬT/TẮT CHỮ HOA/CHỮ THƯỜNG.
- Chuyển đổi chữ hoa thành chữ thường bằng phím tắt: SHIFT + F3 cho Windows và fn + SHIFT + F3 cho Macbook.
- Chuyển đổi chữ hoa – chữ thường bằng Unikey.

Bước 3: Sau khi chuyển đổi định dạng văn bản trên Word, hãy sao chép và dán chúng vào bảng tính Excel mà bạn đang làm việc là xong.
Như vậy, bài viết trên đã hướng dẫn chi tiết cho bạn cách chuyển đổi chữ hoa thành chữ thường và ngược lại. Nhìn chung các bước trên khá đơn giản và ai cũng có thể làm được. Hy vọng bài viết sẽ hữu ích và đừng quên để lại bình luận bên dưới nếu bạn có bất kỳ câu hỏi nào cần được giải đáp nhé!
Xem thêm:
Nguồn: https://tuyengiaothudo.vn
Danh mục: Thủ thuật