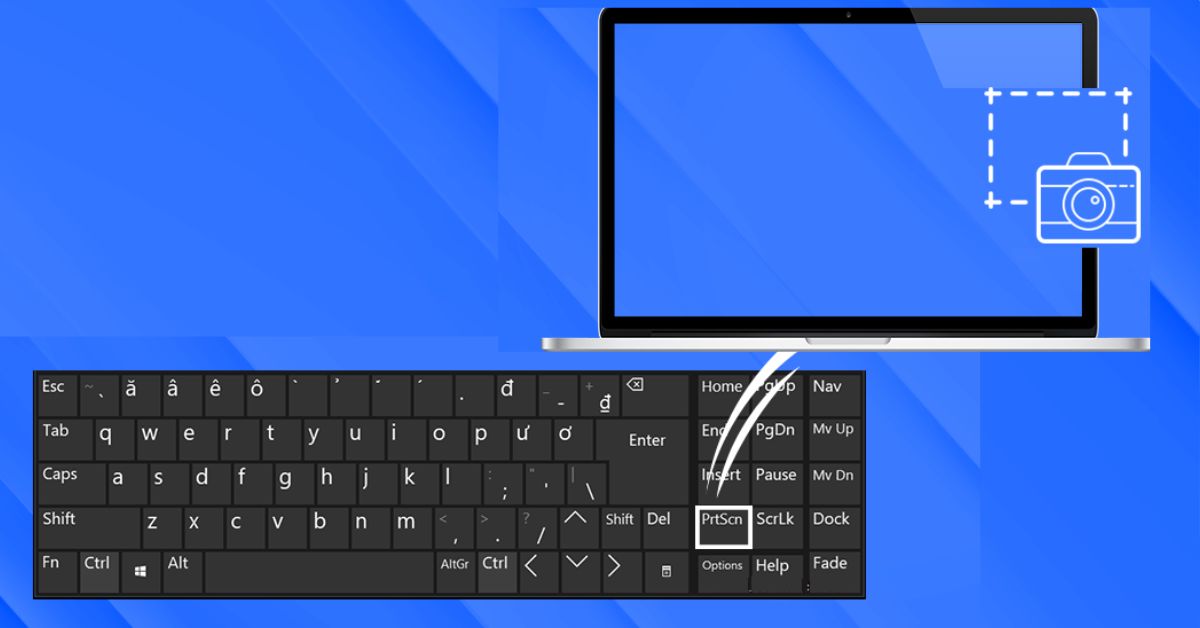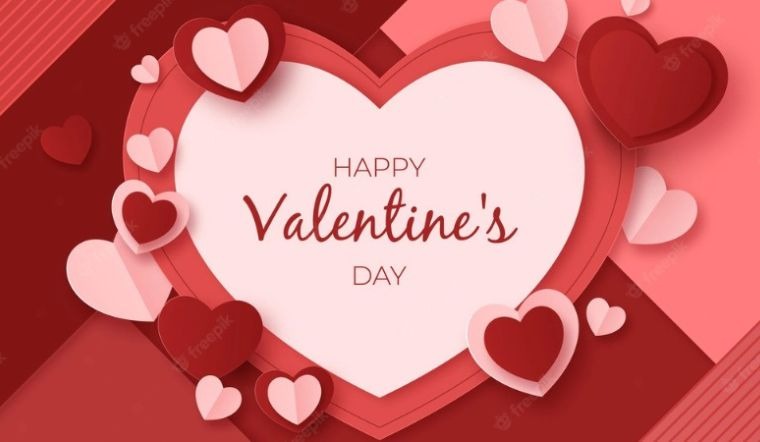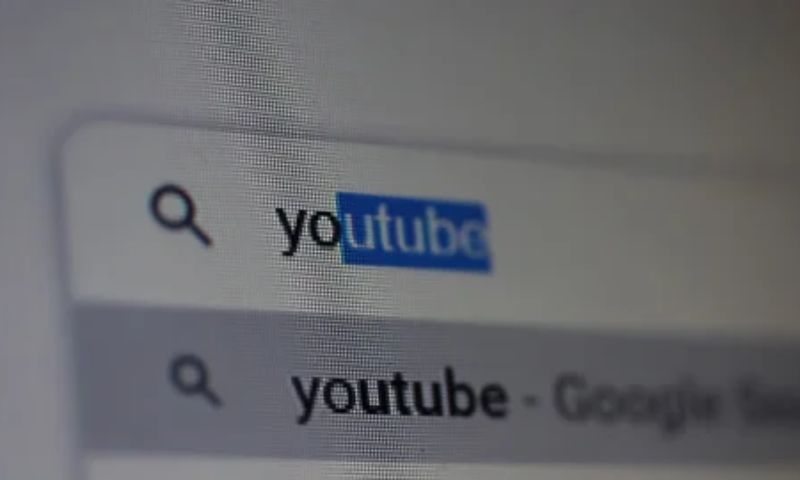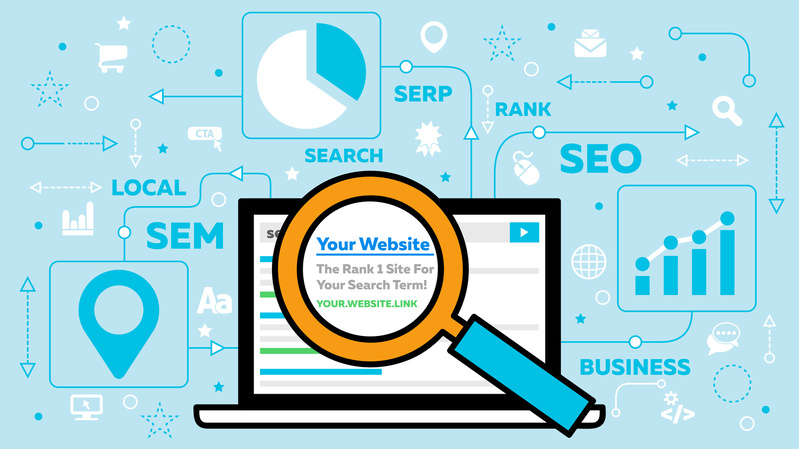Chụp ảnh màn hình máy tính là một trong những thao tác thường xuyên được sử dụng. Nó đóng vai trò quan trọng trong các thao tác máy tính, giúp người dùng lưu trữ thông tin. Nếu không biết cách thao tác nhanh, bạn sẽ mất rất nhiều thời gian và hoàn toàn không tối ưu. Bạn cần nắm được cách sử dụng phím tắt hoặc thao tác nhanh để chụp ảnh màn hình rõ nét, hiệu quả và nhanh chóng. Chính vì vậy, trong bài viết dưới đây, tuyengiaothudo.vn sẽ cung cấp cho bạn mẹo chụp ảnh màn hình chỉ trong tích tắc.
9 cách chụp ảnh màn hình trên máy tính xách tay Windows nhanh chóng và dễ dàng
Hệ điều hành Windows là một trong những hệ điều hành được sử dụng rộng rãi nhất hiện nay với máy tính và laptop. Windows có nhiều phiên bản nâng cấp hệ điều hành khác nhau, cùng với đó các thao tác cũng được tối ưu và nâng cấp. Cách chụp ảnh màn hình máy tính nhanh chóng và hiệu quả khi sử dụng Windows, dưới đây là 9 cách bạn có thể tham khảo:
Bạn đang xem: Cách chụp màn hình máy tính laptop Windows, Macbook trong 1 nốt nhạc
Sử dụng tổ hợp phím Windows + Print Screen (PrtSc)
Phím tắt là một trong những cách nhanh nhất để chụp ảnh màn hình. Với Windows 8 và Windows 10, bạn có thể sử dụng phím tắt Windows + Print Screen (PrtSc) để chụp ảnh màn hình. Máy tính của bạn sẽ thông báo cho bạn rằng hình ảnh đã được lưu. Sau khi chụp màn hình, hình ảnh sẽ được lưu vào một tệp. Đi đến tệp Pictures, sau đó chọn thư mục ScreenShots để tìm hình ảnh bạn vừa chụp.
 Sử dụng tổ hợp phím Windows + Print Screen (PrtSc)
Sử dụng tổ hợp phím Windows + Print Screen (PrtSc)
Sử dụng phím tắt Print Screen (PrtSc)
Đối với một số hệ điều hành Windows khác, chúng ta không cần sử dụng tổ hợp phím. Thay vào đó, nếu muốn chụp ảnh màn hình, bạn chỉ cần sử dụng phím tắt Print Screen. Trên bàn phím máy tính, nó sẽ được ký hiệu là PrtSc, PrtScn,…

Sử dụng phím tắt Print Screen (PrtSc). Sau khi chụp ảnh, ảnh sẽ được lưu. Tương tự như phương pháp trên, hãy vào thư mục PC trên máy tính của bạn. Trong thư mục PC, chọn Pictures và chọn thư mục ScreenShots. Ảnh sẽ được lưu trong thư mục này sau khi chụp ảnh.
Cách chụp ảnh màn hình bằng Windows 7, 8 hoặc Windows XP
Đối với việc chụp ảnh màn hình trong Windows 7, 8 hoặc XP, thao tác chụp sẽ tương tự như 2 phương pháp trên. Tuy nhiên, một nhược điểm lớn là hệ điều hành sẽ không tự động lưu vào máy tính. Thay vào đó, chúng ta phải lưu tệp thủ công. Để lưu ảnh chụp màn hình, bạn thực hiện như sau:
Bước 1: Chọn biểu tượng Windows ở góc dưới bên trái, chọn hộp tìm kiếm, nhập tên Paint. Ứng dụng Paint xuất hiện, bây giờ hãy mở Paint.
 Ứng dụng Paint xuất hiện, bây giờ bạn hãy mở Paint.
Ứng dụng Paint xuất hiện, bây giờ bạn hãy mở Paint.
Bước 2: Dán ảnh chụp màn hình vào Paint. Bạn có thể sử dụng tổ hợp phím Ctrl V. Hoặc bạn cần nhấp chuột trái và chọn Paste để dán ảnh.
 Dán ảnh chụp màn hình vào Paint.
Dán ảnh chụp màn hình vào Paint.
Bước 3: Nhấn Ctrl S để lưu tệp. Hoặc vào File trên màn hình Paint, chọn Save.
 Nhấn Ctrl S hoặc Lưu để lưu tệp.
Nhấn Ctrl S hoặc Lưu để lưu tệp.
Bước 4: Bây giờ, bạn chọn vị trí muốn lưu file. Đặt tên cho ảnh và nhấp vào Save để hoàn tất. Nếu muốn kiểm tra xem ảnh đã được lưu hay chưa, chúng ta chỉ cần vào đúng thư mục đã chọn để lưu ban đầu.
 Bạn chọn vị trí bạn muốn lưu tệp.
Bạn chọn vị trí bạn muốn lưu tệp.
Cách chụp ảnh màn hình máy tính bằng Snipping Tool
Bước 1: Chúng ta có 3 cách để mở Snipping Tool.
- Phương pháp 1: Bạn có thể sử dụng tổ hợp phím tắt Shift S của Windows.
- Cách 2: Vào Start, chọn Accessories và click vào Snipping Tool (dành cho Win 7, Win 10)
- Phương pháp 3: Trong hộp tìm kiếm Start (biểu tượng Windows ở góc dưới bên trái màn hình), nhập Snipping Tool và nhấn Enter để tìm kiếm. (Dành cho Win 8 và Win 8.1).
Bước 2: Trong Snipping Tool có 4 chế độ chụp màn hình như sau:
- Chế độ Snip dạng tự do được sử dụng để chụp ảnh với vùng chụp là vùng bạn chọn để khoanh tròn.
- Rectangular Snip được sử dụng để chụp ảnh trong khung hình chữ nhật.
- Window Snip được sử dụng để chụp ảnh màn hình máy tính với cửa sổ hiện đang mở.
- Tính năng Full Screen Snip được sử dụng để chụp toàn bộ màn hình máy tính của bạn.
 Trong Snipping Tool, có 4 chế độ chụp ảnh màn hình.
Trong Snipping Tool, có 4 chế độ chụp ảnh màn hình.
Đặc biệt, nếu bạn không muốn chụp toàn bộ màn hình mà chỉ muốn chụp một nội dung nào đó thì bạn chỉ cần sử dụng Rectangular Snip và Free form Snip. Sau khi chụp, nếu bạn muốn làm nổi bật một nội dung nào đó thì bạn cũng có thể sử dụng biểu tượng hình cây bút. Kéo thả vào phần bạn muốn làm nổi bật. Ở Win 7, bạn sẽ chọn capture và drag từ biểu tượng mũi tên, phía trên góc phải màn hình. Ở Win 10, bạn chỉ cần nhấp vào biểu tượng hình cái kéo bên phải lệnh Mode để kéo, thả và capture.
Cách chụp ảnh màn hình máy tính xách tay của bạn bằng Snip & Sketch
Để chụp ảnh màn hình máy tính, Snip&Skecth cũng là một phần mềm ứng dụng được sử dụng rộng rãi. Nếu các ứng dụng trên đã được cài đặt sẵn trên máy tính của bạn và không cần phải tải xuống. Thì công cụ này yêu cầu bạn phải tải xuống để sử dụng. Sau khi tải xuống thành công, bạn tiến hành cài đặt và chụp ảnh như sau:
Xem thêm : Hướng dẫn “tất tần tật” cách gửi định vị qua Zalo đơn giản nhất
Bước 1: Mở ứng dụng Snip & Sketch đã cài đặt thành công.
 Mở ứng dụng Snip & Sketch.
Mở ứng dụng Snip & Sketch.
Bước 2: Nhấp vào lệnh New và chọn chế độ bạn muốn chụp, chọn khu vực và bắt đầu chụp.
 Nhấp vào lệnh Mới và chọn chế độ bạn muốn sử dụng.
Nhấp vào lệnh Mới và chọn chế độ bạn muốn sử dụng.
Bước 3: Sau khi chụp ảnh, ảnh sẽ không tự động lưu lại. Bạn chọn lệnh Save hoặc cũng có thể dùng phím Ctrl S, chọn thư mục muốn lưu và chọn OK để lưu.
 Chọn thư mục bạn muốn lưu vào và chọn OK để lưu.
Chọn thư mục bạn muốn lưu vào và chọn OK để lưu.
Sử dụng Game Bar để chụp ảnh màn hình
Trên hệ điều hành Win 10 và 11, nếu bạn sử dụng Xbox thì tiện ích Game Bar cũng được tích hợp. Bạn có thể sử dụng tiện ích này để ghi lại và chụp ảnh màn hình một cách nhanh chóng và hiệu quả. Để chụp ảnh màn hình máy tính xách tay hoặc máy tính, hãy làm theo các bước sau:
Bước 1: Bạn có thể sử dụng tổ hợp phím G của Windows hoặc sử dụng phím Start để tìm kiếm và mở Game Bar.
 Bạn mở Game Bar.
Bạn mở Game Bar.
Bước 2: Cửa sổ Game Bar hiện ra, chọn biểu tượng máy ảnh (Capture) và nhấp vào Take ScreenShot để chụp ảnh màn hình.
 Cửa sổ Game Bar xuất hiện, chọn biểu tượng máy ảnh (Chụp) và chọn Chụp màn hình.
Cửa sổ Game Bar xuất hiện, chọn biểu tượng máy ảnh (Chụp) và chọn Chụp màn hình.
Bước 3: Sau khi chụp ảnh xong, giao diện sẽ thông báo cho bạn dưới dạng bảng thông báo màu xanh là ảnh đã được lưu. Nhấp vào đó để mở file ảnh vừa chụp. Hoặc nếu muốn xem ảnh đã chụp, bạn cũng có thể chọn mục See my captures trên cửa sổ ứng dụng.
 Thông báo màu xanh lá cây cho biết hình ảnh đã được lưu.
Thông báo màu xanh lá cây cho biết hình ảnh đã được lưu.
Bước 4: Tệp Gallery sẽ chứa các ảnh chụp màn hình bạn đã chụp. Bạn chọn tệp và chọn chỉnh sửa theo ý muốn.
 Chọn tệp và chỉnh sửa theo ý muốn.
Chọn tệp và chỉnh sửa theo ý muốn.
Cách chụp ảnh màn hình máy tính xách tay trên một cửa sổ nhất định
Ngoài các phím tắt và tổ hợp phím tắt trên, chúng tôi vẫn còn một tổ hợp phím nữa giúp bạn chụp ảnh màn hình cửa sổ đang mở nhanh chóng. Thao tác cũng tương tự như các phương pháp trên. Quy trình bao gồm các bước sau:
Bước 1: Đầu tiên, bạn cần mở giao diện hoặc cửa sổ có màn hình mà bạn cần chụp ảnh màn hình.
Bước 2: Nhấn tổ hợp phím Alt + Print Screen cùng lúc để chụp ảnh màn hình.
 Nhấn Alt + Print Screen để chụp ảnh màn hình.
Nhấn Alt + Print Screen để chụp ảnh màn hình.
Bước 3: Mở ứng dụng Paint trên máy tính, nhấn Ctrl V hoặc sử dụng lệnh Paste để dán hình ảnh bạn vừa chụp. Nhấp vào Save để lưu hoặc sử dụng tổ hợp phím Ctrl S. Chọn thư mục và lưu hình ảnh.
 Mở ứng dụng Paint trên thiết bị của bạn và dán hình ảnh vào.
Mở ứng dụng Paint trên thiết bị của bạn và dán hình ảnh vào.
Cách chụp ảnh màn hình máy tính xách tay trên trình duyệt Microsoft Edge
Xem thêm : Huawei Watch GT 5 sẽ ra mắt vào ngày 19/9
Nếu bạn đang sử dụng hệ điều hành Windows và cần chụp ảnh màn hình cửa sổ trên Microsoft Edge, bạn vẫn có thể thực hiện được. Cách thực hiện rất nhanh, bạn thực hiện ngay trên trình duyệt web mà không cần phải sử dụng các công cụ hỗ trợ khác. Bất kỳ trang web nào cũng có thể sử dụng tính năng chụp này. Quy trình thực hiện bao gồm các bước sau:
Bước 1: Mở Edge và chọn cửa sổ bạn muốn chụp. Sau đó, trong ba dấu chấm ở góc trên bên phải của màn hình, chọn lệnh Web Capture.
 Mở Edge và chọn cửa sổ mà bạn muốn chụp.
Mở Edge và chọn cửa sổ mà bạn muốn chụp.
Bước 2: Bây giờ, Web Capture sẽ cung cấp cho bạn ba tùy chọn:
- Capture Area: chụp bất kỳ trang web nào bạn muốn. Sau khi chụp, bạn có thể sử dụng lệnh Markup Capture để chỉnh sửa. Và lệnh Visual Search để tìm kiếm theo nội dung của hình ảnh vừa chụp.
- Chụp toàn trang, người dùng có thể chỉnh sửa, lưu, sao chép hoặc chia sẻ ảnh vào thiết bị của họ.
- Web Select, bạn sẽ kéo để quét vùng bạn muốn sao chép nội dung văn bản theo ý muốn.
 Web Capture sẽ cung cấp cho bạn ba tùy chọn để lựa chọn.
Web Capture sẽ cung cấp cho bạn ba tùy chọn để lựa chọn.
3 cách quay màn hình laptop Macbook chỉ trong tích tắc
Macbook cũng là một trong những dòng máy tính xách tay hay máy tính được sử dụng nhiều nhất hiện nay. Người dùng Macbook cần sử dụng các phím tắt hay thao tác nhanh để hỗ trợ công việc. Vậy nên, bạn cần biết sớm những thủ thuật này, nó sẽ giúp bạn tiết kiệm được rất nhiều thời gian và tiện lợi hơn khi làm việc. Tham khảo 3 cách chụp ảnh màn hình máy tính xách tay Macbook dưới đây:
Cách chụp ảnh toàn bộ màn hình máy tính
Để chụp ảnh toàn bộ màn hình, chúng ta có thể sử dụng nhanh 2 tổ hợp phím dưới đây. Thao tác thực hiện nhanh chóng, hiệu quả và ảnh sẽ được lưu tự động. Bao gồm:
Cách 1: Sử dụng tổ hợp phím Command + Shift + 3, ảnh toàn màn hình sẽ được chụp. Thả ra, ảnh sẽ tự động được lưu vào máy tính.
 Sử dụng tổ hợp phím Command + Shift + 3.
Sử dụng tổ hợp phím Command + Shift + 3.
Cách 2: Sử dụng tổ hợp phím Command + Shift + Control + 3, hình ảnh toàn màn hình sẽ được chụp lại và lưu vào bộ nhớ tạm của máy tính.
 Sử dụng tổ hợp Command + Shift + Control + 3
Sử dụng tổ hợp Command + Shift + Control + 3
Cách chụp một vùng đã chọn của máy tính
Cách 1: Sử dụng tổ hợp phím Command + Shift + 4. Một cửa sổ hiện ra, bạn khoanh vùng muốn chụp bằng cách kéo chuột từ đầu phạm vi cần chụp đến hết phạm vi, sau đó thả chuột. Ảnh sẽ được chụp và lưu trực tiếp trên màn hình Desktop.
 Sử dụng tổ hợp phím Command + Shift + 4.
Sử dụng tổ hợp phím Command + Shift + 4.
Phương pháp 2: Sử dụng tổ hợp phím Command + Shift + Control + 4. Tương tự, bạn cũng kéo và thả chuột vào vùng bạn muốn chụp. Sau đó, ảnh sẽ được lưu vào clipboard của máy tính.
 Sử dụng tổ hợp phím Command + Shift + Control + 4.
Sử dụng tổ hợp phím Command + Shift + Control + 4.
Cách chụp ảnh màn hình cửa sổ được yêu cầu trên máy tính xách tay
Cách 1: Bạn có thể sử dụng tổ hợp phím Command + Shift + 4 + Spacebar. Lúc này, con trỏ chuột sẽ chuyển thành biểu tượng camera. Bạn mở cửa sổ muốn chụp, sau đó nhấp vào cửa sổ để chụp ảnh màn hình.
 Sử dụng tổ hợp phím Command + Shift + 4 + Phím cách
Sử dụng tổ hợp phím Command + Shift + 4 + Phím cách
Phương pháp 2: Bạn có thể sử dụng tổ hợp phím Command + Shift + Control + 4 + Spacebar. Thao tác tương tự như phương pháp 1 và hình ảnh sẽ được lưu vào bộ nhớ tạm thời của thiết bị.
 Sử dụng tổ hợp Command + Shift + Control + 4 + Phím cách
Sử dụng tổ hợp Command + Shift + Control + 4 + Phím cách
Lời kết
Chụp ảnh màn hình máy tính là một trong những thao tác máy tính bạn cần biết. Sử dụng những thủ thuật này sẽ giúp bạn thực hiện nhanh chóng, tiết kiệm thời gian hơn. Với những phương pháp trên, chắc chắn bạn có thể tìm được cách phù hợp với mình. Ngoài ra, chúng ta có thể sử dụng phần mềm chụp ảnh khác đã tải về nếu máy tính của bạn chưa cài đặt sẵn.
Đừng quên theo dõi tuyengiaothudo.vn để cập nhật những tin tức mới nhất.
Xem thêm:
Nguồn: https://tuyengiaothudo.vn
Danh mục: Thủ thuật