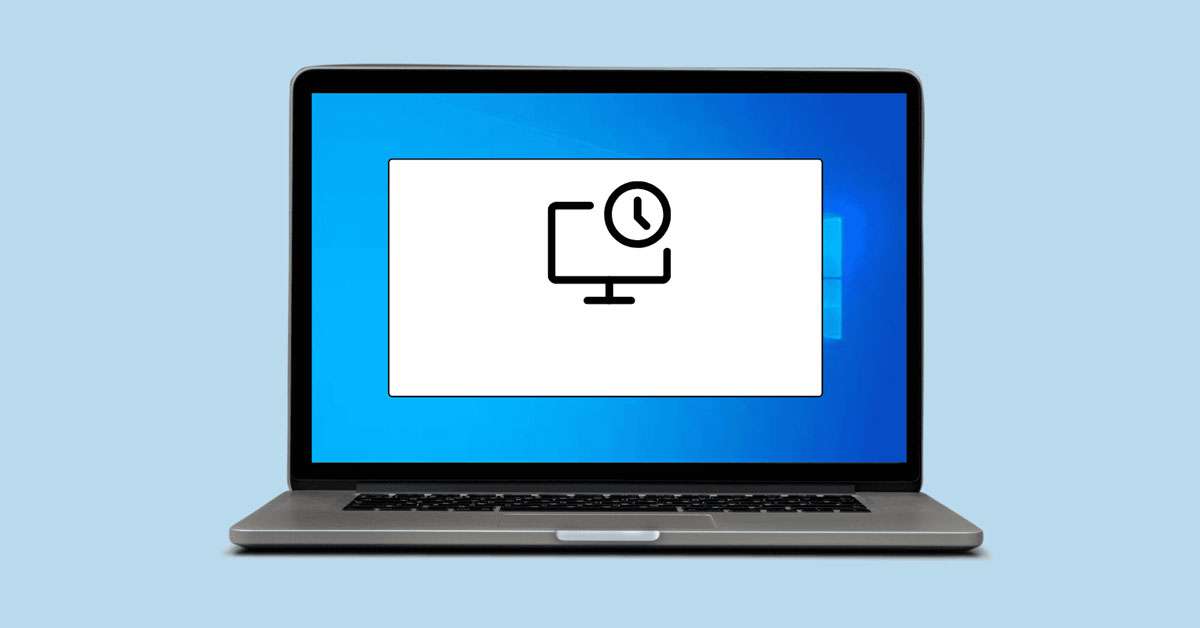Máy tính của bạn đang chạy bình thường nhưng đột nhiên máy hiển thị sai giờ so với thời gian thực. Hiện tượng này xảy ra rất nhiều với những máy tính chạy hệ điều hành Windows 10. Điều này gây ra rất nhiều khó chịu cho người dùng vì ảnh hưởng đến thời gian làm việc và học tập của bạn. Và trong bài viết này, tuyengiaothudo.vn sẽ chia sẻ với bạn Thắng 10 mẹo điều chỉnh thời gian hoạt động chính xác.
Tác hại của việc máy tính Windows 10 chạy sai thời điểm
Máy tính chạy sai giờ trên hệ điều hành Windows 10 có thể gây ra nhiều nguy cơ khác nhau. Để giúp người dùng nhận biết rõ hơn, tuyengiaothudo.vn đã tổng hợp những thông tin quan trọng sau đây.
Bạn đang xem: Cách chỉnh thời gian, ngày, giờ trên máy tính Windows 10 khi bị sai
Vấn đề đồng bộ hóa dữ liệu
Đồng bộ hóa dữ liệu là quá trình cập nhật và duy trì dữ liệu nhất quán trên nhiều thiết bị và ứng dụng. Khi máy tính của bạn chạy sai thời gian, các dịch vụ và ứng dụng phụ thuộc vào thời gian chính xác có thể gặp khó khăn khi đồng bộ hóa dữ liệu.
Ví dụ, các dịch vụ lưu trữ đám mây như OneDrive, Google Drive hoặc Dropbox sử dụng thời gian hệ thống để xác định phiên bản mới nhất của tệp. Nếu thời gian của máy tính không chính xác, hệ thống có thể xác định sai phiên bản, dẫn đến ghi đè dữ liệu cũ bằng dữ liệu mới hoặc tạo ra xung đột phiên bản. Điều này không chỉ gây mất dữ liệu mà còn gây nhầm lẫn cho người dùng vì họ không biết tệp nào là phiên bản mới nhất.

Phần mềm quản lý dự án và nhiệm vụ, chẳng hạn như Microsoft Teams, Slack hoặc Trello, cũng dựa vào thời gian để sắp xếp các nhiệm vụ và thông báo. Thời gian không chính xác có thể khiến thông báo được gửi và nhận vào những thời điểm khác nhau, gây khó khăn cho việc quản lý và theo dõi tiến độ. Điều này có thể dẫn đến sự chậm trễ của dự án, ảnh hưởng đến năng suất của nhóm và gây ra các vấn đề về phối hợp.
Tác động đến giao dịch tài chính
Biết cách Điều chỉnh thời gian Win 10 sẽ giúp bạn hạn chế rủi ro liên quan đến giao dịch tài chính. Hầu hết các giao dịch tài chính đều dựa vào thời gian để xác định thời điểm thực hiện giao dịch, giá trị tài sản tại một thời điểm nhất định và tính hợp lệ của lệnh giao dịch. Ví dụ, nếu đồng hồ hệ thống chậm vài phút, người dùng có thể bỏ lỡ cơ hội mua cổ phiếu ở mức giá thấp nhất hoặc bán cổ phiếu ở mức giá cao nhất.

Đối với cá nhân, sự không khớp thời gian có thể gây ra vấn đề trong việc theo dõi và quản lý tài chính cá nhân. Người dùng có thể gặp khó khăn trong việc đối chiếu lịch sử giao dịch, theo dõi chi tiêu và quản lý ngân sách khi các giao dịch không được ghi lại kịp thời.
Đến muộn trong các cuộc hẹn, cuộc họp
Thời gian sử dụng máy tính không đúng có thể dẫn đến nhầm lẫn, khiến người dùng đến muộn hoặc bỏ lỡ các cuộc họp và cuộc hẹn quan trọng. Vấn đề này có vẻ không phải là vấn đề lớn, nhưng nếu trở nên nghiêm trọng, nó có thể làm giảm uy tín và tính chuyên nghiệp của một cá nhân trước mặt đồng nghiệp và đối tác.

Chưa kể, trong các cuộc hẹn kinh doanh quan trọng, việc đến muộn hoặc vắng mặt có thể dẫn đến mất cơ hội, ký kết hợp đồng hoặc tổn thất tài chính cho công ty. Điều này đặc biệt đúng trong các lĩnh vực đòi hỏi sự đúng giờ như tài chính, luật và y học.
Nguyên nhân khiến máy tính Windows 10 chạy sai giờ
Trước khi biết cách chỉnh giờ trên Win 10, bạn đọc cần xác định rõ nguyên nhân khiến máy tính của mình bị lỗi như vậy. Từ đó bạn có thể xác định Thắng 10 mẹo điều chỉnh thời gian phù hợp nhất, đồng thời không ảnh hưởng đến hệ thống.
Pin CMOS yếu hoặc hỏng
Pin bán dẫn kim loại-ôxít-ôxít bổ sung (CMOS) đóng vai trò quan trọng trong việc duy trì các thiết lập hệ thống cơ bản. Đây là một loại pin nhỏ, thường là pin lithium, được gắn trên bo mạch chủ của máy tính. Pin này cung cấp năng lượng cho chip CMOS, lưu trữ thông tin cấu hình hệ thống quan trọng. Bao gồm: thời gian của máy tính, cấu hình ổ cứng và các thiết lập phần cứng khác.

Và khi máy tính tắt, pin CMOS đảm bảo rằng các thiết lập này được giữ lại để khi hệ thống được khởi động lại, nó có thể khởi động với cấu hình chính xác. Đồng thời, pin CMOS bị hỏng sẽ không thể cung cấp đủ điện để duy trì thông tin cấu hình, điều này sẽ khiến đồng hồ hệ thống bị đặt lại hoặc chạy không chính xác. Mỗi lần máy tính được khởi động, nếu pin CMOS không hoạt động bình thường, đồng hồ hệ thống có thể trở về thời gian mặc định của nhà sản xuất hoặc một số thời gian không chính xác khác.
Cài đặt múi giờ không đúng
Bạn cần gì để làm Điều chỉnh thời gian Win 10 có thể do người dùng thiết lập múi giờ không đúng. Múi giờ là khu vực địa lý có cùng giờ chuẩn. Windows 10 sử dụng thông tin múi giờ để hiển thị giờ chính xác cho người dùng. Khi múi giờ được thiết lập không đúng với vị trí địa lý hiện tại của người dùng. Giờ hiển thị trên máy tính sẽ không chính xác, dẫn đến nhiều vấn đề trong công việc và cuộc sống hàng ngày.

Xem thêm : Đặc quyền gói VieON VIP 3 tháng trị giá 237.000đ khi mua GALAXY TAB A9 SERIES
Ngoài ra, lỗi trong quá trình cập nhật hệ điều hành hoặc phần mềm có thể dẫn đến việc múi giờ bị thay đổi mà người dùng không hề hay biết. Điều này gây ra nhiều tác động tiêu cực và bạn cần biết cách điều chỉnh thời gian trên Win 10 để khôi phục lại đúng giờ.
Cập nhật Windows không thành công
Một nguyên nhân phổ biến khác của tình trạng bạn cần Điều chỉnh thời gian Win 10 chính xác. Như chúng ta đã biết, bản cập nhật Win 10 đi kèm với các bản vá bảo mật, sửa lỗi và cải thiện hiệu suất. Tuy nhiên, khi quá trình cập nhật bị sập hoặc không thành công, nó có thể dẫn đến nhiều vấn đề, bao gồm cả việc hiển thị thời gian không chính xác trên hệ thống.

Ngoài ra, các bản cập nhật lỗi có thể làm gián đoạn hoặc vô hiệu hóa các dịch vụ liên quan đến thời gian hệ thống, chẳng hạn như Dịch vụ thời gian Windows. Khi dịch vụ này bị gián đoạn, máy tính không thể đồng bộ hóa thời gian của mình với máy chủ thời gian trực tuyến, dẫn đến hiển thị thời gian không chính xác.
Phần mềm độc hại hoặc vi-rút
Phần mềm độc hại hoặc vi-rút là những thứ mà không người dùng máy tính nào muốn gặp phải. Vì thiệt hại của chúng rất nghiêm trọng, chúng có thể xâm nhập, làm hỏng hoặc kiểm soát hệ thống máy tính mà không cần sự cho phép của người dùng. Khi máy tính bị nhiễm phần mềm độc hại hoặc vi-rút, chúng có thể gây ra nhiều vấn đề, bao gồm cả thời gian sai trên thiết bị.

Ngoài ra, nhiều hệ thống bảo mật và phần mềm diệt vi-rút sử dụng thời gian hệ thống để quản lý và xác thực chứng chỉ bảo mật. Phần mềm độc hại có thể thay đổi thời gian hệ thống để phá vỡ các dịch vụ này. Điều này khiến chứng chỉ bảo mật hết hạn hoặc trở nên không hợp lệ, làm giảm khả năng bảo vệ của hệ thống.
Hướng dẫn cách chỉnh thời gian Win 10 nhanh chóng và đơn giản
Sau khi tìm hiểu về những tác hại và nguyên nhân khiến máy chạy chậm sau một thời gian. Tiếp theo, người dùng cần biết cách khắc phục sự cố này. Trong bài viết chia sẻ mẹo vặt này sẽ có 2 cách chỉnh giờ trên Win 10.
Phương pháp 1: Điều chỉnh tự động
Bằng cách tự động cài đặt đồng hồ theo múi giờ tại nơi bạn sống, bạn sẽ chủ động hơn trong việc cập nhật thời gian. Bất kể bạn đến quốc gia nào, bạn đều có thể áp dụng khung giờ mới nhất tại địa điểm đó.
Bước 1: Đầu tiên, bạn nhấp chuột phải vào biểu tượng ngày – tháng – năm – giờ trên màn hình máy tính.

Bước 2: Tìm và chọn “Điều chỉnh ngày/giờ”.

Bước 3: Trên thanh công cụ ở mục “Trang chủ”, bạn sẽ chọn “Ngày & giờ”.

Bước 4: Trong mục “Time zone”, chọn đúng múi giờ nơi người dùng đang sinh sống. Lưu ý, ở bước này, bạn phải tắt chức năng “Set time zone automatically” bằng cách trượt thanh trượt để điều chỉnh.

Bước 5: Sau khi điều chỉnh thành công, hãy bật tính năng “Đặt múi giờ tự động” như trong hình.

Phương pháp 2: Điều chỉnh thủ công
Với Cách chỉnh giờ Win 10 thủ công Với cách này, bạn sẽ thực hiện nhiều bước hơn so với cách 1. Tuy nhiên, với cách này, bạn có thể thiết lập thời gian theo ý muốn của mình. Ví dụ, thiết lập thời gian sớm hơn để bạn luôn sẵn sàng và không bị trễ hạn hoặc cuộc hẹn.
Bước 1: Đầu tiên, bạn cần chọn biểu tượng “Windows” sau đó chọn tính năng “Settings”. Hoặc nếu muốn nhanh hơn, bạn có thể nhấn tổ hợp phím “Windows + I”.

Bước 2: Một loạt tính năng sẽ xuất hiện và người dùng nên chọn “Thời gian & ngôn ngữ”.

Bước 3: Bạn cũng sẽ tắt tùy chọn “Đặt thời gian tự động” bằng cách trượt thanh trượt. Tiếp theo, bạn sẽ chọn công cụ “Thay đổi”.

Bước 4: Bạn cần điền thời gian muốn hiển thị trên máy tính và nhấn “Change” để lưu lại.

Bước 5: Trong trường hợp bạn muốn thay đổi định dạng thời gian, hãy chọn “Region”.

Bước 6: Tiếp theo, bạn sẽ chọn “Thay đổi định dạng dữ liệu”.

Bước 7: Cuối cùng, bạn hãy chỉnh lại thời gian theo ý muốn theo hình minh họa.

Kết luận
Vậy là tuyengiaothudo.vn đã chia sẻ tất cả với bạn rồi. Thắng 10 mẹo điều chỉnh thời gian với 2 cách siêu đơn giản. Tùy theo nhu cầu của bạn, bạn có thể chọn phương pháp hữu ích. Và đừng quên chia sẻ bài viết này với bạn bè khi họ cần nhé.
Xem thêm:
Nguồn: https://tuyengiaothudo.vn
Danh mục: Thủ thuật