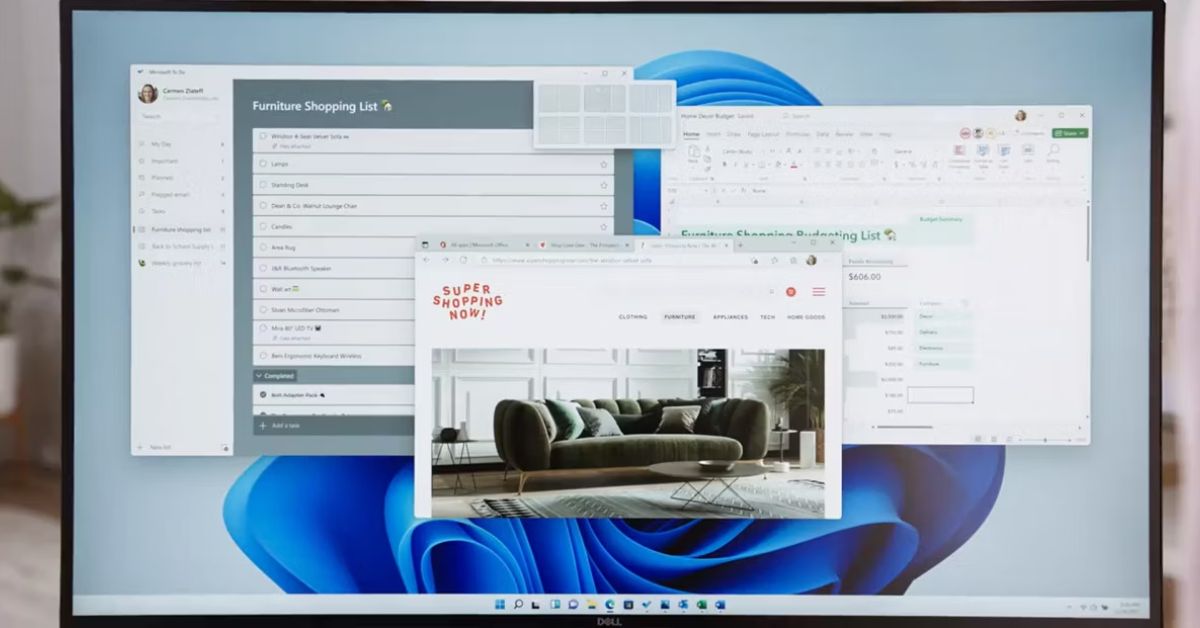Màn hình chia nhỏ là tính năng cực kỳ hữu ích được tích hợp trên máy tính hệ điều hành Windows. Người dùng có thể thực hiện nhiều tác vụ cùng lúc mà không mất thời gian hay công sức chuyển đổi tab. Tuy nhiên, tính năng này cần phải được kích hoạt và biết cách thao tác để căn chỉnh các cửa sổ một cách chính xác nhất. Nếu bạn muốn thực hiện đa nhiệm dễ dàng và tiện lợi hơn trên máy tính của mình thì chắc chắn không thể bỏ qua những thủ thuật chia đôi màn hình máy tính thành 2 phần được đề cập trong bài viết dưới đây.
- TOP 9 ứng dụng chuyển văn bản thành giọng nói tốt nhất
- LCK Xuân 2024: Lịch thi đấu, bảng xếp hạng, kết quả cập nhật mới nhất
- Hướng dẫn bạn đọc cách tìm lại điện thoại bị thất lạc ngay cả khi không có kết nối Internet
- Cách sao lưu dữ liệu trên điện thoại Samsung nhanh chóng
- TECNO giới thiệu AI Vision – một bộ tính năng AI sẽ có trên các thiết bị thông minh của hãng
Tại sao người dùng cần chia đôi màn hình máy tính?
Lần đầu tiên được triển khai trên Windows 7, tính năng chia đôi màn hình với chế độ Đa nhiệm có lẽ đã trở nên quen thuộc với nhiều người. Ở phiên bản đầu tiên, người dùng máy tính có thể kích hoạt chức năng này bằng cách nhấn phím Windows và các phím mũi tên sang hai bên. Ở Windows 10, tính năng chia đôi màn hình đã được cải tiến với nhiều tính năng nổi bật, cho phép người dùng điều chỉnh kích thước cửa sổ, chia màn hình thành nhiều khung hơn, các thao tác cũng dễ dàng và thuận tiện hơn.
Bạn đang xem: Cách chia đôi màn hình máy tính Windows 10 nhanh, đơn giản

Chế độ đa nhiệm cho phép bạn chia đôi màn hình để phục vụ tối đa nhu cầu sử dụng. Người dùng có thể xử lý đồng thời 2 hoặc nhiều tác vụ cùng lúc mà không cần phải chuyển qua lại giữa các tab. Khi kích hoạt tính năng này, bạn sẽ tiết kiệm thời gian và có trải nghiệm tiện lợi hơn, có thể vừa làm việc vừa giải trí chỉ trong một màn hình. Nhìn chung, có thể liệt kê những lợi ích sau đây cho người dùng khi biết cách chia đôi màn hình:
- Mở 2 hoặc nhiều cửa sổ cùng lúc để đa dạng hóa trải nghiệm trên màn hình của bạn.
- Tiết kiệm thời gian và công sức khi làm nhiều việc cùng lúc.
- Xem phim, nghe nhạc và xử lý các nhiệm vụ khác một cách hiệu quả.
- Được sử dụng để so sánh và đối chiếu thông tin trên các tài liệu khác nhau.
- Dịch dễ dàng, đọc và ghi chú nhanh chóng và làm được nhiều việc hơn trên một thiết bị duy nhất.
Hướng dẫn cách bật tính năng chia đôi màn hình trên máy tính
Chế độ Đa nhiệm chia đôi màn hình được tích hợp sẵn trong hệ điều hành Windows 10 và Windows 11. Trước khi sử dụng chức năng này bằng phím tắt hoặc thao tác thủ công, người dùng cần biết cách bật chế độ này trong bảng cài đặt. Tùy vào từng model máy tính mà Đa nhiệm đã được bật sẵn, và cũng có những máy tính cần người dùng bật mới có thể sử dụng được. Bạn có thể kiểm tra lại chức năng này trong công cụ Cài đặt của máy tính, đồng thời kích hoạt bằng các bước cực kỳ đơn giản sau:
Bước 1: Truy cập công cụ Cài đặt (Cài đặt) trên máy tính của bạn.

Bước 2: Chọn tab Hệ thống trong giao diện Trang chủ của công cụ Cài đặt.

Bước 3: Tiếp tục chọn chế độ Đa nhiệm trong phần hệ thống.
Bước 4: Nhấp vào biểu tượng vòng tròn để chuyển nó thành màu xanh trong phần Cửa sổ Snapsau đây là cách bạn bật chế độ chia đôi màn hình.

Bước 5: Trong phần Snap windows, người dùng có thể tùy chỉnh và lựa chọn các chế độ cài đặt khác theo ý muốn, bao gồm:
- Tự động thay đổi kích thước cửa sổ cho phù hợp khi chia đôi màn hình.
- Đề xuất các cửa sổ có thể mở bằng màn hình chia đôi khi sử dụng tính năng này.
- Tự động thay đổi kích thước các cửa sổ khác khi một cửa sổ khác thay đổi kích thước.
Đối với người dùng đã nâng cấp hệ điều hành lên Windows 11, các bước thực hiện cũng giống như trên. Đặc biệt, tính năng này trên Windows 11 còn bổ sung thêm tùy chọn trong Snap windows.
Cách chia đôi màn hình máy tính Windows 10 nhanh chóng và đơn giản
Sau khi kích hoạt thành công chế độ Đa nhiệm cho phép chia đôi màn hình, người dùng có thể thoải mái làm việc với 2 cửa sổ cùng lúc trên laptop và PC. Có rất nhiều cách để chia đôi màn hình máy tính thành 2 phần, nhờ vào tính năng cải tiến của Windows 10, bạn có thể lựa chọn cách thực hiện phù hợp và tiện lợi nhất. Hướng dẫn dưới đây sẽ giúp bạn mở song song 2 cửa sổ trên màn hình theo 3 cách cơ bản: sử dụng chuột, sử dụng phím tắt và tận dụng thanh tác vụ.
Sử dụng kéo và thả để chia đôi màn hình máy tính
Xem thêm : Cách gõ nhanh biểu tượng cảm xúc trên Facebook cực đơn giản
Chia đôi màn hình máy tính bằng thao tác chuột là phương pháp cơ bản và thủ công nhất, được nhiều người dùng sử dụng vì tính tiện lợi của nó. Đây là phương pháp phù hợp với những người thường xuyên phải sử dụng hoặc đã quen với thao tác chuột. Thay vì phải chuyển từ chuột sang bàn phím hay mở các công cụ khác, người dùng chỉ cần kéo thả để chia đôi màn hình thành 2 phần riêng biệt. Tuy nhiên, phương pháp này lại có nhược điểm là khó khăn khi sử dụng touchpad trên laptop, mất nhiều thời gian hơn trong trường hợp bạn phải tự tay căn chỉnh kích thước các cửa sổ cho cân xứng. Bên cạnh đó, việc sử dụng chuột cũng không giúp người dùng khai thác hết được các tính năng độc đáo khác của chế độ Đa nhiệm.
Để chia đôi màn hình máy tính Windows 10 bằng chuột, hãy làm theo các bước sau:
Bước 1: Bấm để chọn hình nhỏ ở góc trên bên phải của cửa sổ.

Bước 2: Sử dụng chuột để điều chỉnh kích thước phù hợp cho cửa sổ thu nhỏ, sau đó kéo và thả cửa sổ sang bên trái/phải màn hình theo ý muốn.

Bước 3: Thực hiện các thao tác tương tự với cửa sổ thứ hai, bao gồm thu nhỏ, thay đổi kích thước và kéo sang phía bên kia của màn hình.
Sử dụng phím tắt để mở 2 cửa sổ song song trên màn hình
Nếu bạn thấy phương pháp dùng chuột hơi mất thời gian và công sức khi vẫn phải tự tay điều chỉnh kích thước và kéo thả, bạn có thể sử dụng phím tắt để chia đôi màn hình. Với phương pháp này, máy tính sẽ tự động điều chỉnh kích thước cửa sổ sao cho vừa với một nửa màn hình, đồng thời cửa sổ cũng sẽ được di chuyển sang vị trí trái/phải mà không cần bạn phải làm gì quá phức tạp. Việc sử dụng phím tắt đã xuất hiện từ Windows 7, khi chế độ Đa nhiệm lần đầu tiên được tích hợp trên máy tính. Qua các phiên bản hệ điều hành tiên tiến hơn, các phím tắt này vẫn giữ nguyên chức năng với tốc độ xử lý nhanh và chính xác hơn.
Bước 1: Truy cập và chọn cửa sổ bạn muốn chia màn hình.
Bước 2: Sử dụng tổ hợp phím Windows + Mũi tên Trái/Phải. Trong đó:
- Mũi tên bên phải áp dụng cho trường hợp người dùng muốn di chuyển cửa sổ sang bên phải màn hình.
- Mũi tên trái được sử dụng khi người dùng muốn di chuyển cửa sổ sang phía bên trái của màn hình.

Bước 3: Áp dụng các thao tác tương tự (nhưng với các mũi tên ngược với bước 2) cho cửa sổ thứ 2 mà người dùng muốn chia màn hình.
Tuy nhiên, nhược điểm của phương pháp này là chỉ áp dụng được với những trường hợp màn hình bị chia làm hai nửa. Nếu bạn muốn mở 3 hoặc 4 cửa sổ cùng lúc thì cần tham khảo thủ thuật mở rộng ở phần tiếp theo.
Sử dụng Thanh tác vụ để chia đôi màn hình máy tính của bạn
Thanh tác vụ là thanh công cụ nằm ở phía dưới màn hình máy tính, cung cấp khả năng truy cập nhanh đến phần mềm, trình duyệt và menu Start… Trong hệ điều hành Windows 10, các tính năng từ chế độ Đa nhiệm/Gắn cửa sổ cũng được tích hợp trong mục quản lý Thanh tác vụ. Nhờ đó, người dùng có thể thao tác dễ dàng hơn khi muốn hiển thị nhiều cửa sổ cùng lúc trên màn hình.
Ưu điểm khi sử dụng phương pháp Taskbar là nhanh chóng và tiện lợi, người dùng không cần phải điều chỉnh kích thước hay di chuyển vị trí của cửa sổ. Thay vào đó, hệ thống sẽ tự động thực hiện các tác vụ trên và điều chỉnh kích thước tab phù hợp. Đặc biệt, phương pháp này cũng có thể áp dụng cho nhiều cửa sổ khác nhau thay vì bị giới hạn bởi chức năng chia đôi màn hình. Để sử dụng chức năng này, người dùng chỉ cần thực hiện 3 bước cực kỳ đơn giản sau:
Xem thêm : Thay pin iPhone? Khi nào cần? Khi nào không?
Bước 1: Di chuyển chuột xuống vị trí Thanh tác vụ trên màn hình.
Bước 2: Nhấp chuột phải, chọn chủ đề Hiển thị cửa sổ cạnh nhau.

Bước 3: Lúc này máy tính sẽ tự động sắp xếp và di chuyển tất cả các cửa sổ đang mở để chia đôi màn hình. Nếu muốn quay lại trạng thái ban đầu, bạn chỉ cần nhấp chuột phải vào thanh Taskbar lần nữa, nhấp và chọn Hoàn tác Hiển thị tất cả các cửa sổ cạnh nhau.
Tuy nhiên, phương pháp này hiện chỉ hữu ích trên Windows 10. Đối với Windows 11, các lệnh trên Thanh tác vụ đã bị thu nhỏ, yêu cầu người dùng phải chọn cách khác để chia màn hình thành nhiều cửa sổ khác nhau.
Làm thế nào để hiển thị nhiều hơn 2 cửa sổ trên màn hình máy tính
Vậy, người dùng đã biết cách chia đôi màn hình bằng chuột, phím tắt và thanh tác vụ. Vậy làm sao để mở 3 đến 4 cửa sổ cùng lúc trên laptop, PC? Chế độ Snap windows không chỉ giới hạn ở 2 màn hình mà còn cho phép mở rộng thêm nhiều cửa sổ nữa. Để sử dụng chức năng này, bạn có thể áp dụng một trong những cách sau. Lưu ý rằng một số cách chỉ có hiệu quả trên Windows 11 khi hệ điều hành đã được nâng cấp và tích hợp nhiều tính năng hữu ích cho chế độ Đa nhiệm.
Chia màn hình thành nhiều cửa sổ bằng cách kéo và thả truyền thống
Không chỉ hữu ích cho việc chia đôi màn hình, thao tác kéo thả chuột còn được áp dụng để chia màn hình thành 3, 4, 5 cửa sổ khác nhau. Người dùng chỉ cần đặt con trỏ chuột vào thanh cửa sổ, sau đó kéo thả đến vị trí thích hợp mong muốn, cửa sổ đó sẽ tự động thu nhỏ lại theo kích thước phù hợp. Sau đó, lặp lại các thao tác này với các cửa sổ còn lại, thành các vị trí trống trên màn hình.

Tuy nhiên, một lời khuyên hữu ích cho người dùng là chỉ nên mở tối đa 4 cửa sổ cùng lúc để đảm bảo kích thước và bố cục khoa học. Nếu màn hình chia thành quá nhiều phần, nội dung trong các cửa sổ cũng sẽ bị thu hẹp, dẫn đến khó theo dõi và trạng thái rối rắm, thiếu logic và gây mỏi mắt. Phương pháp kéo thả truyền thống này áp dụng được cho cả Windows 10 và Windows 11.
Sử dụng bố cục màn hình chia đôi tích hợp trên Windows 11
Ở phiên bản nâng cấp của hệ điều hành Windows 11, nhà sản xuất đã tích hợp các layout có sẵn, áp dụng vào chế độ Snap windows giúp người dùng thuận tiện hơn trong việc chia đôi màn hình. Công cụ mới này bao gồm 4 layout chính: chia đôi màn hình thành 2 phần bằng nhau, chia đôi màn hình thành 2 cửa sổ với tỷ lệ 2:1, chia đôi màn hình thành 3 cửa sổ với tỷ lệ 2:1:1 và chia đôi màn hình thành 4 phần bằng nhau. Sử dụng template chia đôi có sẵn này, người dùng không cần phải căn chỉnh kích thước hay kéo thả thủ công, máy tính sẽ tự động thực hiện các tác vụ đó thay bạn.

Cách chia màn hình thành 2, 3, 4 cửa sổ bằng layout có sẵn được thực hiện như sau:
- Bước 1: Đặt con trỏ chuột vào biểu tượng thu nhỏ cửa sổ trong vài giây.
- Bước 2: Chờ bảng bố cục xuất hiện, sau đó nhấp vào bất kỳ bố cục nào theo nhu cầu của bạn.
- Bước 3: Áp dụng các thao tác tương tự cho các cửa sổ còn lại.
Ngoài ra, bảng layout cũng tự động mở ra khi người dùng đặt con trỏ chuột vào thanh cửa sổ và kéo thả. Lúc này, cửa sổ sẽ được thu nhỏ lại, và bạn chỉ cần chọn một layout bất kỳ để máy tính tự động chia layout màn hình theo model đã chọn. Lưu ý, để thao tác trên bảng layout, người dùng cần nâng cấp máy tính lên phiên bản hệ điều hành Windows 11 mới nhất.
Phần kết luận
Với những cách màn hình chia nhỏ Với hướng dẫn chi tiết như trên, bạn có thể dễ dàng sử dụng chế độ Snap windows để đa dạng hóa trải nghiệm, tối đa hóa các chức năng trên máy tính và thực hiện nhiều tác vụ cùng lúc. Là một tính năng cơ bản của Windows, việc chia đôi màn hình không quá khó khăn hay gây nhầm lẫn cho người dùng, ngay cả những người mới sử dụng máy tính. Hy vọng qua bài viết, bạn đã học thêm được một thủ thuật máy tính cơ bản nữa để áp dụng vào cuộc sống công nghệ hiện đại. Đừng quên theo dõi tuyengiaothudo.vn để cập nhật tin tức công nghệ mới nhất và không bỏ lỡ những mẹo hữu ích mỗi ngày!
Xem thêm các mẹo hay với Windows 10:
Nguồn: https://tuyengiaothudo.vn
Danh mục: Thủ thuật