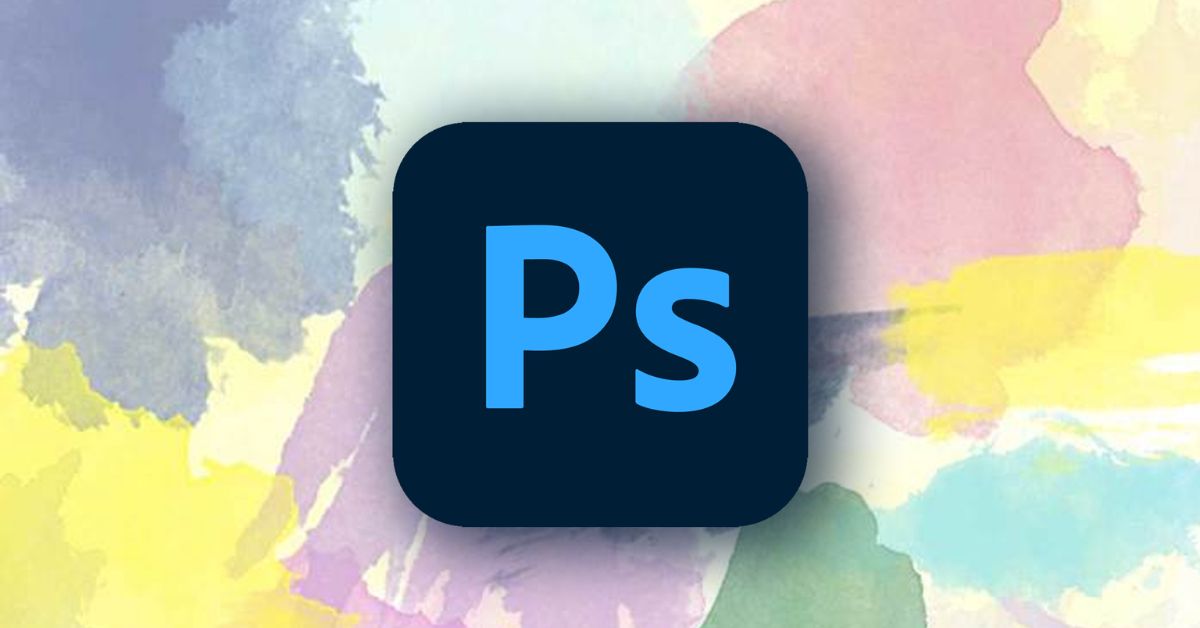Trong lĩnh vực thiết kế và đồ họa, khả năng cắt ảnh, tách đối tượng ra khỏi nền là một kỹ năng quan trọng và không thể thiếu. Điều này không chỉ giúp tạo ra những bức ảnh sắc nét, chuyên nghiệp mà còn mở ra một không gian sáng tạo đầy tiềm năng. Vậy hôm nay, hãy cùng Hoàng Hà tìm hiểu ngay cách tách nền, cắt ảnh trong Photoshop nhé!
Phân biệt giữa cắt và tách ảnh trong photoshop
Đầu tiên, trước khi đi vào hướng dẫn chi tiết về cách cắt ảnh bằng Photoshop, bạn cần phân biệt hai khái niệm cắt ảnh và tách ảnh.
Bạn đang xem: Cách cắt ảnh, tách ảnh ra khỏi nền cơ bản nhất trong Photoshop
Cắt xén trong Photoshop là gì?
Cắt xén là quá trình loại bỏ một phần của hình ảnh để tạo ra kết quả mới hoặc để tập trung vào một phần cụ thể của hình ảnh. Cắt xén có thể được thực hiện bằng cách sử dụng các công cụ cắt xén và lựa chọn trong Photoshop.
Việc cắt ảnh không chỉ giúp tối ưu góc nhìn mà còn cho phép người biên tập điều chỉnh kích thước và bố cục theo tỷ lệ yêu cầu theo một tỷ lệ cụ thể như 16:9, 9:6, 1:1…

Tách nền trong Photoshop là gì?
Xóa nền trong Photoshop là quá trình xóa hoặc thay đổi nền của hình ảnh để tạo hiệu ứng cắt bỏ hoặc cô lập phần chính của hình ảnh. Điều này thường được thực hiện để tạo độ trong suốt, biến đổi nền hoặc tích hợp một đối tượng vào môi trường khác mà không giữ nguyên nền gốc.
Kỹ thuật tách nền giúp tạo ra những hình ảnh tập trung đặc biệt vào chủ thể mà không bị ảnh hưởng bởi nền, thường được sử dụng trong nhiều lĩnh vực như thiết kế đồ họa, quảng cáo.
Hướng dẫn chi tiết cách cắt ảnh trong Photoshop
Cắt ảnh là một kỹ thuật cơ bản nhưng quan trọng cho phép chúng ta điều chỉnh và thay đổi bố cục của ảnh. Vậy làm thế nào để cắt ảnh bằng Photoshop? Hãy cùng tìm hiểu hướng dẫn chi tiết về cách cắt ảnh dưới đây nhé!
Sử dụng Công cụ Cắt để cắt ảnh theo khung
Bước 1: Mở ứng dụng Photoshop và chọn ảnh bạn muốn cắt. Tiếp theo, chọn biểu tượng công cụ cắt ở phía bên trái màn hình hoặc bạn có thể sử dụng phím tắt C.

Bước 2: Tiếp theo, bạn cần chọn tỷ lệ để cắt ảnh. Nhìn lên thanh tùy chọn và bạn sẽ thấy các kích thước tỷ lệ 1:1, 4:5, 5:7, 2:3, 16:9, có sẵn để bạn lựa chọn.

Bước 3: Giữ nút chuột trái để kéo khung hình đã chọn đến vị trí cắt mong muốn.

Bước 4: Nhấn Enter và nhận được kết quả.

Cắt ảnh trong Photoshop bằng Công cụ Lasso
Công cụ Lasso là một tiện ích cho phép người dùng tạo các vùng chọn tự do trong Photoshop. Để cắt ảnh bằng công cụ này, cần phải vẽ hình dạng vùng chọn mong muốn.
Bước 1: Tìm và chọn ảnh bạn muốn cắt, sau đó nhấp vào Công cụ Lasso trên thanh công cụ.

Xem thêm : Màn hình máy tính bị vàng: Nguyên nhân và cách khắc phục
Bước 2: Nhấp liên tục chuột trái và di chuyển đến vùng ảnh bạn muốn cắt. Sau khi vẽ xong thả chuột trái ra thì vùng chọn sẽ được tạo thành các đường kiến như hình dưới đây:

Bước 3: Vào Edit > chọn Copy hoặc Ctrl+C.

Bước 4: Nhấp vào File > New. Bạn có thể thay thế thao tác này bằng cách nhấn phím tắt Ctrl + N. Thao tác này sẽ giúp tạo một trang mới có kích thước đủ lớn để chứa hình ảnh bạn muốn cắt.

Bước 5: Chọn Edit > Paste để dán hình ảnh vào trang thiết kế bạn vừa mở. Ở bước này, bạn cũng có thể chọn Ctrl + V để nhanh hơn.

Cắt ảnh trong Photoshop bằng Công cụ Chọn nhanh
Công cụ Quick Selection là công cụ lựa chọn trong Photoshop tạo ra các lựa chọn dựa trên sự giống nhau của các đối tượng. Để cắt ảnh trong Photoshop bằng Quick Selection Tool, hãy thực hiện như sau:
Bước 1: Tìm và mở ảnh bạn muốn cắt trong Photoshop. Tiếp theo, tìm và chọn biểu tượng Quick Selection Tool nằm trên thanh công cụ (ở bước này, bạn có thể sử dụng phím tắt W). Lúc này, con trỏ chuột của bạn sẽ đổi thành hình tròn có dấu cộng ở giữa.

Bước 2: Nhấp chuột trái vào chủ thể bạn muốn cắt trong ảnh. Ở bước này, nếu bạn nhấp vào các điểm xung quanh, Công cụ Chọn nhanh sẽ tự động sử dụng các điểm tương tự để tạo vùng chọn lớn hơn.

Bạn cũng có thể bỏ chọn bằng cách giữ phím Alt rồi nhấp chuột trái vào vùng bạn muốn bỏ chọn.
Bước 3: Nhấp chuột phải > Layer Via Copy. Bây giờ một lớp sẽ xuất hiện trên màn hình chỉ chứa hình ảnh bạn đã chọn.

Sử dụng công cụ Magic Wand để cắt ảnh trong Photoshop
Cắt ảnh bằng Công cụ Magic Wand là cách nhanh chóng, tiện lợi và dễ dàng. Hãy cùng tìm hiểu hướng dẫn chi tiết về cách cắt ảnh!
Bước 1: Mở ảnh bạn muốn cắt trong Photoshop. Sau đó nhấp chuột phải vào biểu tượng công cụ Magic wand.

Bước 2: Di chuyển con trỏ chuột vào ảnh, lúc này bạn nhấp chuột trái để chọn vùng muốn cắt. Ứng dụng sẽ tự động chọn các đối tượng xung quanh dựa trên sự tương đồng về màu sắc, giữ Shift để chọn thêm vùng muốn cắt.

Bước 3: Vào File > chọn New để tạo trang mới.

Bước 4: Quay lại trang thiết kế vừa cắt ở trên và chọn công cụ Di chuyển, di chuyển đến vùng cắt và kéo thả chuột để di chuyển phần lựa chọn cũ sang trang thiết kế mới.

Cách tách ảnh khỏi chi tiết nền bằng Photoshop
Không chỉ cắt ảnh trong Photoshop mà tiện ích tách nền cũng được nhiều người dùng sử dụng để xóa nền nhằm làm nổi bật chủ thể của bức ảnh. Vậy làm thế nào để tách hoặc xóa nền trong Photoshop, hãy cùng tìm hiểu hướng dẫn chi tiết cách xóa dưới đây nhé!
Xóa nền trong Photoshop bằng công cụ Lasso
Công cụ Magic Eraser trong Photoshop là một cách nhanh chóng để xóa nền của hình ảnh. Sau đây là hướng dẫn chi tiết theo các bước bạn mô tả:
Bước 1: Mở ảnh bạn muốn xóa nền bằng cách chọn File > Open hoặc sử dụng tổ hợp phím Ctrl + O.

Bước 2: Chọn công cụ Magic Eraser từ thanh công cụ bên trái.
Bước 3: Điều chỉnh cường độ xóa của công cụ bằng tính năng Tolerance. Giá trị này sẽ xác định lượng giảm xóa màu.

Lưu ý: Nếu hình ảnh có nền màu khác nhau, bạn có thể cần phải điều chỉnh giá trị của tùy chọn “Dung sai” trên thanh điều khiển để đảm bảo loại bỏ phạm vi màu mong muốn.
Bước 4: Nhấp vào vùng bạn muốn xóa nền và đợi kết quả. Công cụ sẽ tự động xóa các phần có màu tương tự với điểm bạn nhấp.

Bước 5: Nền đã được xóa thành công, bạn cũng có thể chèn hình ảnh vào nền khác. Mở nền mới và kéo thả lớp chứa hình ảnh nền đã xóa.

Tuy nhiên, Magic Eraser Tool có thể không phù hợp với hình ảnh có độ phân giải thấp hoặc hình ảnh có các cạnh mờ. Trong những trường hợp này, sử dụng các công cụ xóa nền khác như công cụ Lasso có thể mang lại kết quả tốt hơn.
Một số lưu ý khi xóa nền, cắt ảnh trong Photoshop
Kết thúc
Công cụ cắt xóa nền trong Photoshop là giải pháp hữu ích giúp bạn chỉnh sửa và sắp xếp bố cục ảnh một cách thuận tiện. Chia sẻ từ Hoàng Hà, hy vọng thông tin này sẽ giúp bạn thực hiện được quá trình xóa nền, cắt ảnh trong Photoshop một cách nhanh chóng và hiệu quả. Chúc bạn thành công trong việc thực hành cắt ảnh, xóa nền!
Tìm hiểu thêm:
Nguồn: https://tuyengiaothudo.vn
Danh mục: Thủ thuật