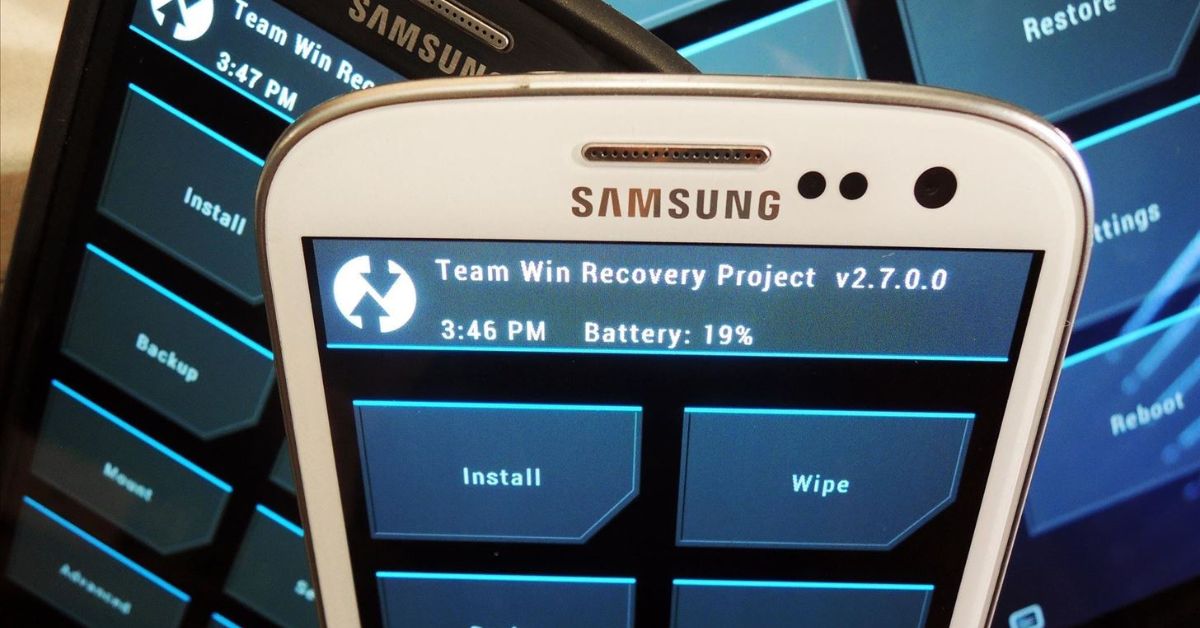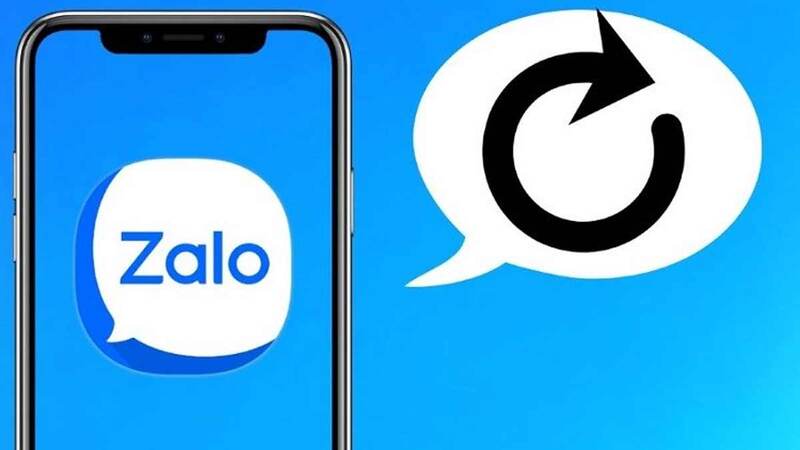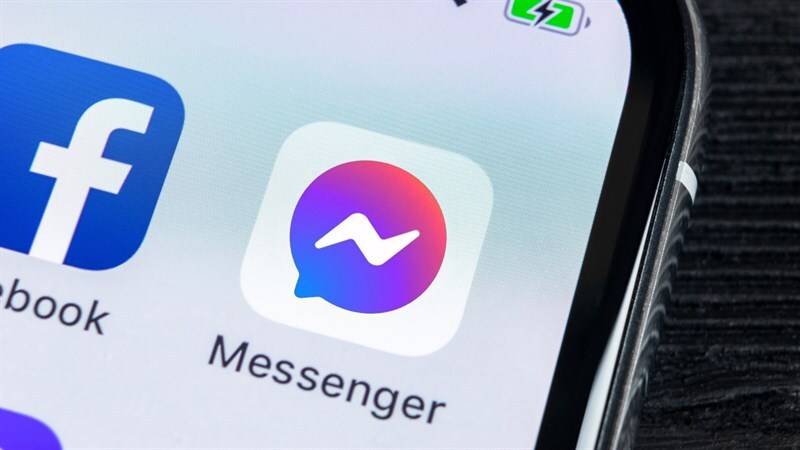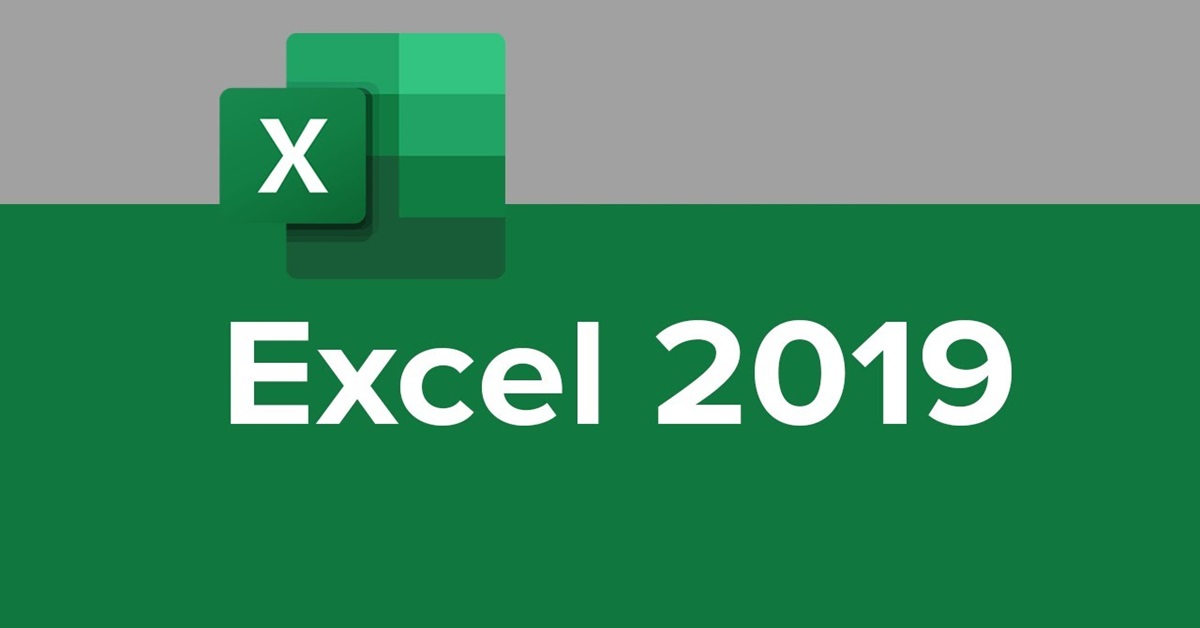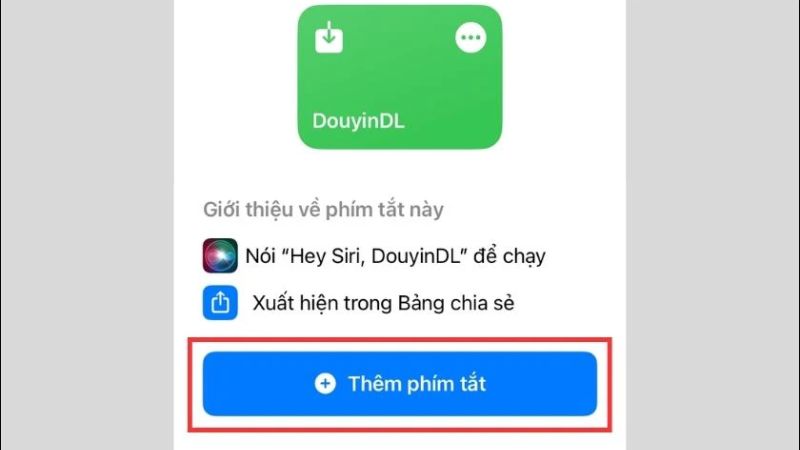TWRP Recovery là cụm từ quen thuộc với những ai đang sử dụng hệ điều hành Android. Bộ nhớ trong của điện thoại chúng ta được chia thành nhiều thành phần khác nhau với những phần nhỏ như boot, system, data,… Và đặc biệt, chúng ta cần nhắc đến cụm từ Recovery. Nó đóng vai trò quan trọng trong việc sao lưu, sửa chữa và chẩn đoán lỗi một cách thông minh. Hãy cùng tuyengiaothudo.vn tìm hiểu về khái niệm công cụ này và cách cài đặt trên hệ điều hành Android không cần root.
- Icon Facebook đầy đủ, mới nhất 2023
- BRD Là Gì? Giải Mã Và Phân Biệt Các Tài Liệu BRD, SRS, FRS Trong Kinh Doanh
- 5 web tải phim về máy tính chất lượng hàng đầu
- Số phận của Galaxy Note 7 tại thị trường Mỹ sẽ đi về đâu khi “chia tay” với 2 nhà mạng lớn
- Đây là những tiện ích để “buff” thêm sức mạnh cho ChatGPT
Giới thiệu chung về TWRP Recovery
Chiếc điện thoại thông minh của bạn có thể bị hỏng. Đó là điều chúng ta không thể tránh khỏi khi sử dụng thiết bị công nghệ thông minh này. Tuy nhiên, người dùng đã dần quen với các chức năng, cấu hình và ứng dụng trong hệ điều hành cũ. Khi chuyển sang một chiếc điện thoại thông minh mới hoặc phải tải xuống và thiết lập lại hoàn toàn thiết bị, nhiều người dùng sẽ cảm thấy lạ lẫm và bất tiện khi sử dụng. Khi đó, chúng ta cần một công cụ có thể hỗ trợ thiết lập lại tất cả các cài đặt trước đó. Đó chính là chức năng chính của phần mềm hỗ trợ thông minh này.
Bạn đang xem: Cách cài đặt TWRP Recovery trên Android (không cần root)
TWRP Recovery là gì?
Đối với một số người đam mê công nghệ và những người đã nghiên cứu hệ điều hành Android thì cụm từ “Recovery” không còn quá xa lạ nữa. Tuy nhiên, nếu bạn không chú ý nhiều đến các chức năng và công cụ hỗ trợ khi sử dụng Smartphone thì rất dễ bỏ qua phần mềm. Trong bộ nhớ RAM của điện thoại, nhà sản xuất chia thành các phần nhỏ như:
- Boot được sử dụng để khởi động điện thoại hoặc máy tính bảng.
- Hệ thống chứa toàn bộ hệ điều hành của máy.
- Dữ liệu bao gồm dữ liệu người dùng, thông tin cá nhân và các ứng dụng đã cài đặt.
- Bộ nhớ đệm được gọi là bộ nhớ đệm.
- Recovery là một phân vùng hoàn toàn khác không phải là một phần của hệ điều hành. Thay vào đó, chức năng này sẽ đưa người dùng đến một nơi khác để thực hiện các chức năng liên quan đến khôi phục, sửa chữa, phát hiện lỗi, v.v. trong phần cứng bộ nhớ.

Một số nhà sản xuất cài đặt sẵn phân vùng Recovery trong thiết bị. Một số thiết lập nó ở dạng “Stock”, cùng chức năng với Recovery. Đồng thời, nếu người dùng cần sử dụng ROM zip, Flash Mod vẫn có thể thực hiện trên công cụ này. Recovery có 2 loại cơ bản. Tuy nhiên, trong những năm gần đây, TWRP Recovery đã trở nên phổ biến và đáng tin cậy hơn bao giờ hết.
Chức năng của TWRP Recovery
Phần mềm cung cấp nhiều chức năng và trở thành công cụ hỗ trợ tuyệt vời hơn bạn nghĩ. Không chỉ cung cấp chức năng kiểm tra, sửa lỗi, sao lưu và khôi phục hệ điều hành khi bị hỏng một cách thông minh và nhanh chóng. Công cụ này còn mang đến nhiều lợi ích đặc biệt cho người dùng. Hơn cả một hệ thống Android thông thường, đây sẽ là cách để tối đa hóa trải nghiệm của người dùng công nghệ.
- Có thể cài đặt ROM Cook chính hãng. Loại ROM này thường được tạo bởi các lập trình viên bên thứ ba.
- Xóa các bản hack và mod ở định dạng tệp ZIP.
- Công cụ Wipe sẽ xóa mọi thứ trên thiết bị cũ.
- Xóa bộ nhớ đệm nếu bạn thấy lỗi và máy không còn chạy hoặc hoạt động bình thường.
- Có thể sao chép và liên kết dữ liệu từ máy tính và điện thoại.
- Chia sẻ và gửi thẻ SD cho bạn bè một cách nhanh chóng.
- Tìm và sửa lỗi Quyền cho Android.
- Khôi phục toàn bộ dữ liệu trong thiết bị nếu thiết bị bị hỏng. Quá trình khôi phục nhanh chóng và đơn giản.
 Phần mềm cung cấp nhiều chức năng và trở thành công cụ hỗ trợ thông minh.
Phần mềm cung cấp nhiều chức năng và trở thành công cụ hỗ trợ thông minh.
5 bước cài đặt TWRP Recovery trên Android không cần root
Cách cài đặt hoặc mở công cụ này không hề phức tạp. Nhìn chung, các nhà sản xuất đều cài sẵn Recovery trên điện thoại. Tuy nhiên, chúng ta thường sẽ không dễ dàng tìm thấy công cụ này. Với 5 bước dưới đây, bạn hoàn toàn có thể mở công cụ này một cách nhanh chóng và tiện lợi. Tuy nhiên, người dùng cần lưu ý mở khóa bootloader. Hoạt động này sẽ xóa toàn bộ dữ liệu trên điện thoại của bạn và mỗi thiết bị smartphone sẽ có cách mở khác nhau.
Bước 1: Tải xuống và giải nén công cụ Android SDK
Đầu tiên, người dùng công nghệ cần cài đặt công cụ Android SDK trên điện thoại. Đây là bước quan trọng và bắt buộc cần phải thực hiện đầu tiên khi người dùng muốn cài đặt TWRP Recovery. Tại đây, chúng ta sẽ có nhiều tùy chọn khác nhau. Nếu bạn chỉ cần cài đặt công cụ bằng dòng lệnh, hãy nhấp vào Tùy chọn tải xuống.
 Người dùng tiến hành tải xuống và giải nén công cụ Android SDK
Người dùng tiến hành tải xuống và giải nén công cụ Android SDK
Sau đó, người dùng nhấp vào gói cần thiết trong bảng tùy chọn Command Line Tools Only. Nhà phát triển Android sẽ dán tất cả các liên kết tải xuống ngay trên trang chủ, do đó bạn sẽ không gặp khó khăn khi tìm kiếm. Phương pháp này sẽ phù hợp nếu bạn không muốn chọn toàn bộ thư mục Android Studio. Hoàn tất bằng phương pháp giải nén thông thường theo các tùy chọn phù hợp.
Bước 2: Tải xuống hình ảnh TWRP Recovery tương ứng
Sau khi hoàn tất việc tải xuống và cài đặt Android SDK, người dùng tiến hành bước tiếp theo. Tại đây, bạn cần tải xuống hình ảnh TWRP. Mỗi thiết bị phần mềm, trang hiển thị đầy đủ các liên kết, tệp hình ảnh có sẵn để người dùng truy cập và tải xuống ngay lập tức về thiết bị của mình.
Xem thêm : Có nên mua điều hòa cây không?
 Tải xuống hình ảnh của phần mềm tương ứng
Tải xuống hình ảnh của phần mềm tương ứng
Bước 3: Mở khóa và kích hoạt bằng lệnh Developer Options
Tiếp theo, chúng ta sẽ tiến hành mở khóa và kích hoạt công cụ bằng lệnh Developer Options. Đầu tiên, bạn vào mục Settings trong Smartphone, nhấp vào mục About. Tại đây, bạn cần nhấn liên tục 7 lần vào bảng lựa chọn Build Number. Mục đích là cung cấp và cho phép truy cập vào các tùy chọn dành riêng cho nhà phát triển.
Tiếp tục ở phần cài đặt tiếp theo, bạn chọn theo thứ tự nhất định. Đầu tiên chọn System, sau đó chọn Advanced, chọn Developer Options, chọn USB Debugging và nhấn OK.
 Mở khóa và kích hoạt bằng lệnh Tùy chọn nhà phát triển
Mở khóa và kích hoạt bằng lệnh Tùy chọn nhà phát triển
Trong menu Developer Options, người dùng tiến hành tìm và chọn ô OEM Unlocking. Tại mục này, điện thoại sẽ yêu cầu bạn nhập mã bảo mật. Mở khóa Bootloader có nghĩa là vô hiệu hóa mọi chế độ bảo vệ trên smartphone. Lúc này, Bootloader sẽ được mở ngay khi người dùng khởi động điện thoại. Đồng thời, bạn cũng cần nhớ sao lưu toàn bộ dữ liệu trong smartphone sang thiết bị khác để tránh mất dữ liệu quan trọng.
Bước 4: Kết nối điện thoại thông minh với máy tính
Trong một số trường hợp, nếu người dùng muốn sao lưu thông tin từ máy tính và điện thoại an toàn bằng TWRP Recovery, họ sẽ sử dụng cáp USB. Khi cắm vào, một thông báo sẽ hiện ra trên máy tính với nội dung cho phép chức năng USB Debugging được kích hoạt. Người dùng chọn Always allow from this computer. Nhấp vào OK để xác nhận hoàn tất.
Nếu bạn không nhận được thông báo này khi cắm USB vào, điều đó có nghĩa là USB bạn đang sử dụng không tương thích. Giải pháp đơn giản là chuyển sang thiết bị USB tương thích.
 Liên kết giữa điện thoại thông minh và máy tính
Liên kết giữa điện thoại thông minh và máy tính
Bước 5: Tiến hành tải TWRP Recovery bằng Command Prompt
Cuối cùng, để tải và truy cập TWRP Recovery, người dùng cần thao tác hộp thoại Command Prompt. Đầu tiên, khởi chạy hộp thoại từ tệp đã được cài đặt bằng Android SDK trước đó. Tiến hành cài đặt TWRP Image như trên.
Một cửa sổ xuất hiện yêu cầu bạn nhập lệnh đầy đủ “adb devices”. Sau khi hoàn tất, người dùng nhấn phím Enter để liệt kê điện thoại thông minh.
Chọn và mở chức năng bootloader/fastboot. Người dùng cần nhập lệnh đầy đủ “adb reboot bootloader” vào hộp thoại yêu cầu để khởi động lại điện thoại thông minh. Sau đó, tiếp tục chạy với lệnh “fastboot flash recovery twrp-3.6.X-XXX.img”. Lưu ý, bạn cần kiểm tra tính tương thích của công cụ sẽ được cài đặt trên điện thoại thông minh tương ứng với dòng mã cũng như phiên bản.
 Tiến hành tải phần mềm bằng Command Prompt
Tiến hành tải phần mềm bằng Command Prompt
Xem thêm : Khắc phục lỗi Err_Connection_Refused và lỗi Err_Connection_Closed trên trình duyệt Chrome
Để hoàn tất, bạn nhập dòng mã cuối cùng “fastboot reboot”. Kết thúc bằng cách chạy lệnh khởi động lại thiết bị, ưu điểm là khôi phục lại cài đặt trước đó trong thiết bị bằng công cụ cũng reset.
Cách bật chế độ gỡ lỗi trên hệ điều hành Android
Việc bật chế độ gỡ lỗi USB bằng TWRP Recovery sẽ mang lại lợi ích lớn khi người dùng muốn cài thêm các chức năng bên ngoài. Đồng thời, chức năng sao lưu giữa điện thoại và máy tính cũng được thực hiện nhanh hơn và hiệu quả hơn. Tùy chỉnh đơn giản với cách thực hiện được gợi ý dưới đây trên các dòng điện thoại thông minh phổ biến hiện nay với hệ điều hành Android
Bước 1: Mở menu Cài đặt, chọn lệnh “Thông tin điện thoại”. Sau đó, bạn liên tục chọn phiên bản TWRP Recovery.
 Người dùng mở thư mục Cài đặt và chọn lệnh “Thông tin điện thoại”.
Người dùng mở thư mục Cài đặt và chọn lệnh “Thông tin điện thoại”.
Bước 2: Khi màn hình điện thoại hiện dòng chữ “Bạn đã trở thành nhà phát triển”, bạn liên tục chọn dòng đó 7 lần.
Bước 3: Người dùng quay lại mục Cài đặt, chọn lệnh Cài đặt bổ sung, sau đó chọn lệnh Tùy chọn nhà phát triển.
 Người dùng bật chế độ gỡ lỗi USB trong điện thoại Samsung
Người dùng bật chế độ gỡ lỗi USB trong điện thoại Samsung
Bước 4: Màn hình sẽ hiện ra USB debugging, chọn kéo để bật và nhấn OK để hoàn tất. Trong trường hợp điện thoại và máy tính được kết nối qua USB, trên màn hình sẽ hiện thông báo. Nhấn OK để xác nhận.
Bước 5: Tiếp tục quay lại thư mục Settings, bật chế độ mở khóa OEM. Sau khi hoàn tất, người dùng chọn Enable để hoàn tất.
 Người dùng hoàn tất bằng cách bật chế độ mở khóa OEM, chọn Bật.
Người dùng hoàn tất bằng cách bật chế độ mở khóa OEM, chọn Bật.
Lời kết
TWRP Recovery được coi là một trong những công cụ hỗ trợ đắc lực nhất cho người dùng Android. Bạn sẽ được trải nghiệm một chức năng đặc biệt mà các hệ điều hành khác có thể không có. Tìm kiếm và sửa lỗi hệ thống giúp smartphone nhanh chóng tìm ra lỗi và khắc phục nhanh chóng. Đồng thời, công cụ này cũng hỗ trợ tốt cho smartphone khi muốn khôi phục lại toàn bộ cài đặt hệ thống khi máy bị lỗi hoặc hư hỏng. Do đó, hãy lưu lại những mẹo trên để nâng cao trải nghiệm sử dụng smartphone của bạn.
Đừng quên theo dõi tuyengiaothudo.vn để cập nhật những thông tin mới nhất nhé.
Xem thêm:
Nguồn: https://tuyengiaothudo.vn
Danh mục: Thủ thuật