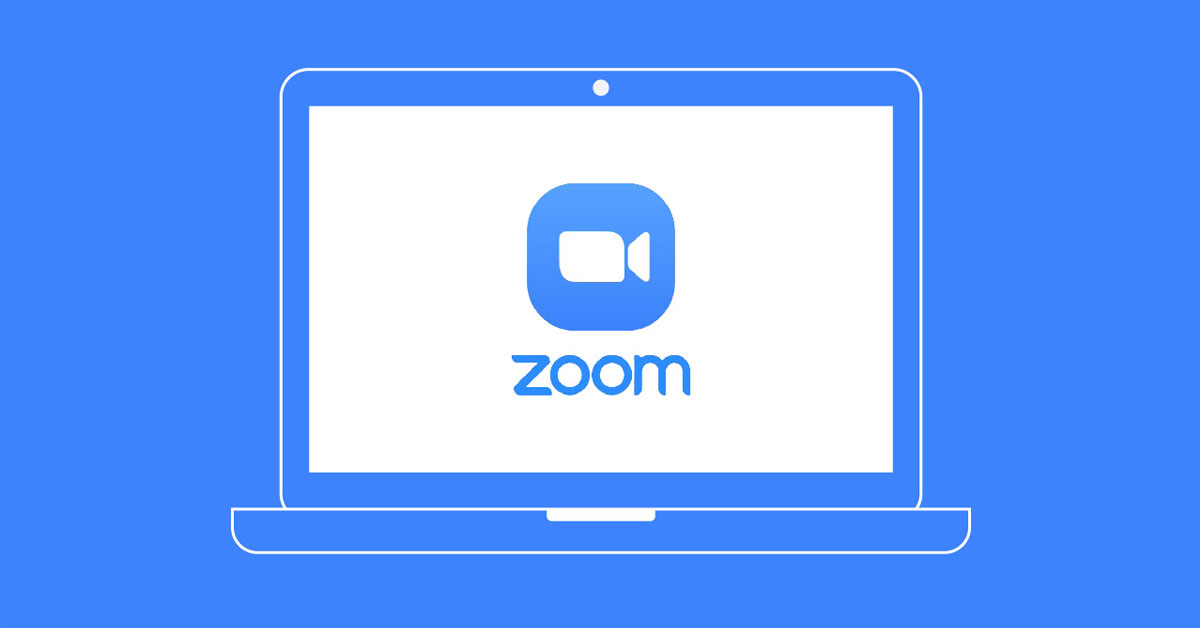Giờ đây, họp trực tuyến đã quá quen thuộc với những người làm việc văn phòng. Đặc biệt, ngày càng có nhiều ứng dụng trong lĩnh vực này ra đời nhưng có vẻ như cái tên “Zoom” vẫn quen thuộc nhất với nhiều người dùng. Trong bài viết này tuyengiaothudo.vn sẽ chia sẻ đến các bạn Cách tải Zoom cho Macbook cũng như một số thủ thuật khác liên quan đến phần mềm này.
- 2003 hợp xe màu gì? Top màu xe may mắn tuổi Quý Mùi
- Những website nghe online, tải nhạc chất lượng cao lossless miễn phí
- Chill là gì trên Facebook? Khám phá từ A – Z trào lưu Chill của giới trẻ
- 5 cách tra cứu vận đơn bưu điện Viettel Post nhanh, chính xác
- Sưu tập 1000+ hình ảnh chế hài hước, cute nhất
Thu phóng là gì?
Zoom là một nền tảng trực tuyến được thiết kế để giúp người dùng tiến hành các cuộc họp, thuyết trình và giao tiếp từ xa một cách dễ dàng và hiệu quả. Được thành lập vào năm 2012, Zoom nhanh chóng phát triển thành một công cụ được sử dụng rộng rãi trong lĩnh vực giáo dục, kinh doanh và giải trí.
Bạn đang xem: Cách cài đặt phần mềm Zoom trên MacBook cực đơn giản, nhanh chóng

Trong đại dịch Covid-19, Zoom đã chứng tỏ mình là công cụ không thể thiếu khi giúp kết nối mọi người trong bối cảnh giãn cách xã hội. Nhiều trường học đã chuyển sang học trực tuyến qua Zoom, doanh nghiệp cũng tổ chức họp từ xa và tiến hành công việc thông qua nền tảng này. Tính linh hoạt của Zoom trong việc hỗ trợ nhiều thiết bị, từ máy tính để bàn, laptop, đến điện thoại di động, giúp người dùng kết nối mọi lúc, mọi nơi.
Lợi ích vượt trội khi tải Zoom cho Macbook
Tải Zoom cho máy tính Macbook mang lại nhiều lợi ích vượt trội, giúp người dùng dễ dàng tận dụng công cụ này cho công việc, học tập và liên lạc trực tuyến. Và dưới đây là một số thông tin quan trọng về ứng dụng Zoom mà bạn cần biết.
Chất lượng hình ảnh và âm thanh cao
MacBook được trang bị camera FaceTime HD, giúp hiển thị hình ảnh rõ nét và chân thực trong các cuộc gọi video. Khi sử dụng Zoom, camera này được phát huy tối đa, giúp người tham gia truyền tải hình ảnh một cách chuyên nghiệp ngay cả trong điều kiện ánh sáng yếu.

Ngoài ra, hệ thống loa và micro tích hợp trên MacBook cũng được Zoom khai thác hiệu quả, mang đến âm thanh trong trẻo, giảm thiểu tiếng ồn, méo tiếng. Điều này cực kỳ quan trọng khi tham gia các cuộc họp quan trọng, các buổi giảng dạy trực tuyến hay thuyết trình từ xa đòi hỏi tính chuyên nghiệp cao.
Chia sẻ màn hình và tập tin một cách mượt mà
Khi Tải xuống Zoom cho Macbạn sẽ được trải nghiệm tất cả những lợi ích mà ứng dụng này mang lại cho người dùng. Trong đó, người dùng có thể dễ dàng chia sẻ toàn bộ màn hình hoặc chỉ một cửa sổ cụ thể mà không làm gián đoạn cuộc họp. Việc chia sẻ diễn ra liền mạch nhờ sự kết hợp giữa khả năng tối ưu hóa của Zoom và hiệu năng mạnh mẽ của MacBook. Ngay cả khi bạn đang chạy nhiều ứng dụng cùng lúc, quá trình chia sẻ màn hình vẫn diễn ra mượt mà và không bị lag.

Đồng thời, Zoom còn cho phép chia sẻ file nhanh chóng, bất kể đó là tài liệu, bảng tính hay file đa phương tiện. Những người tham gia cuộc họp có thể xem trực tiếp các tài liệu này mà không cần phải rời khỏi cuộc gọi hay tải ứng dụng khác. Đặc biệt, Zoom hỗ trợ nhiều định dạng file khác nhau, từ PDF, PowerPoint cho đến video, hình ảnh mang đến sự linh hoạt cao trong việc chia sẻ tài liệu.
Bảo mật tốt hơn với hệ điều hành macOS
Một lợi ích nổi bật khác khi Tải xuống Zoom cho MacBook bảo mật tốt hơn nhờ sự kết hợp chặt chẽ giữa ứng dụng Zoom và hệ điều hành macOS. MacBook nổi tiếng với tiêu chuẩn bảo mật cao, khi kết hợp với Zoom, người dùng có thể yên tâm hơn về vấn đề bảo mật thông tin trong các cuộc họp trực tuyến. MacOS được xây dựng với nhiều lớp bảo mật mạnh mẽ, từ mã hóa dữ liệu đến ngăn chặn phần mềm độc hại.

Zoom trên MacBook còn được hưởng lợi từ các tính năng bảo mật của hệ điều hành như kiểm soát truy cập ứng dụng, ngăn chặn truy cập trái phép vào camera và micro. Như vậy, người dùng sẽ chủ động hơn trong việc kiểm soát quyền riêng tư và ngăn chặn các lỗ hổng bảo mật khi sử dụng phần mềm hội nghị trực tuyến.
Không chỉ vậy, Zoom còn tích hợp các biện pháp bảo mật riêng như mã hóa đầu cuối, bảo vệ mật khẩu cho phòng họp và tính năng kiểm soát người tham gia. Khi kết hợp với macOS, các biện pháp bảo mật này càng trở nên mạnh mẽ hơn, đặc biệt trong bối cảnh bảo mật thông tin ngày càng được ưu tiên hàng đầu.
Tính năng đa dạng và tiện lợi
Nếu sử dụng Zoom, bạn sẽ được tận hưởng nhiều tính năng nâng cao khác. Ví dụ: tính năng “Phòng đột phá” cho phép người dùng chia các cuộc họp lớn thành các nhóm nhỏ để thảo luận riêng. Tính năng này rất cần thiết cho những lớp học trực tuyến hoặc họp nhóm cần thảo luận chi tiết trước khi quay lại cuộc họp chính.

Xem thêm : Đánh giá Laptop Lenovo Ideapad Slim 5 14IMH9: Thiết kế mỏng nhẹ, hiệu năng mạnh mẽ
Đồng thời, Zoom còn cung cấp công cụ ghi lại cuộc họp, giúp người dùng lưu trữ và xem lại nội dung sau này. Khi cần chia sẻ lại thông tin với những người không thể tham dự hoặc khi cần xem lại chi tiết các cuộc thảo luận quan trọng, tính năng này sẽ được sử dụng thường xuyên. Hơn nữa, chức năng bảng trắng của Zoom còn giúp người dùng trình bày ý tưởng một cách trực quan hơn.
Ngoài ra, tính năng “Nền ảo” còn cho phép người dùng thay đổi nền ảo, giúp tạo môi trường chuyên nghiệp hoặc cá nhân hóa không gian họp trực tuyến mà không cần phải lo lắng về bối cảnh thực tế xung quanh.
Hướng dẫn cách cấp phép Zoom cho Macbook
Hệ điều hành macOS hoàn toàn khác với Windows hoặc các phần mềm máy tính đơn giản khác. Macbook là sản phẩm thuộc hệ sinh thái của Apple và thương hiệu này rất quan tâm đến quyền riêng tư và bảo mật dữ liệu của người dùng. Do đó, bạn cần thực hiện thêm một số bước nữa trước khi tải ứng dụng Zoom về máy tính Mac.
Bước 1: Đầu tiên người dùng click vào biểu tượng “Apple” trên màn hình Mac và chọn “System Tùy chọn”.

Bước 2: Bạn cần tìm đến phần “Security & Privacy” và chọn “General”.

Bước 3: Bạn cần chọn mục có biểu tượng ổ khóa và nhập mật khẩu để mở khóa “Unclock”.

Bước 4: Một bảng thông tin mới hiện ra các bạn cần chọn “App Store và nhà phát triển đã được xác định” và chọn lại biểu tượng ổ khóa để lưu thay đổi.

Hướng dẫn tải Zoom cho Mac và cài đặt ứng dụng rất dễ thực hiện
Để tải ứng dụng Zoom dành riêng cho Macbook, bạn sẽ trải qua 5 bước. Tuy nhiên, chỉ cần xem qua thủ thuật máy tính mà tuyengiaothudo.vn chia sẻ dưới đây thì quá trình thực hiện thao tác sẽ dễ dàng hơn rất nhiều.
Bước 1: Đầu tiên các bạn truy cập vào link “https://zoom.us/download?os=mac”. Trong phần “Zoom Workplace dành cho Mac”, hãy nhấp vào “Tải xuống”.

Bước 2: Trong thư mục Downloads trên máy tính, nhấp đúp chuột vào file Tải xuống Zoom cho Mac có phần mở rộng tập tin PKG.

Bước 3: Màn hình giới thiệu ứng dụng hiện ra và bạn chỉ cần nhấn “Tiếp tục”.

Xem thêm : Đinh Mão 1987 hợp cây gì? Tổng hợp câu phong thủy năm 1987
Bước 4: Ở bước này bạn sẽ chọn nơi lưu ứng dụng đã tải về bằng cách chọn “Cài đặt cho tất cả người dùng máy tính này” và “Tiếp tục”.

Tuy nhiên, bạn cần lưu ý rằng thao tác trên sẽ yêu cầu quyền truy cập của quản trị viên nên bạn cần chọn “Chỉ cài đặt cho tôi” và “Tiếp tục”.

Bước 5: Trường hợp chọn “Cài đặt cho tất cả người dùng máy tính này” ở bước 4, người dùng cần điền thông tin quản trị thiết bị và nhấn “Cài đặt phần mềm”.

Bước 6: Sau khi quá trình cài đặt ứng dụng Zoom thành công, bạn chỉ cần nhấn “Close” để hoàn tất thủ tục. Tải xuống Zoom cho Mac được rồi.

Hướng dẫn cách cập nhật ứng dụng Zoom để sử dụng phiên bản mới
Để ứng dụng có thể đáp ứng nhu cầu sử dụng liên tục và nâng cao trải nghiệm người dùng. Zoom đã liên tục cập nhật các bản vá lỗi cũng như phát triển các tính năng mới. Theo đó, nhiều thiết bị cài đặt không tự động cập nhật lên phiên bản mới, điều này có thể hạn chế quyền truy cập của bạn vào ứng dụng. Riêng với những ai thường xuyên sử dụng Zoom thì cần biết các bước cập nhật ứng dụng Zoom được đề cập dưới đây.
Bước 1: Đầu tiên, bạn cần mở ứng dụng Zoom trên Macbook và chọn biểu tượng hồ sơ ở góc trên cùng bên phải của ứng dụng. Tiếp theo, chọn “Kiểm tra cập nhật”.

Bước 2: Ứng dụng sẽ nhanh chóng kiểm tra máy chủ xem có bản cập nhật mới nào không. Nếu vậy, ứng dụng sẽ hiển thị thông báo và bạn chỉ cần nhấp vào nút “Cập nhật”.

Hướng dẫn cách chia sẻ màn hình Zoom trên Macbook
Sau khi bạn có Tải xuống Zoom cho Mac Nếu thành công, người dùng sẽ bắt đầu quá trình trải nghiệm. Tuy nhiên, nếu bạn là chủ nhà nhưng chưa biết cách chia sẻ màn hình Zoom trên máy tính Macbook thì tuyengiaothudo.vn có một vài hướng dẫn nhanh dưới đây.

Khi đang họp, hãy nhìn xuống thanh công cụ ở cuối màn hình và nhấn vào nút Chia sẻ màn hình. Một cửa sổ bật lên sẽ xuất hiện, hiển thị tất cả các cửa sổ và màn hình hiện đang mở trên MacBook. Bạn có thể chọn Màn hình nền (toàn bộ màn hình) hoặc một ứng dụng cụ thể như Safari, PowerPoint hoặc bất kỳ cửa sổ đang mở nào khác. Sau khi chọn cửa sổ hoặc màn hình muốn chia sẻ, nhấn nút Share để bắt đầu chia sẻ màn hình.
Kết luận
thủ thuật Tải xuống Zoom cho Mac mang lại nhiều lợi ích vượt trội, giúp tối ưu hóa trải nghiệm học tập, làm việc và liên lạc từ xa. Với chất lượng hình ảnh, âm thanh cao, tính năng đa dạng và tương thích tốt với hệ điều hành macOS. Zoom đã trở thành một công cụ hữu ích cho cả người dùng cá nhân và doanh nghiệp. Bằng cách tải xuống và sử dụng Zoom trên MacBook, bạn có thể tận dụng tối đa công nghệ hiện đại để duy trì kết nối, làm việc hiệu quả và nâng cao trải nghiệm tương tác trực tuyến của mình.
Xem thêm:
Nguồn: https://tuyengiaothudo.vn
Danh mục: Khám phá