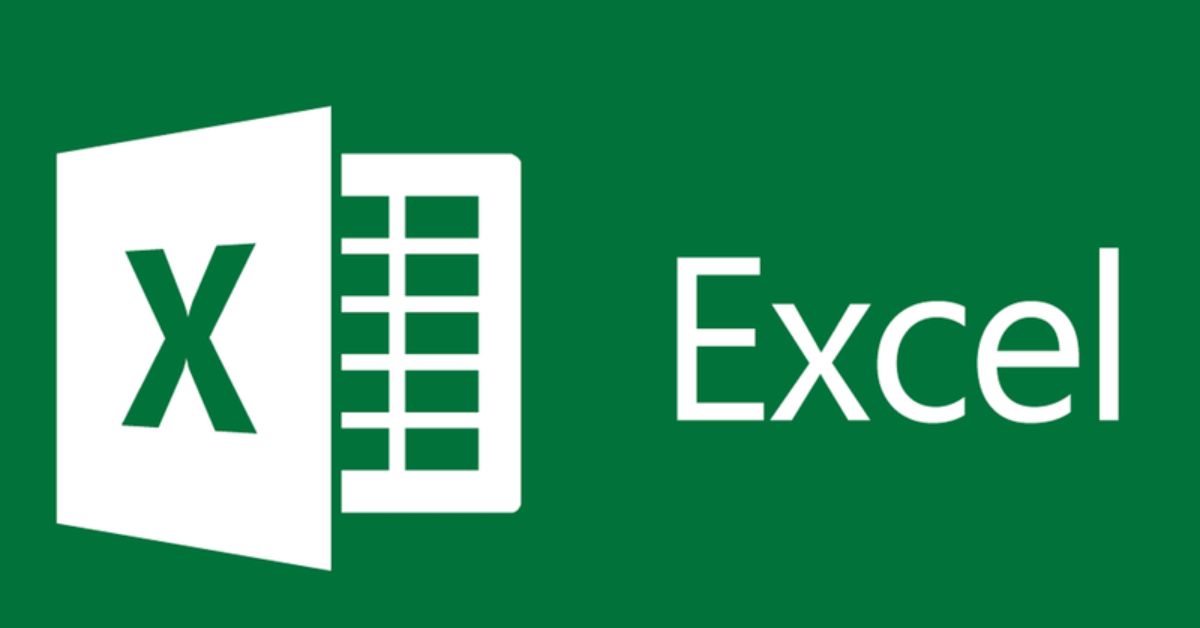Là một nhân viên văn phòng, chủ Mẹo Excel Cơ bản là quan trọng. Thủ thuật sẽ giúp người dùng biết cách quản lý và sử dụng bảng tính dễ dàng hơn. Thông tin chi tiết sẽ được tuyengiaothudo.vn cập nhật đầy đủ trong bài viết này. Hãy cùng tìm hiểu nhé!
- Mẹo đơn giản khiến YouTube trên máy tính chỉ phát ra âm thanh, giúp bạn nghe nhạc thả ga
- Cách tải và cài đặt FC Online (FO4) về máy tính đơn giản nhất
- BRD Là Gì? Giải Mã Và Phân Biệt Các Tài Liệu BRD, SRS, FRS Trong Kinh Doanh
- Lỗi E4 điều hòa Casper là lỗi gì, cách khắc phục?
- Tải 99+ hình nền máy tính Anime ngầu, đẹp cho máy tính
Truy cập nhanh – công cụ tạo lệnh truy cập nhanh
Một trong những Mẹo Excel Nhiều người quan tâm đến việc tạo phím truy cập nhanh tại Quick Access. Công cụ này sẽ giúp người dùng dễ dàng thêm các thao tác, tăng tốc độ truy cập vào Excel nhanh chóng. Các bước tạo phím như sau:
Bạn đang xem: Các thủ thuật Excel cơ bản nhất bạn cần nắm
Bước 1: Truy cập Excel trên máy tính xách tay hoặc máy tính để bàn của bạn.
Bước 2: Trên thanh công cụ, nhấp để chọn mũi tên xuống => nhấp vào hộp More Commands để thêm các tùy chọn chức năng. Trong cửa sổ Quick Access Toolbar, chọn các tính năng bạn muốn hiển thị trên thanh công cụ để truy cập nhanh > nhấp vào “Add” để thêm.

Bước 3: Nhấp vào OK để lưu.
Mẹo Excel – Thêm Đường Chéo Vào Ô
Trong Excel, người dùng có thể tạo ô có đường chéo ở giữa để chia ô thành 2 phần. Hướng dẫn chi tiết:
Bước 1: Trên trang tính đang làm việc, chọn ô bạn muốn chỉnh sửa và nhấp chuột phải.
Bước 2: Chọn Định dạng ô > một cửa sổ sẽ mở ra > chọn tab “Đường viền” và nhấp vào biểu tượng đường chéo (trái hoặc phải, tùy theo nhu cầu của bạn).

Bước 3: Nhấp vào OK để hoàn tất việc tạo đường chéo cho ô.
Thêm cột, hàng bằng bàn phím đơn giản
Chỉ với một vài Mẹo Excel Về cơ bản, người dùng có thể thêm hoặc xóa hàng và cột. Sau đây là cách thực hiện:
Bước 1: Trên trang tính hiện tại, bạn có thể chọn một hoặc nhiều hàng/cột bằng cách nhấp chuột hoặc sử dụng tổ hợp phím sau:
- Nếu bạn muốn chọn một hàng, hãy di chuyển con trỏ chuột đến ô trong hàng đó và nhấn tổ hợp phím “shift + space”.
- Nếu bạn muốn chọn một cột, bạn cũng di chuyển con trỏ chuột đến ô trong cột đó và nhấn tổ hợp phím “ctrl + dấu cách”.

Bước 2: Nhấn tổ hợp phím “ctrl + shift +” để thêm cột hoặc hàng bên cạnh cột/hàng đã chọn.

Với phương pháp này, bạn có thể chọn nhiều hàng hoặc cột cùng lúc bằng cách nhấp vào các nút mũi tên để di chuyển theo các hướng khác nhau. Dừng lại khi bạn đã chọn đủ số hàng/cột.
Sao chép và di chuyển vùng dữ liệu
Một mẹo khác trong Excel mà nhiều người sử dụng là sao chép và di chuyển vùng dữ liệu. Sau đây là cách thực hiện:
Bước 1: Trong bảng dữ liệu, chọn cột dữ liệu cần sao chép > di chuyển con trỏ chuột đến mép ô dữ liệu cho đến khi bạn thấy biểu tượng mũi tên 4 chiều.

Bước 2: Có hai trường hợp:
- Nếu bạn muốn di chuyển các ô chứa dữ liệu, hãy giữ chuột và di chuyển đến ô mà bạn muốn đặt dữ liệu vào.
- Nếu bạn muốn sao chép dữ liệu, hãy nhấn tổ hợp phím “Ctrl” trước khi kéo.
Thủ thuật Excel để xóa ô trống trong vùng dữ liệu
Đôi khi, phạm vi dữ liệu của bạn có thể có các ô trống xen kẽ với các ô chứa dữ liệu. Để xóa các ô trống này, bạn có thể làm theo các bước sau:
Bước 1: Click chọn vùng chứa ô trống cần xóa => khởi chạy hiệu ứng Filter => chọn cột có ô trống cần xóa và sắp xếp => ở mục Select All bỏ chọn => click dấu tích để chọn Blank.

Bước 2: Bôi đen vị trí ô trống xuất hiện => nhấp chuột phải và chọn Delete Rows.

Bước 3: Hủy chế độ lọc Fiter và nhận kết quả là vùng dữ liệu đầy đủ.
Sử dụng Xác thực dữ liệu để giới hạn giá trị đầu vào
Mục đích của việc giới hạn giá trị đầu vào là giúp bạn hạn chế việc nhập dữ liệu không chính xác. Mẹo Excel Về cơ bản, nó hoạt động như sau:
Bước 1: Bôi đen toàn bộ vùng dữ liệu cần giới hạn => chọn tab Data trên thanh công cụ => chọn tính năng Data Validation.

Xem thêm : Control Panel là gì? Cách mở Control Panel Win 10
Bước 2: Trong hộp thoại Xác thực dữ liệu:
- Trong hộp Cho phép, chọn “Số nguyên” để nhập giá trị giới hạn trên và dưới.
- Trong hộp Dữ liệu, chọn “Giữa”.
- Trong hộp Tối thiểu và Tối đa, nhập giá trị trên và dưới (ví dụ: từ 1 đến 20000).

Bước 3: Nhấp vào OK. Sau đó, số lượng ô dữ liệu của bạn sẽ bị giới hạn từ 1 đến 20000. Máy sẽ báo lỗi nếu người dùng nhập nhiều hơn số lượng trên.
Tăng tốc độ đánh máy của bạn bằng cách viết tắt
Mẹo Excel giúp tăng tốc độ nhập dữ liệu rất đơn giản, giúp bạn tiết kiệm rất nhiều thời gian. Thay vì phải gõ một câu dài, người dùng có thể thay thế bằng cách sử dụng chức năng phím tắt. Cách thực hiện như sau:
Bước 1: Vào File > Options > nhấp vào tab “Proofing” > sau đó nhấp vào nút “AutoCorrect Options”.

Bước 2: Trong ô “With”, nhập nội dung bạn muốn thay thế bằng chữ viết tắt. Trong ô “Replace”, nhập chữ viết tắt tương ứng.

Ví dụ, bạn muốn viết tắt câu “Accounting” thành dạng “KT”. Sau đó, trong ô “With”, nhập “Accounting”. Trong ô “Replace”, nhập “KT”. Vậy là từ giờ trở đi, nếu bạn muốn nhập “Accounting”, chỉ cần nhập “KT” và nhấn Enter, Excel sẽ tự động chuyển đổi từ viết tắt thành từ có nghĩa.
Thủ thuật điều chỉnh độ rộng cột và hàng
Khi sao chép nội dung từ trang tính này sang trang tính khác trong Excel, chiều rộng của các hàng và cột sẽ bị thay đổi. Trong trường hợp đó, bạn nên áp dụng Mẹo Excel nhỏ sau đây để thiết lập lại kích thước:
Bước 1: Chọn cột hoặc hàng bạn muốn tùy chỉnh > vào tab “Trang chủ” > chọn “Định dạng”.
Bước 2: Chọn “Row Height” nếu bạn muốn điều chỉnh chiều cao của hàng và chọn “Column Width” nếu bạn muốn điều chỉnh chiều rộng của cột.

Mẹo Excel – Xóa dữ liệu trùng lặp
Đôi khi dữ liệu của bạn có các giá trị dữ liệu trùng lặp và nếu bạn muốn xóa các dữ liệu trùng lặp này, hãy làm theo các bước sau:
Bước 1: Chọn và tô sáng toàn bộ vùng dữ liệu để loại bỏ nội dung trùng lặp.
Bước 2: Nhấn tổ hợp phím “Alt + A + M” để mở hộp thoại Remove Duplicates.

Bước 3: Chọn cột dữ liệu bạn muốn xóa thông tin trùng lặp. Nhấp vào OK và bạn đã hoàn tất.
Mẹo kéo dài chiều rộng cột và hàng khi nhập
Khi nhập dữ liệu, người dùng thường phải điều chỉnh độ rộng của các cột và hàng cho phù hợp. Thay vì phải điều chỉnh sau khi cập nhật thông tin xong, bạn có thể khởi động chế độ tự động mở rộng các hàng và cột theo nội dung bạn muốn. Mẹo Excel Việc này thực hiện như sau:
Bước 1: Nhấp chuột phải vào tên sheet cần làm việc => chọn View code.

Bước 2: Nhấp vào General, chọn Worksheet.
Bước 3: Nhập “cells.EntireColumn.AutoFit” vào chỗ trống. Bây giờ, chiều rộng cột sẽ tự động mở rộng và thu hẹp theo dữ liệu đã nhập.

Hướng dẫn đổi chữ hoa và chữ thường trong 3 giây
Trong Excel, người dùng cũng có thể nhanh chóng thay đổi chữ hoa và chữ thường chỉ bằng một vài hàm đơn giản. Cú pháp chuyển đổi như sau:
- Để chuyển đổi chữ cái thành chữ thường: “=LOWER (…)”
- Để chuyển đổi chữ cái thành chữ hoa: “=UPPER(…)”.
- Để viết hoa chữ cái đầu tiên trong tên riêng: “=PROPER(…)”.
Cách đóng băng hàng – thủ thuật Excel cơ bản
Đối với các hàng tiêu đề, người dùng thường đóng băng hàng để dễ xem. Khi một hàng bị đóng băng, nó sẽ vẫn đứng yên khi bạn di chuyển chuột lên xuống trên bảng tính.
Nếu bạn muốn đóng băng hàng đầu tiên trong bảng:
Bước 1: Chọn bất kỳ ô nào trong bảng tính cần cố định hàng.
Bước 2: Click vào View trên thanh công cụ => chọn Freeze Panes => chọn Freeze Top Row. Sau khi thực hiện xong, hàng bị đóng băng sẽ có đường màu đen đậm hơn các hàng dữ liệu khác.

Xem thêm : MT4 là gì? Hướng dẫn cách tải MT4 cho người mới bắt đầu
Cách đóng băng nhiều dòng:
Bước 1: Kéo chuột đến tất cả các hàng cần sửa. Sau đó, chọn ô đầu tiên ở dưới cùng của nhóm hàng cần sửa.
Bước 2: Chọn tab View trên thanh tiêu đề => chọn Freeze Panes => chọn Freeze Panes. Như vậy là hoàn tất việc đóng băng dòng. Các dòng này sẽ có đường đậm hơn các dòng khác.

Cách đóng băng các cột trong Excel – thủ thuật cơ bản
Bên cạnh việc sửa chữa đường dây, Bạn cũng có thể đóng băng các hàng bằng các thủ thuật của Excel. những điều cơ bản sau đây:
Để đóng băng cột đầu tiên:
Bước 1: Chọn bất kỳ ô nào trong bảng tính cần cố định cột.
Bước 2: Click vào View trên thanh công cụ => chọn Freeze Panes => chọn Freeze First Column. Sau khi cố định, đường kẻ của cột này sẽ đậm hơn các cột khác.

Để đóng băng nhiều cột:
Bước 1: Chọn nhóm cột cần cố định trên bảng tính.
Bước 2: Nhấp vào tab View trên thanh tiêu đề => chọn Freeze Panes => chọn Freeze Panes.

Hướng dẫn đánh số trong bảng Excel
Thay vì đánh số thủ công, bạn có thể đánh số tự động bằng Mẹo Excel về cơ bản như sau:
Bước 1: Chọn ô đầu tiên trong cột bạn muốn đánh số và nhấn phím số 1.
Bước 2: Chọn Fill trên thanh định dạng => sau đó chọn Series => tích vào ô Columns nếu bạn muốn điền số theo hàng – tích vào ô Row nếu bạn muốn điền số theo cột.

Bước 3: Nhập giá trị từ 1 đến giá trị cuối cùng bạn cần vào ô Step value – Stop value. Nhấp vào OK để kết thúc quá trình.

Mẹo tuyệt vời để tính tổng số để tiết kiệm thời gian
Thay vì sử dụng dấu (+) hoặc hàm SUM(), việc tính tổng trong bảng tính sẽ đơn giản hơn nhiều nếu bạn biết mẹo sau:
Bước 1: Tô sáng vùng dữ liệu cần tính tổng.

Bước 2: Nhìn vào thanh ở cuối bảng tính, bạn sẽ biết được tổng giá trị của vùng dữ liệu (Sum), giá trị trung bình (Average) và số giá trị (Count).
Mẹo Excel – Hướng dẫn về lề
Khi trình bày nội dung trong bảng tính, bạn có thể sử dụng thủ thuật căn lề để giúp nội dung trông hấp dẫn hơn về mặt thị giác. Hướng dẫn:
Bước 1: Đổi đơn vị đo sang cm: Chọn File => chọn More => Options => chọn Advanced => chọn Centimeters tại Rule units => nhấn OK.
Bước 2: Chọn Page Layout => chọn Margins => chọn Custom Margins.

Bước 3: Căn chỉnh lề bằng cách điền các thông số cần thiết => nhấn OK để hoàn tất.
Tóm tắt một số phím tắt thông dụng trong Excel
Để trở thành người thành thạo máy tính, người dùng nên lưu ngay những phím tắt quan trọng sau đây:
- (Ctrl + A) – chọn toàn bộ vùng dữ liệu
- (Ctrl + T) – tạo bảng Excel từ phạm vi dữ liệu đã chọn
- (Ctrl + ; – nhập ngày hôm nay
- (Ctrl + Shift + ;)): điền thời gian hiện tại
- (Alt + F1): tạo biểu đồ
- (Ctrl + S): lưu file excel
- (Ctrl + F): tìm kiếm dữ liệu trên bảng tính
- (Ctrl + H): mở hộp thoại Thay thế
Trên đây là tóm tắt của Mẹo Excel Những mẹo cơ bản và phổ biến nhất mà bạn nên biết. Hy vọng với những mẹo hữu ích này, các thao tác trên Excel của bạn sẽ trở nên dễ dàng và tiện lợi hơn. Đừng quên theo dõi trang để cập nhật thêm nhiều thông tin hữu ích nhé!
XEM THÊM:
Nguồn: https://tuyengiaothudo.vn
Danh mục: Thủ thuật