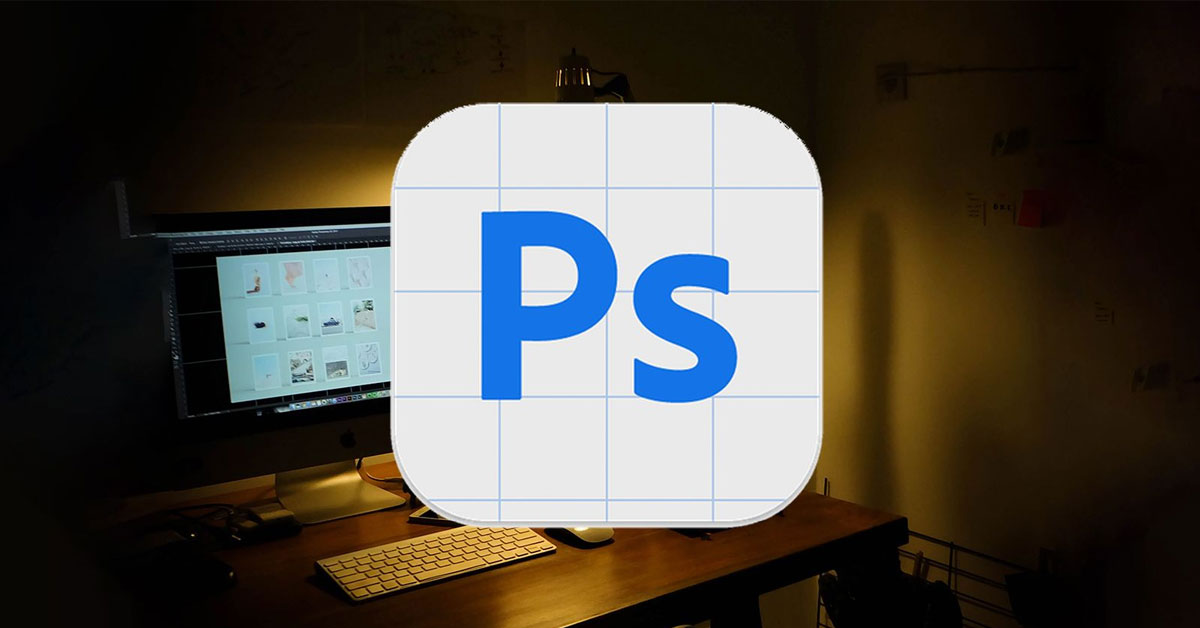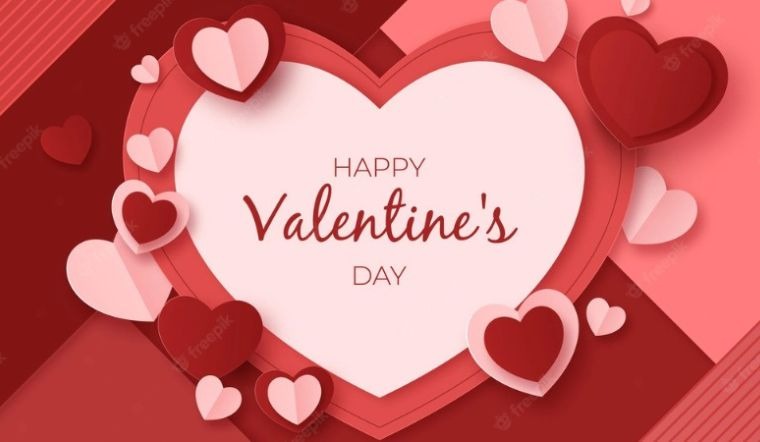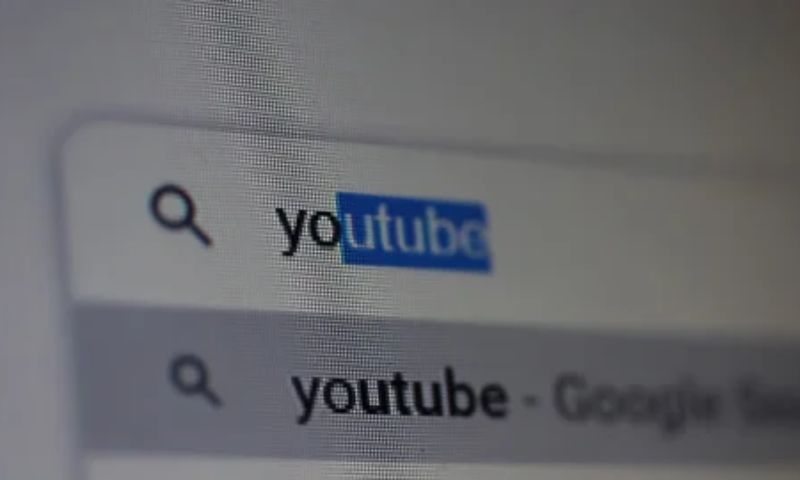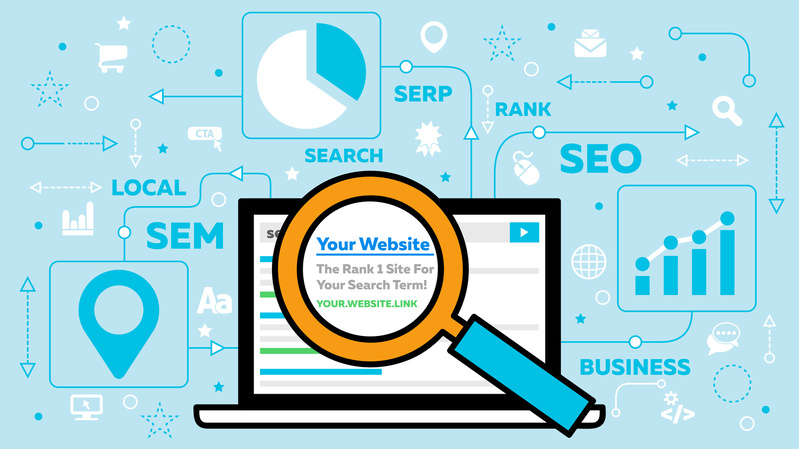Với những bạn làm trong lĩnh vực Marketing thì chắc hẳn đã biết đến Adobe Photoshop. Và nếu bạn cũng đang học hoặc muốn tìm hiểu cách sử dụng Photoshop cơ bản thì đừng bỏ qua bài viết này nhé. tuyengiaothudo.vn đã biên soạn Phím tắt Photoshop để bạn có thể sử dụng nó nhanh nhất có thể.
- Mách bạn cách tạo tài khoản Google cực dễ trên điện thoại và máy tính
- Top 2 cách dùng 2 Zalo trên iPhone thành công 100%
- Tablet là gì? Top 5 thương hiệu tablet đáng mua nhất 2024
- Mã ICCID mới biến iPhone lock thành iPhone bản quốc tế
- Hướng dẫn chiến đấu trong Rise of the Ronin: Mẹo để làm chủ thanh kiếm và súng
Phím tắt trong Photoshop là gì?
Phím tắt Photoshop là một công cụ mạnh mẽ giúp tăng tốc quy trình làm việc và cải thiện hiệu suất của người dùng. Với một phần mềm phức tạp và đa chức năng như Adobe Photoshop. Việc thành thạo các phím tắt không chỉ tiết kiệm thời gian mà còn giúp làm việc hiệu quả và dễ dàng hơn.
Bạn đang xem: Các phím tắt cơ bản giúp bạn sử dụng Photoshop như chuyên gia

Ngoài ra, Photoshop cho phép người dùng tùy chỉnh phím tắt theo nhu cầu và thói quen làm việc của mình. Để thực hiện việc này, bạn có thể vào Edit > Keyboard Shortcuts. Tại đây, bạn có thể thêm, sửa đổi hoặc xóa phím tắt cho từng công cụ và lệnh trong Photoshop. Điều này giúp bạn tạo ra một môi trường làm việc được cá nhân hóa phù hợp nhất với phong cách làm việc của mình.
Hơn nữa, trong Photoshop có vô số phím tắt, từ những phím tắt cơ bản đến phức tạp hơn. Và đối với những bạn mới bắt đầu học, bạn chỉ cần nhớ những phím tắt thông dụng nhất để phục vụ nhu cầu công việc của mình.
Lợi ích của việc sử dụng phím tắt trong Photoshop là gì?
Chúng ta có thể coi phím tắt trong Photoshop là những lệnh nhanh. Do đó, ngoài việc giúp người dùng tiết kiệm thời gian, những phím tắt này còn có những ưu điểm khác. Hãy dành vài phút để tìm hiểu qua thông tin thú vị này nhé.
Tăng hiệu quả công việc
Sử dụng phím tắt giúp duy trì nhịp điệu và tính liên tục trong công việc của bạn. Khi bạn không phải dừng lại và tìm kiếm lệnh trong menu, bạn có thể tập trung hoàn toàn vào nhiệm vụ đang làm. Điều này làm giảm sự mất tập trung và cải thiện chất lượng công việc của bạn. Nhịp điệu ổn định cũng giúp tăng khả năng sáng tạo và sự rõ ràng trong suy nghĩ, đặc biệt là trong các dự án đòi hỏi mức độ sáng tạo cao.

Xem thêm : Kiểm tra iPhone đã bị “luộc đồ” hay chưa bằng vài thao tác dưới đây
Ngoài ra, khi đã quen với các phím tắt, bạn có thể thực hiện các thao tác chính xác và nhanh chóng hơn. Nhờ đó, bạn có thể hoàn thành công việc nhanh hơn, cũng như đảm bảo chất lượng của sản phẩm thiết kế cuối cùng.
Tăng tính chuyên nghiệp
Trong lĩnh vực thiết kế đồ họa và chỉnh sửa ảnh, việc thành thạo sử dụng các công cụ và phần mềm là yếu tố quan trọng khẳng định tính chuyên nghiệp của người làm nghề. Photoshop là một trong những phần mềm hàng đầu trong ngành, cung cấp hàng loạt các chức năng mạnh mẽ đáp ứng nhu cầu sáng tạo. Tuy nhiên, để tận dụng tối đa các tính năng và làm việc hiệu quả, việc sử dụng Phím tắt Photoshop Là không thể thiếu.

Đồng thời, Photoshop cho phép người dùng tùy chỉnh phím tắt theo nhu cầu và thói quen làm việc của mình. Điều này có nghĩa là bạn có thể thiết lập các phím tắt phù hợp nhất với cách làm việc của mình. Cũng như tạo ra một môi trường làm việc được cá nhân hóa và tối ưu hóa quy trình làm việc của bạn. Việc tùy chỉnh này giúp bạn cảm thấy thoải mái và tăng tính linh hoạt trong công việc, một yếu tố quan trọng để duy trì tính chuyên nghiệp.
Hỗ trợ học tập và phát triển kỹ năng
Sử dụng phím tắt đòi hỏi người dùng phải hiểu rõ về các chức năng và công cụ trong Photoshop. Khi bạn học phím tắt, bạn cũng khám phá các tính năng và lệnh của phần mềm. Điều này giúp bạn hiểu sâu hơn về cách Photoshop hoạt động. Từ đó, bạn có thể sử dụng phần mềm hiệu quả và linh hoạt hơn. Hiểu sâu sắc các chức năng cơ bản và nâng cao là nền tảng quan trọng để bạn phát triển kỹ năng thiết kế và chỉnh sửa ảnh của mình.

Phím tắt giúp tăng tốc độ học bằng cách giảm thời gian thực hiện các tác vụ lặp đi lặp lại. Thay vì dành thời gian di chuyển chuột và tìm kiếm lệnh trong menu, bạn có thể nhanh chóng thực hiện các thao tác chỉ bằng một vài tổ hợp phím đơn giản. Điều này cho phép bạn tập trung hơn vào việc học các kỹ thuật mới và sáng tạo thay vì bị phân tâm bởi các thao tác cơ bản. Sự tập trung này đặc biệt hữu ích khi bạn tham gia các khóa học trực tuyến hoặc tự học thông qua tài liệu và hướng dẫn bằng video.
Tổng hợp các phím tắt trong Photoshop
Sau khi chúng ta đã cùng nhau tìm hiểu về lợi ích của phím tắt trong Photoshop. Tiếp theo, tuyengiaothudo.vn sẽ chia sẻ đến các bạn những phím tắt thường dùng nhất trong Photoshop. Và để dễ hình dung hơn, chúng tôi sẽ tóm tắt thông tin dưới dạng bảng để các bạn có thể xem hình ảnh trực quan nhất.
Các phím tắt cơ bản
Xem thêm : Cách tải CH Play về máy tính, laptop đơn giản, dễ dàng
Đầu tiên là các phím tắt cơ bản, bạn sẽ phải thực hiện các chức năng này thường xuyên trong suốt quá trình làm việc với Photoshop. Hãy xem tờ thông tin của chúng tôi để hiểu rõ hơn.
| Phím tắt | Chức năng |
| Ctrl + N (Cmd + N) | Tạo một tệp dự án mới trong Photoshop |
| Ctrl + O (Cmd + O) | Mở một tập tin dự án hiện có |
| Ctrl + S (Cmd + S) | Sao lưu tài liệu đang tiến hành hoặc đã hoàn thành |
| Ctrl + Shift + S (Cmd + Shift + S) | Lưu tài liệu dưới tên khác |
| Ctrl + W (Cmd + W) | Đóng dự án |
| Ctrl + Q (Cmd + Q) | Thoát khỏi Photoshop |
Các phím tắt chỉnh sửa cơ bản
Tiếp theo, chúng ta sẽ cùng nhau tìm hiểu về Phím tắt Photoshop tập trung vào chỉnh sửa hình ảnh. Các phím tắt này được tạo ra để giúp người dùng tối ưu hóa thời gian làm việc của họ.
| Phím tắt | Chức năng |
| Ctrl + Z (Cmd + Z) | Hoàn tác/làm lại hành động cuối cùng |
| Ctrl + Alt + Z (Cmd + Tùy chọn + Z) | Hoàn tác nhiều lần |
| Ctrl + T (Cmd + T) | Chuyển đổi miễn phí |
| Ctrl + D (Cmd + D) | Bỏ chọn lựa chọn |
| Ctrl + C (Cmd + C) | Sao chép |
| Ctrl + X (Cmd + X) | Cắt |
| Ctrl + V (Cmd + V) | Dán |
| Ctrl + Shift + V (Cmd + Shift + V) | Dán vào đúng vị trí |
Phím tắt lựa chọn
Phím tắt Photoshop relative to selection cho phép bạn dán một đối tượng đã chọn hoặc đã sao chép chính xác vào vị trí ban đầu của nó trong một tài liệu mới hoặc một lớp mới. Điều này hữu ích khi bạn muốn duy trì vị trí chính xác của một phần tử đã sao chép khi di chuyển nó giữa các lớp hoặc tài liệu khác nhau. Cụ thể hơn, người dùng có thể khai thác các phím tắt sau.
| Phím tắt | Chức năng |
| Tôi | Công cụ Marquee (Chọn hình chữ nhật, hình elip) |
| L | Công cụ Lasso |
| T | Công cụ chiếc đũa thần |
| Phím Shift + M | Chuyển đổi giữa Marquee hình chữ nhật và hình elip |
| Phím Shift + L | Chuyển đổi giữa các công cụ Lasso (Lasso, Polygonal Lasso, Magnetic Lasso) |
| Ctrl + Shift + I (Cmd + Shift + I) | Lựa chọn đối nghịch |
Phím tắt lớp
Layers là một trong những khái niệm cơ bản và quan trọng nhất trong Photoshop. Layers cho phép người dùng tạo, chỉnh sửa và sắp xếp các thành phần khác nhau của hình ảnh hoặc thiết kế trên các layer riêng biệt. Do đó, khi bạn biết Phím tắt Photoshop sẽ làm việc trên các lớp hiệu quả hơn. Cũng như bạn có thể dễ dàng quản lý và điều chỉnh các thành phần của tác phẩm mà không ảnh hưởng đến toàn bộ hình ảnh.
| Phím tắt | Chức năng |
| Ctrl + J (Cmd + J) | Lớp trùng lặp |
| Ctrl + Shift + J (Cmd + Shift + J) | Cắt và tạo lớp mới |
| Ctrl + G (Cmd + G) | Nhóm các lớp đã chọn |
| Ctrl + E (Cmd + E) | Hợp nhất các lớp đã chọn |
| Ctrl + Shift + E (Cmd + Shift + E) | Hợp nhất tất cả các lớp hiển thị |
| Ctrl + Alt + E (Cmd + Tùy chọn + E) | Gộp các lớp đã chọn thành một lớp mới |
Phím tắt công cụ
Photoshop được trang bị nhiều công cụ giúp người dùng tạo ra các tác phẩm nghệ thuật, chỉnh sửa ảnh chuyên nghiệp và thiết kế đồ họa. Các công cụ trong Photoshop cho phép bạn thực hiện các thao tác từ cơ bản đến nâng cao, từ cắt ảnh, chỉnh màu đến tạo hiệu ứng phức tạp. Do đó, bạn nên tham khảo Phím tắt Photoshop như bảng thông tin bên dưới.
| Phím tắt | Chức năng |
| Công cụ di chuyển (V) | Di chuyển các lựa chọn hoặc đối tượng trong một lớp. |
| Công cụ Marquee (M) | Tạo vùng chọn hình chữ nhật hoặc hình elip. |
| Công cụ Lasso (L) | Tạo các lựa chọn tự do, đa giác hoặc từ tính. |
| Công cụ chọn nhanh (W) | Chọn nhanh các khu vực bằng cách vẽ lên các đối tượng. |
| Công cụ cắt xén (C) | Cắt ảnh hoặc phần được chọn theo kích thước mong muốn. |
| Công cụ cắt lát (K) | Chia hình ảnh thành nhiều phần nhỏ hơn để dễ quản lý hoặc xuất lên web. |
| Công cụ tẩy (E) | Xóa các vùng trên hình ảnh. |
| Dụng cụ cầm tay (H) | Di chuyển hình ảnh trong cửa sổ làm việc. |
| Công cụ Thu phóng (Z) | Phóng to hoặc thu nhỏ hình ảnh. |
Phím tắt chế độ xem
Chế độ xem trong Photoshop là cách bạn kiểm soát cách hiển thị hình ảnh và tài liệu trong không gian làm việc của Photoshop. Chế độ xem giúp bạn dễ dàng xem, phóng to, thu nhỏ và điều hướng tài liệu để làm việc hiệu quả hơn.
| Phím tắt | Chức năng |
| Ctrl + + (Cmd + +) | Phóng to |
| Ctrl + – (Cmd + -) | Thu nhỏ |
| Ctrl + 0 (Cmd + 0) | Phóng to toàn màn hình |
| Ctrl + 1 (Cmd + 1) | Phóng to 100% |
| Phím cách + Kéo chuột | Di chuyển hình ảnh trong cửa sổ làm việc |
Kết luận
Phím tắt Photoshop Không chỉ là một tập hợp các lệnh hữu ích, mà còn là chìa khóa để cải thiện năng suất và tối ưu hóa quy trình chỉnh sửa của bạn. Làm quen và thành thạo các phím tắt sẽ giúp bạn thực hiện các tác vụ nhanh hơn, từ cắt ảnh, áp dụng hiệu ứng, đến điều chỉnh và sắp xếp các lớp.
Xem thêm:
Nguồn: https://tuyengiaothudo.vn
Danh mục: Thủ thuật