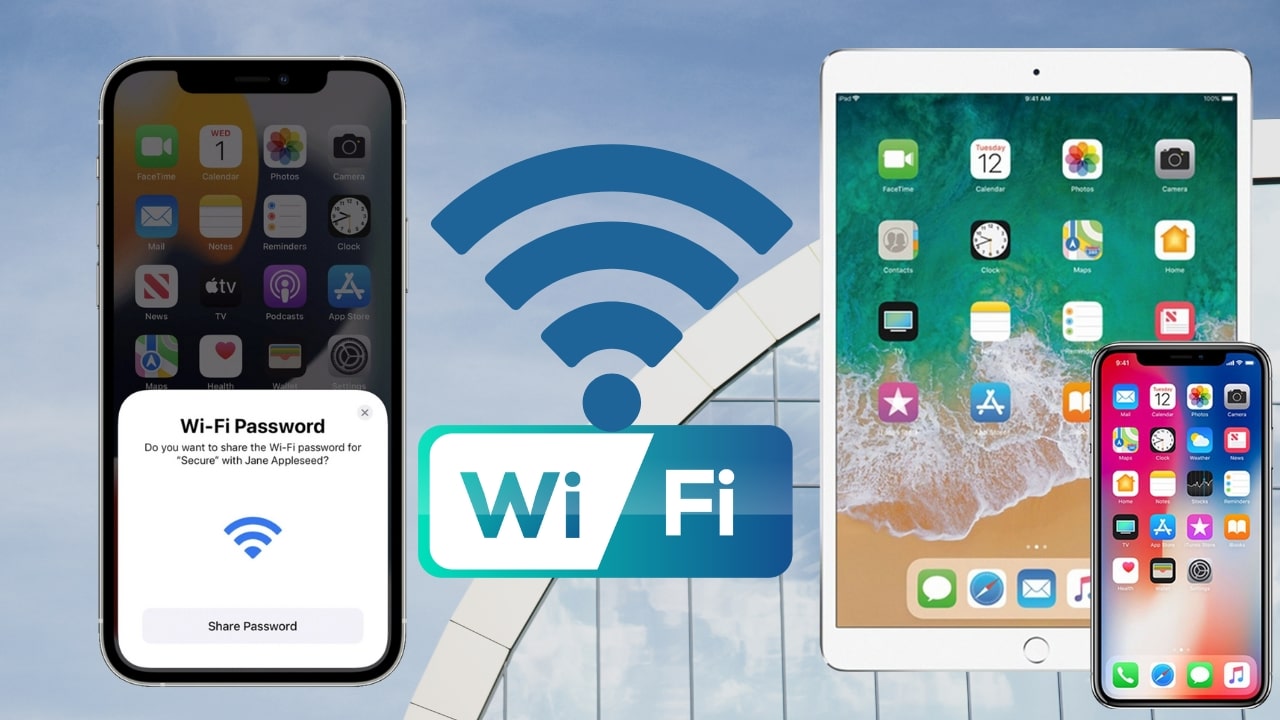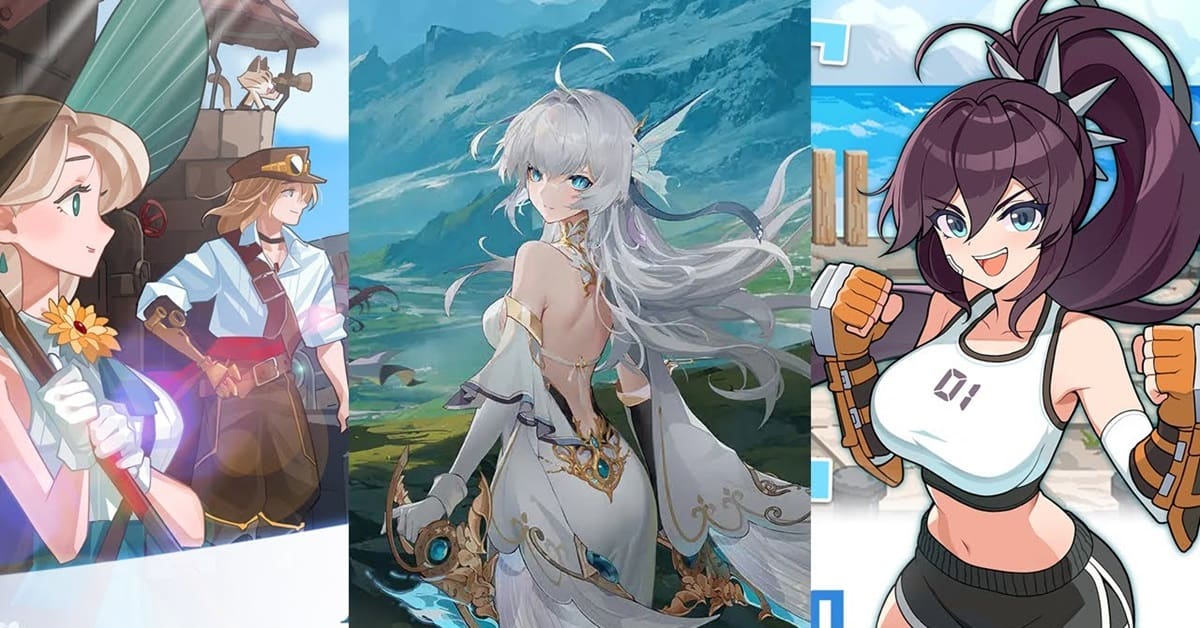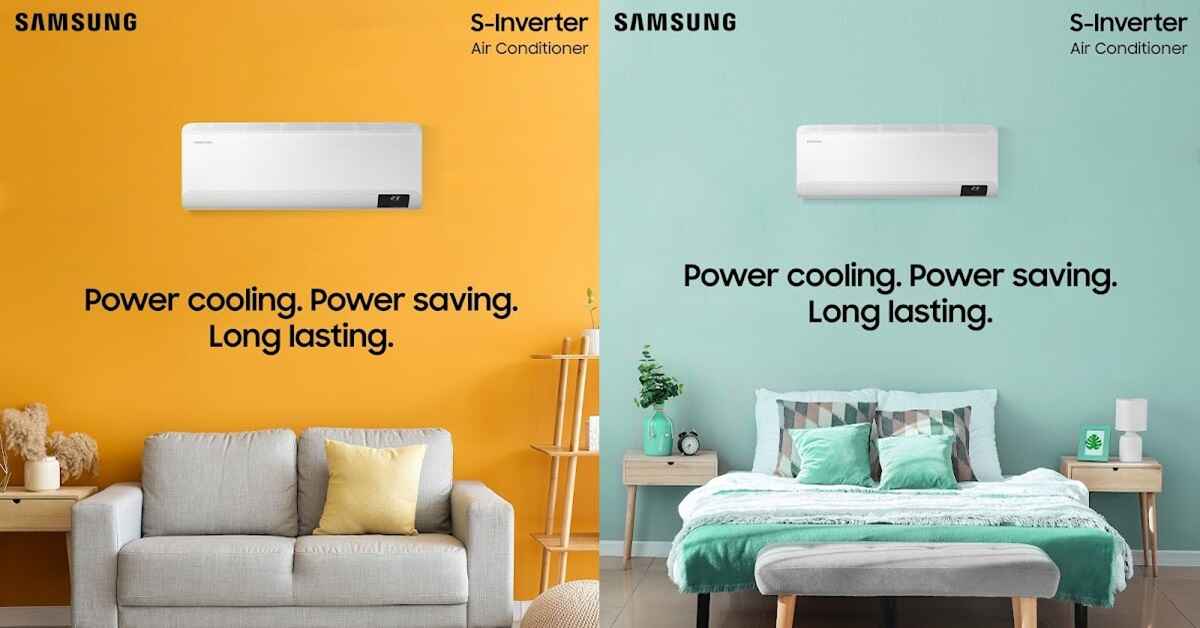Trong thời đại công nghệ số ngày nay, kết nối wifi đã trở thành một phần không thể thiếu trong cuộc sống hằng ngày. Cụ thể hơn, những cách chia sẻ wifi trên iPhone trong bài viết này sẽ giúp bạn nhanh chóng chia sẻ internet với bất kỳ thiết bị nào bạn muốn. Đây là giải pháp hiệu quả giúp bạn chia sẻ mật khẩu wifi trong nhiều trường hợp khác nhau ngay cả khi bạn không nhớ chính xác mật khẩu.
- Review các mẫu điều hòa Mitsubishi 12000 1 chiều
- Cách tắt máy tính bằng phím tắt vô cùng đơn giản khi gặp tình trạng đơ máy
- Cách tải và cài đặt Liên Minh Huyền Thoại VNG nhanh chóng, đơn giản nhất
- Smartphone của bạn sẽ siêu chất khi có những hình nền này
- Mixcloud – Radio & DJ mixes: Cập nhật hàng triệu bài hát nhanh chóng
Một số điều kiện cần đáp ứng để chia sẻ wifi từ iPhone
Trước khi tìm hiểu cụ thể cách chia sẻ wifi trên iPhone, hãy cùng tuyengiaothudo.vn xác định những điều kiện cần thiết để thực hiện chức năng này. Theo đó, không phải tất cả các dòng iPhone đều hỗ trợ chia sẻ wifi. Hầu hết các dòng máy từ iPhone 4S trở lên chạy iOS 7 trở lên đều được tích hợp sẵn tính năng này.
Bạn đang xem: Các cách chia sẻ Wifi trên iPhone cho các thiết bị khác
 Điều kiện để chia sẻ wifi trên iPhone
Điều kiện để chia sẻ wifi trên iPhone
Bên cạnh đó, yêu cầu về hệ điều hành cũng đóng vai trò quan trọng. Hệ điều hành iOS cần được cập nhật lên phiên bản mới nhất để đảm bảo tính năng chia sẻ wifi hoạt động ổn định và an toàn.
Cuối cùng, bạn cần có kết nối internet ổn định để chia sẻ. Tính năng chia sẻ wifi trên iPhone sẽ không hoạt động nếu không có kết nối internet hoặc kết nối yếu.
Cách chia sẻ wifi trên iPhone cho các thiết bị khác nhanh chóng và dễ dàng
 Chia sẻ wifi trên iPhone cho các thiết bị khác một cách nhanh chóng và tiện lợi
Chia sẻ wifi trên iPhone cho các thiết bị khác một cách nhanh chóng và tiện lợi
Có rất nhiều cách để chia sẻ wifi trên iPhone cho các thiết bị khác giúp người dùng kết nối internet nhanh hơn và tiện lợi hơn. Dưới đây là một số cách chia sẻ wifi trên iPhone mà bạn có thể dễ dàng thực hiện mà không cần phải trải qua các thao tác phức tạp:
Chia sẻ wifi iPhone cho iPhone khác
Nếu bạn đang tìm cách dễ dàng để chia sẻ wifi từ iPhone của mình sang iPhone khác thì hãy làm theo các bước dưới đây. Trước tiên, hãy đảm bảo ghi nhớ một số điều để chia sẻ hiệu quả hơn:
- Đầu tiên, hãy đảm bảo cả hai iPhone đều được mở khóa, đặt cạnh nhau và đều bật wifi và Bluetooth.
- Một trong hai thiết bị phải được kết nối với mạng Wi-Fi mà bạn muốn chia sẻ. Kiểm tra xem địa chỉ email được sử dụng với Apple ID có được lưu trong danh bạ trên cả hai thiết bị hay không.
- Đảm bảo cả hai thiết bị đều đã đăng nhập vào iCloud và chạy iOS phiên bản 11 trở lên.
Các bước thực hiện:
- Nhấn vào biểu tượng Cài đặt > chọn Di động > bật Dữ liệu di động.

- Chọn Thiết lập điểm phát sóng cá nhân và kéo thanh trượt sang phải để bật Cho phép người khác kết nối.
- Nhấn vào Mật khẩu Wifi, nhập mật khẩu bạn muốn sử dụng, sau đó nhấn Xong để lưu mật khẩu.

Nhìn chung, chỉ với vài bước đơn giản, bạn có thể chia sẻ wifi từ iPhone của mình sang iPhone khác. Theo đó, người nhận chỉ cần chọn đúng tên wifi đang phát trên thiết bị của bạn và nhập mật khẩu đã cài đặt là có thể kết nối internet thông qua wifi bạn chia sẻ.
Cách chia sẻ wifi trên iPhone qua thiết bị Android
Mặc dù hệ sinh thái Apple thường hạn chế khi nói đến việc kết nối vì lý do bảo mật, vẫn có nhiều cách để chia sẻ wifi trên iPhone với các thiết bị Android. Sau đây là hướng dẫn nhanh về cách chia sẻ wifi từ iPhone sang thiết bị Android.
- Trước tiên, hãy đảm bảo iPhone của bạn được kết nối với mạng wifi mà bạn muốn chia sẻ. Bạn cần biết tên mạng, loại bảo mật và mật khẩu.

- Tiếp theo, tải ứng dụng Visual Codes xuống iPhone của bạn. Khi bạn khởi chạy ứng dụng, hãy chọn Thêm mã để tạo mã QR mới. Cuộn xuống và chọn Kết nối với Wifi.

- Bây giờ, bạn sẽ nhập mật khẩu wifi, chọn loại bảo mật (thường là WPA), sau đó nhập tên dễ nhớ cho kết nối wifi của bạn. Cuối cùng, chọn Tạo mã để tạo mã QR.

- Bây giờ, trên thiết bị Android của bạn, hãy mở ứng dụng quét mã QR và quét mã QR trên màn hình iPhone của bạn. Thiết bị Android của bạn sẽ tự động nhận dạng mã QR và kết nối với mạng wifi mà bạn đã chia sẻ mà không cần nhập mật khẩu.
- Cuối cùng, khi thông báo yêu cầu kết nối wifi xuất hiện trên thiết bị Android của bạn, hãy chọn tự động kết nối với mạng để thiết lập kết nối ngay lúc đó.
Như bạn thấy, việc chia sẻ wifi từ iPhone sang thiết bị Android có thể phức tạp hơn một chút so với việc chia sẻ giữa các thiết bị iPhone, nhưng chỉ cần kiên nhẫn một chút, bạn sẽ có thể thực hiện được.
Cách chia sẻ wifi trên iPhone qua mã QR
Đầu tiên, từ màn hình chính của iPhone, hãy tìm tùy chọn “Chia sẻ Wifi” và chạm vào đó. Bây giờ, hãy chọn “Lấy phím tắt” và cuộn xuống màn hình, sau đó chọn “Thêm phím tắt không tin cậy”.

Sau đó, quay lại màn hình chính và tìm ứng dụng “Shortcuts”. Mở ứng dụng, bạn sẽ thấy biểu tượng ba chấm ở góc trên cùng của phím tắt bạn vừa thêm, hãy chạm vào đó.

Cuộn xuống và chọn “Text”. Tại đây, bạn sẽ nhập mật khẩu wifi mà iPhone của bạn được kết nối. Sau khi nhập xong, hãy chạm vào biểu tượng hình tam giác ở góc dưới cùng của màn hình. Thao tác này sẽ kích hoạt phím tắt bạn vừa tạo.

Cuối cùng, một mã QR sẽ xuất hiện trên màn hình iPhone của bạn. Mã này chứa thông tin về mạng wifi mà bạn muốn chia sẻ. Bạn chỉ cần chia sẻ mã QR này với bất kỳ ai muốn kết nối với mạng wifi của bạn. Sau đó, người nhận chỉ cần sử dụng camera hoặc ứng dụng quét mã QR trên thiết bị của họ để tự động kết nối với wifi mà không cần phải nhập mật khẩu.
Lưu ý rằng mã QR này chỉ có thể sử dụng một lần và sẽ hết hạn sau một khoảng thời gian nhất định. Nếu bạn muốn chia sẻ wifi với nhiều thiết bị hoặc sau một thời gian dài, bạn sẽ cần tạo mã QR mới.
Chia sẻ wifi trên iPhone mà không cần nhớ mật khẩu
Đây là cách chia sẻ wifi trên iPhone được nhiều người dùng yêu thích. Với phương pháp này, bạn có thể dễ dàng chia sẻ kết nối mạng mà không cần phải nhớ hay nhập mật khẩu. Sau đây là hướng dẫn chi tiết về cách thực hiện.
- Đầu tiên, hãy vào menu “Settings” trên iPhone của bạn. Tìm “General” và chạm vào đó. Trong phần này, bạn sẽ thấy “Handoff”. Chạm vào đó và bật Handoff.

- Tiếp theo, bật Bluetooth trên cả hai iPhone và đặt chúng gần nhau. Lưu ý rằng hai thiết bị cần nằm trong phạm vi Bluetooth để chia sẻ wifi hoạt động bình thường.

- Sau đó, trên thiết bị iPhone được kết nối với wifi, hãy chạm vào tên mạng wifi mà bạn muốn chia sẻ. Một thông báo sẽ xuất hiện trên màn hình với nội dung “Bạn có muốn chia sẻ mật khẩu wifi với các thiết bị khác không?”, hãy chạm vào nút chia sẻ.

- Cuối cùng, trên thiết bị iPhone đang chờ nhận wifi sẽ xuất hiện thông báo với nội dung “Wifi password shared successfully”. Bạn chỉ cần chạm vào nút “Done” để hoàn tất quá trình chia sẻ wifi từ iPhone không cần mật khẩu.
Cách chia sẻ wifi trên iPhone với Macbook
Để chia sẻ wifi trên iPhone sang Macbook, bạn có thể thực hiện như sau:
- Đầu tiên, hãy kết nối iPhone với máy Mac bằng cáp Lightning đi kèm.
- Sau đó, hãy vào ứng dụng “Cài đặt” trên iPhone, vào “Điểm truy cập cá nhân” và bật tính năng “Cho phép người khác tham gia”.

- Trên máy Mac của bạn, hãy mở “Cài đặt hệ thống” và chọn “Mạng”. Tại đây, bạn sẽ thấy biểu tượng “iPhone USB” trong danh mục “Dịch vụ khác”. Nếu iPhone của bạn được kết nối với wifi, biểu tượng trạng thái sẽ có màu vàng với dòng chữ “Đã đính kèm”. Khi bạn ngắt kết nối với wifi, biểu tượng sẽ chuyển sang màu xanh lá cây với dòng chữ “Đã kết nối”.

Nếu bạn không thấy “iPhone USB” trong menu “Mạng”, hãy nhấp vào biểu tượng ba chấm ở góc dưới bên phải và chọn “Thêm dịch vụ”. Tại đây, chọn “iPhone USB” và nhấp vào “Tạo”.
Chia sẻ wifi hoạt động như thế nào trên iPhone
Tính năng chia sẻ mật khẩu wifi trên iPhone, được giới thiệu trong iOS 11, đã mở ra một cách thuận tiện và an toàn để chia sẻ mạng wifi mà không cần phải tiết lộ mật khẩu chính thức.
Trước hết, để sử dụng tính năng này, bạn cần đảm bảo rằng cả hai thiết bị iPhone đều đã đăng nhập vào tài khoản Apple ID của bạn và đã bật Bluetooth. Bởi vì quá trình này sử dụng kết nối Bluetooth và nhận dạng Apple ID để truyền dữ liệu giữa hai thiết bị.
Mật khẩu wifi bạn muốn chia sẻ sẽ được mã hóa và lưu trữ an toàn trong bộ nhớ iPhone của bạn dưới dạng móc khóa. Khi bạn chia sẻ mật khẩu, iPhone của bạn sẽ gửi móc khóa này đến một thiết bị iPhone khác qua Bluetooth.

Về phía nhận, iPhone sẽ giải mã chuỗi khóa, từ đó lấy được mật khẩu wifi để tự động kết nối vào mạng. Toàn bộ quá trình này diễn ra nhanh chóng, tiện lợi và hoàn toàn tự động mà không cần sự can thiệp của người dùng.
Cần lưu ý rằng mật khẩu wifi chỉ có thể được giải mã từ bên trong hệ thống iOS và không thể truy cập trực tiếp từ bên ngoài, trừ khi iPhone đã được bẻ khóa. Điều này đảm bảo tính bảo mật cho mật khẩu WiFi của bạn, ngăn ngừa nguy cơ bị đánh cắp mật khẩu khi chia sẻ.
Một số cách khắc phục lỗi iPhone không chia sẻ được wifi
Đôi khi bạn muốn chia sẻ wifi từ điện thoại nhưng có thể xảy ra sự cố bất ngờ. Sau đây là một số biện pháp bạn có thể thử để khắc phục sự cố thường gặp:
Khởi động lại thiết bị của bạn: Đôi khi, khởi động lại đơn giản có thể giúp giải quyết các sự cố phần mềm tạm thời. Điều này cũng giúp làm mới kết nối wifi của thiết bị.
Đảm bảo các thiết bị nằm trong phạm vi phủ sóng wifi của bạn: Mất kết nối có thể là do bạn ở ngoài phạm vi phủ sóng wifi. Đặt cả hai thiết bị gần nhau và đảm bảo chúng nằm trong phạm vi phủ sóng của mạng wifi mà bạn muốn chia sẻ.
Kiểm tra phiên bản hệ điều hành: Có thể lỗi chia sẻ wifi là do một trong hai thiết bị sử dụng phiên bản hệ điều hành cũ. Vào ‘Cài đặt’ > ‘Chung’ > ‘Cập nhật phần mềm’ để kiểm tra và cập nhật lên phiên bản mới nhất.
“Quên” mạng wifi đã lưu: Nếu thiết bị nhận trước đó đã kết nối với mạng wifi mà bạn đang cố gắng chia sẻ, thông tin đã lưu có thể gây ra xung đột. Trong phần ‘Cài đặt wifi’, hãy chọn mạng đó và chọn ‘Quên mạng’. Sau đó, hãy thử chia sẻ wifi một lần nữa.
Hãy nhớ rằng mỗi thiết bị có thể có vấn đề riêng, vì vậy hãy thử các giải pháp này để xem giải pháp nào phù hợp nhất với bạn.
Kết luận chung
Hy vọng sau khi đọc bài viết này, bạn sẽ có thêm kiến thức về cách chia sẻ wifi trên iPhone và áp dụng hiệu quả vào thực tế. Nếu có bất kỳ thắc mắc hay băn khoăn nào liên quan đến bài viết này, vui lòng liên hệ với tuyengiaothudo.vn để được giải đáp nhanh chóng.
Nguồn: https://tuyengiaothudo.vn
Danh mục: Thủ thuật