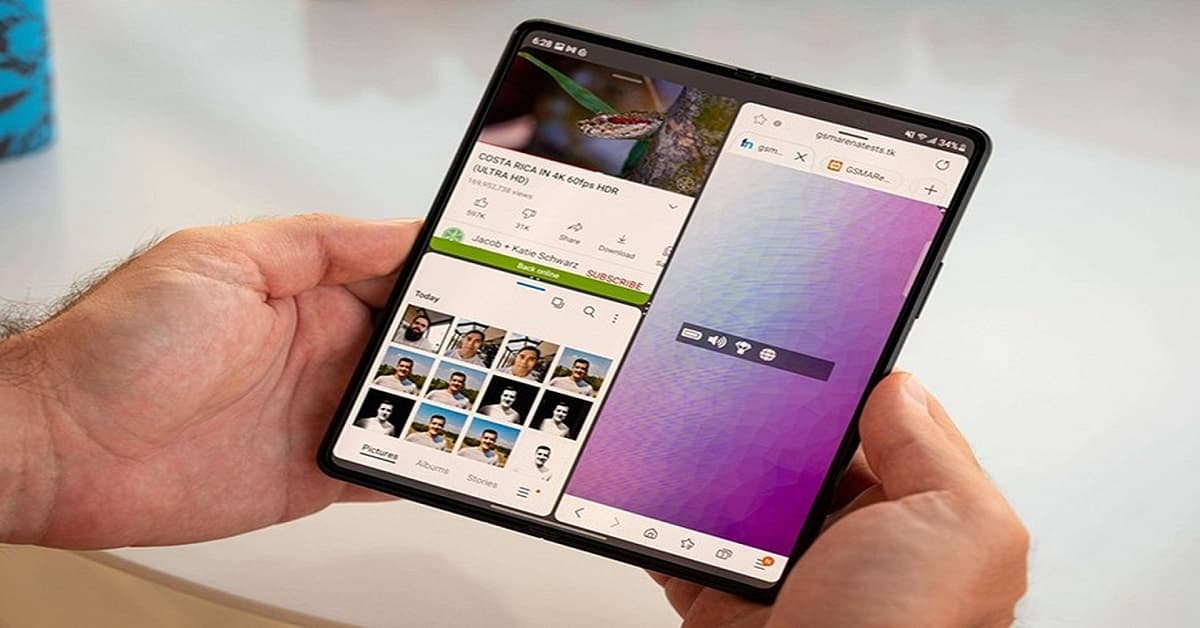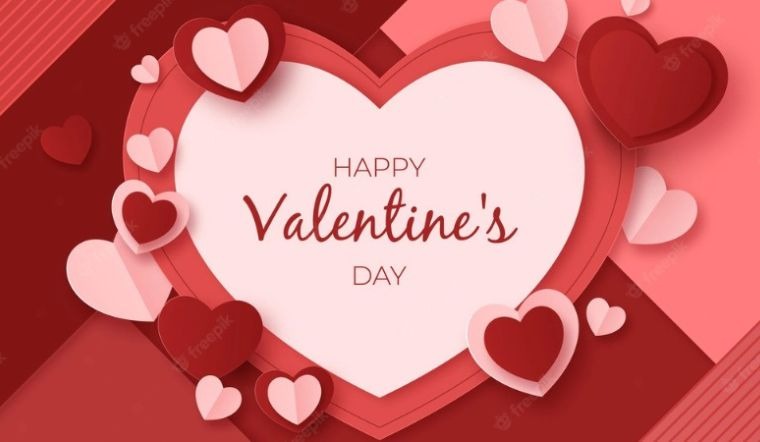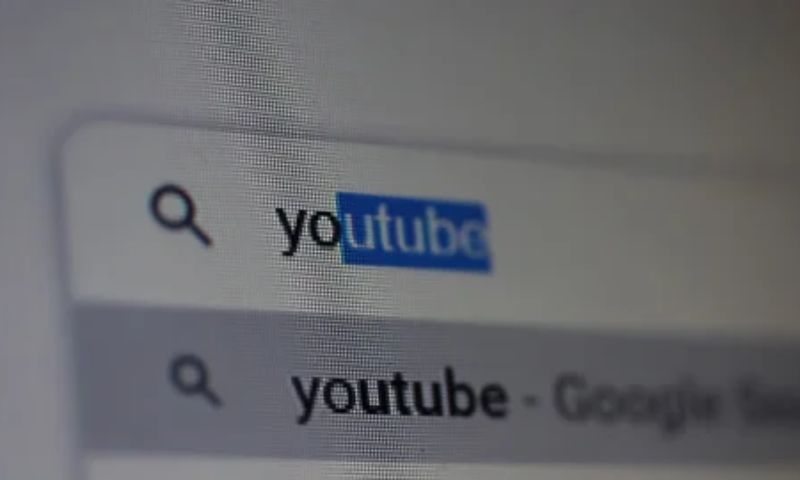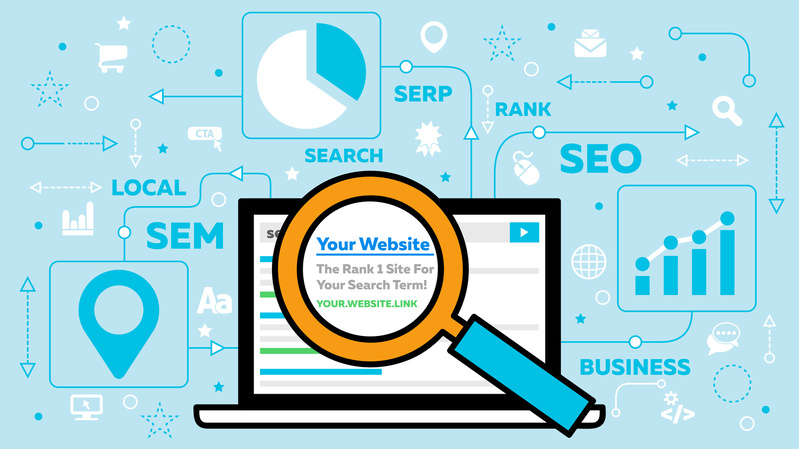Hiện nay, các dòng điện thoại Samsung đều được thiết kế với tính năng chia đôi màn hình để người dùng có thể trải nghiệm đa nhiệm. Tuy nhiên, tính năng chia đôi màn hình của Samsung vẫn còn khá xa lạ với nhiều người. Do đó, trong bài viết dưới đây, chúng tôi sẽ hướng dẫn các bạn cách chia đôi màn hình Samsung để các bạn hiểu rõ nhé!
Lợi ích của việc chia màn hình Samsung?
Chia đôi màn hình trên các thiết bị Samsung, đặc biệt là trên điện thoại hoặc máy tính bảng Galaxy, mang lại nhiều lợi ích đáng kể. Ví dụ, bạn có thể làm việc trên nhiều ứng dụng cùng lúc mà không cần chuyển đổi giữa các cửa sổ, bạn có thể lướt web, trả lời tin nhắn hoặc kiểm tra email mà không làm gián đoạn công việc của mình.
Bạn đang xem: Bỏ túi cách chia màn hình Samsung siêu đơn giản
Tính năng chia đôi màn hình giúp tăng tốc độ làm việc và học tập. Bạn có thể xem video hoặc hướng dẫn trong khi ghi chú hoặc viết văn bản trong ứng dụng khác.

Khi xem phim, video hoặc chơi trò chơi, bạn vẫn có thể theo dõi thông báo hoặc sử dụng ứng dụng khác mà không cần phải dừng lại. Ngoài ra, màn hình chia đôi trên điện thoại cho phép bạn thay đổi kích thước ứng dụng khi cần để tối ưu hóa không gian hiển thị.
Đối với sinh viên, tính năng chia đôi màn hình giúp tăng cường sự tiện lợi. Bạn có thể mở ứng dụng học trực tuyến trên một nửa màn hình và sử dụng các công cụ khác như trình duyệt, máy tính hoặc ghi chú trên nửa còn lại để hỗ trợ việc học của mình.
Hướng dẫn cách chia đôi màn hình Samsung nhanh chóng
Nhìn chung cách chia đôi màn hình Samsung rất đơn giản, ai cũng có thể thực hiện nhanh chóng. Dưới đây, chúng tôi sẽ hướng dẫn bạn chia đôi màn hình chi tiết theo từng dòng để bạn dễ hiểu:
Dành cho điện thoại Samsung dòng A
Tính năng chia đôi màn hình của điện thoại Samsung Galaxy A Series rất hữu ích, đặc biệt là khi bạn muốn sử dụng hai ứng dụng cùng một lúc. Để thực hiện, chỉ cần làm theo các bước dưới đây:
Bước 1: Đầu tiên, bạn nhấn phím đa nhiệm (nút hình vuông hoặc ba đường ngang) ở góc dưới bên trái màn hình để hiển thị danh sách các ứng dụng đang mở.

Bước 2: Chạm vào biểu tượng ứng dụng mà bạn muốn chia đôi màn hình Samsung (biểu tượng nằm ở đầu cửa sổ ứng dụng). Sau đó, chọn tùy chọn mở ở chế độ chia đôi màn hình.

Bước 3: Bây giờ, bạn sẽ được yêu cầu chọn ứng dụng thứ hai từ danh sách các ứng dụng có sẵn để sử dụng cùng với ứng dụng đầu tiên.

Bước 4: Màn hình sẽ được chia thành hai phần nằm ngang, mỗi phần hiển thị một ứng dụng bạn đã chọn. Bạn có thể dễ dàng thao tác trên cả hai ứng dụng mà không cần chuyển đổi qua lại.
Lưu ý rằng bạn có thể điều chỉnh kích thước hiển thị của từng ứng dụng bằng cách kéo thanh chia màn hình lên hoặc xuống để tăng hoặc giảm không gian của từng ứng dụng. Phương pháp này áp dụng cho hầu hết các thiết bị trong dòng Galaxy A, chẳng hạn như Galaxy A12, Galaxy A32 và các mẫu khác.
Dành cho điện thoại Samsung M Series
Để chia đôi màn hình trên Samsung M Series chạy Android 9.0 trở lên, bạn có thể làm theo các bước sau:
Bước 1: Đầu tiên, hãy vào cài đặt -> chọn tính năng nâng cao sau đó tìm và chọn chế độ nhiều cửa sổ hoặc chia đôi màn hình.

Bước 2: Bật cả hai tính năng Chế độ xem chia đôi màn hình và Chế độ xem bật lên.

Bước 3: Nhấp vào nút Đa nhiệm (biểu tượng ba đường ngang) ở góc dưới màn hình để mở các ứng dụng đang chạy.

Bước 4: Chạm vào biểu tượng ứng dụng bạn muốn tách -> chọn tùy chọn mở ở chế độ chia đôi màn hình.

Bước 5: Tiếp tục chọn ứng dụng thứ 2 trong danh sách để mở song song với ứng dụng thứ nhất.
Bước 6: Kéo thanh chia để điều chỉnh kích thước hiển thị của từng ứng dụng theo ý muốn.
Khi bạn muốn thoát khỏi chế độ này, bạn có thể nhấn nút Quay lại hoặc kéo ứng dụng để mở toàn màn hình. Tính năng này rất hữu ích cho điện thoại Samsung M Series và các thiết bị chạy Android 9.0 trở lên.
Dành cho điện thoại Samsung Note Series
Cách chia đôi màn hình Samsung trên dòng Galaxy Note như Note 20 khá giống với dòng A và dòng M. Dưới đây là hướng dẫn chi tiết cách chia đôi màn hình trên điện thoại Samsung Galaxy Note Series:
Bước 1: Đầu tiên, bạn hãy nhấp vào phím đa nhiệm (biểu tượng hình vuông hoặc ba dòng ngang) nằm ở góc dưới màn hình để mở danh sách các ứng dụng đang chạy.
Bước 2: Chọn biểu tượng ứng dụng bạn muốn mở ở chế độ chia đôi màn hình -> chọn mở ở chế độ chia đôi màn hình.

Bước 3: Chọn ứng dụng thứ hai trong danh sách các ứng dụng đã mở gần đây hoặc chọn một ứng dụng từ màn hình chính để mở song song với ứng dụng đầu tiên. Bạn có thể kéo thanh phân chia giữa hai ứng dụng để điều chỉnh kích thước hiển thị khi cần.
Để thoát khỏi chế độ chia đôi màn hình, bạn có thể nhấn nút Quay lại hoặc kéo ứng dụng ra toàn màn hình. Dòng Galaxy Note với màn hình lớn và mạnh mẽ hoàn hảo để tối ưu hóa trải nghiệm đa nhiệm nhờ tính năng chia đôi màn hình giúp bạn làm việc, học tập và giải trí hiệu quả hơn.
Dành cho điện thoại Samsung S Series
Cách chia đôi màn hình Samsung Galaxy S Series rất đơn giản và không khác nhiều so với các dòng khác. Tuy nhiên, với màn hình sắc nét và kích thước lớn của dòng Flagship này thì tính năng chia đôi màn hình trở nên cực kỳ hiệu quả. Dưới đây là hướng dẫn chi tiết cách chia đôi màn hình Samsung Galaxy S Series để bạn thực hiện theo:
Bước 1: Nhấp vào phím đa nhiệm (biểu tượng ba thanh ngang hoặc hình vuông) ở góc dưới màn hình để hiển thị các ứng dụng đang mở.

Xem thêm : Mẹo chụp ảnh pháo hoa bằng điện thoại “đẹp ảo diệu”
Bước 2: Chạm vào biểu tượng ứng dụng bạn muốn sử dụng ở chế độ chia đôi màn hình -> vuốt lên để hiển thị các tùy chọn và chọn Mở ở chế độ chia đôi màn hình.

Bước 3: Tiếp tục chọn ứng dụng thứ 2 mà bạn muốn sử dụng song song với ứng dụng thứ nhất.

Bước 4: Kéo thanh chia giữa hai ứng dụng để tùy chỉnh kích thước của từng cửa sổ. Bạn có thể điều chỉnh khi cần, tùy thuộc vào ứng dụng nào cần hiển thị lớn hơn.
Khi không cần chế độ chia đôi nữa, bạn có thể kéo thanh chia đôi để mở ứng dụng toàn màn hình hoặc nhấn nút Quay lại để thoát khỏi chế độ này. Tính năng chia đôi màn hình giúp bạn làm việc với hai ứng dụng cùng lúc, tiết kiệm thời gian và tăng hiệu quả. Với các thiết bị Samsung Galaxy S, nó sẽ mang đến trải nghiệm đa nhiệm tuyệt vời cho người dùng.
Dành cho điện thoại Samsung dòng Z
Dòng Samsung Galaxy Z, bao gồm Galaxy Z Fold và Z Flip, là những chiếc điện thoại có thể gập lại độc đáo, tối ưu hóa màn hình và tăng cường tính năng đa nhiệm. Đặc biệt, chế độ chia đôi màn hình của Samsung đã được tích hợp sẵn, giúp người dùng tối đa hóa không gian hiển thị.
Điểm đặc biệt của Galaxy Z Fold là khả năng mở hai ứng dụng trên màn hình lớn khi gập lại, trong khi Galaxy Z Flip cho phép bạn sử dụng hai ứng dụng trên màn hình nhỏ khi gập đôi. Điều này không chỉ nâng cao trải nghiệm giải trí mà còn hỗ trợ làm việc hiệu quả hơn, mang đến sự tiện lợi vượt trội cho người dùng.

Máy tính bảng Samsung chia đôi màn hình
Chia đôi màn hình Samsung trên máy tính bảng đặc biệt là dòng Galaxy Tab như Tab S7+, là tính năng hữu ích giúp bạn làm việc hoặc giải trí với hai ứng dụng cùng lúc. Sau đây là cách chia đôi màn hình trên máy tính bảng Samsung:
Bước 1: Mở ứng dụng bạn muốn sử dụng, sau đó nhấn phím đa nhiệm (biểu tượng ba dấu gạch ngang) trên thanh điều hướng để hiển thị các ứng dụng đang mở.
Bước 2: Chạm vào biểu tượng ứng dụng bạn muốn sử dụng ở chế độ chia đôi màn hình và chọn Mở ở chế độ xem chia đôi màn hình.

Bước 3: Tiếp theo, chọn ứng dụng thứ hai mà bạn muốn sử dụng song song.
Bước 4: Kéo thanh chia tách giữa hai ứng dụng để điều chỉnh kích thước hiển thị của từng ứng dụng theo nhu cầu.
Tính năng chia đôi màn hình trên máy tính bảng không khác nhiều so với điện thoại Samsung, nhưng với màn hình lớn hơn, trải nghiệm sẽ mượt mà và tiện lợi hơn khi làm việc hay đa nhiệm. Bạn có thể áp dụng ngay lên các dòng máy tính bảng khác như Tab S8, Tab A8 để tận dụng tối đa khả năng đa nhiệm này.
Một số lưu ý khi thực hiện chia đôi màn hình Samsung
Khi sử dụng tính năng chia đôi màn hình trên các thiết bị Samsung, có một số lưu ý giúp bạn tận dụng tính năng này hiệu quả và mượt mà hơn:
- Không phải tất cả các ứng dụng trên điện thoại Samsung đều hỗ trợ chia đôi màn hình. Một số ứng dụng có thể không hoạt động tốt ở chế độ này hoặc có thể không hỗ trợ.
- Màn hình chia đôi tiêu tốn rất nhiều tài nguyên hệ thống như RAM và CPU. Nếu thiết bị của bạn có cấu hình thấp, hiệu suất có thể bị giảm khi sử dụng nhiều ứng dụng cùng lúc.
- Bạn có thể điều chỉnh kích thước của từng cửa sổ ứng dụng bằng cách kéo thanh chia giữa hai màn hình. Tuy nhiên, nếu ứng dụng không được tối ưu hóa cho màn hình nhỏ, ứng dụng có thể không hiển thị đúng cách.
- Để thoát khỏi chế độ chia đôi màn hình của Samsung, bạn chỉ cần kéo thanh chia đôi sang một bên để mở ứng dụng còn lại ở chế độ toàn màn hình hoặc nhấn phím Home để đóng ứng dụng.
- Ngoài tính năng chia đôi màn hình, Samsung còn hỗ trợ chế độ Pop-up view, cho phép các ứng dụng nổi trên màn hình ở dạng cửa sổ nhỏ hơn, rất tiện lợi khi bạn cần xem nhiều ứng dụng cùng lúc mà không tốn nhiều diện tích.
- Chế độ chia đôi màn hình có thể làm hao pin nhanh hơn do có hai ứng dụng chạy song song, vì vậy hãy kiểm tra thời lượng pin.
- Tính năng chia đôi màn hình có thể hoạt động khác nhau trên các thiết bị như Galaxy Z Fold hoặc máy tính bảng do thiết kế độc đáo của chúng.
Phần kết luận
Trên đây chúng tôi đã hướng dẫn các bạn cách chia đôi màn hình Samsung đơn giản và dễ dàng để các bạn tham khảo. Hy vọng những hướng dẫn trên sẽ giúp các bạn biết cách chia đôi màn hình điện thoại và thực hiện đa nhiệm. Hãy theo dõi fanpage tuyengiaothudo.vnKênh Youtube Kênh Hoàng Hà để không bỏ lỡ bất kỳ thông tin hữu ích nào!
XEM THÊM:
Nguồn: https://tuyengiaothudo.vn
Danh mục: Khám phá