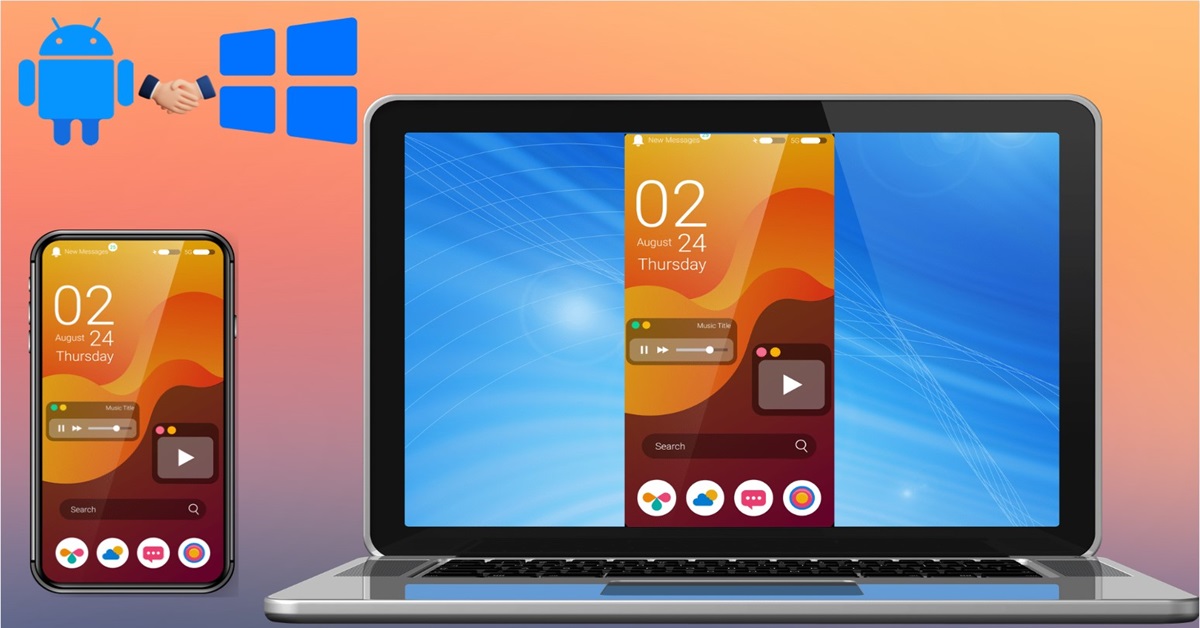Bạn muốn chiếu màn hình điện thoại lên máy tính để dễ dàng chia sẻ thông tin hay tận hưởng trải nghiệm hình ảnh lớn hơn? Đừng lo, việc kết nối hai thiết bị này không còn phức tạp như trước nữa. Bài viết dưới đây sẽ bật mí cho bạn cách chiếu màn hình điện thoại lên máy tính hoặc laptop chỉ với vài bước đơn giản nhưng vô cùng hiệu quả.
- Trojan là gì? Cách phòng tránh virus Trojan xâm nhập máy tính hiệu quả
- Mẹo đơn giản khiến YouTube trên máy tính chỉ phát ra âm thanh, giúp bạn nghe nhạc thả ga
- Cách tải video CapCut không logo đơn giản mà bạn nên biết
- Chi tiết cách chặn người khác tag tên trên Facebook
- Cách gửi tin nhắn hàng loạt trên điện thoại iPhone và Android
Một số lợi ích của việc chiếu màn hình điện thoại lên máy tính
Chiếu màn hình điện thoại lên máy tính mang lại nhiều lợi ích thiết thực cho cả công việc và giải trí. Đầu tiên, nó giúp bạn dễ dàng chia sẻ nội dung từ điện thoại lên màn hình lớn hơn. Điều này rất hữu ích khi bạn cần trình bày, chia sẻ video hoặc hình ảnh trong các cuộc họp, bài giảng hoặc hội nghị trực tuyến. Màn hình máy tính hoặc máy tính xách tay lớn hơn sẽ mang lại trải nghiệm hình ảnh rõ nét và trực quan hơn cho người xem.
Bạn đang xem: Bật mí cách chiếu màn hình điện thoại lên máy tính, laptop

Ngoài ra, khi chơi game hay xem phim trên điện thoại, việc chiếu màn hình điện thoại lên máy tính giúp bạn tận hưởng trọn vẹn nội dung với chất lượng cao hơn mà không phải căng mắt nhìn màn hình nhỏ. Đây cũng là cách tiện lợi để quản lý và tương tác với nhiều ứng dụng cùng lúc, đặc biệt là khi bạn cần kiểm tra tin nhắn hay email trong khi làm việc trên máy tính.
Ngoài ra, trình chiếu màn hình cũng là công cụ hỗ trợ đắc lực cho các lập trình viên hay người kiểm thử ứng dụng, giúp họ dễ dàng kiểm tra và mô phỏng giao diện ứng dụng trên nhiều thiết bị khác nhau. Tóm lại, việc chiếu màn hình điện thoại lên máy tính không chỉ giúp nâng cao hiệu quả công việc mà còn giúp tối ưu hóa trải nghiệm giải trí và sự tiện lợi khi sử dụng các thiết bị công nghệ.
Bật mí 3 cách đơn giản để chiếu màn hình điện thoại lên máy tính, laptop
Sau khi tìm hiểu về những lợi ích tuyệt vời của việc chiếu màn hình điện thoại lên máy tính, chúng ta hãy cùng khám phá cách thực hiện.
Sử dụng cáp kết nối
Phản chiếu màn hình điện thoại lên máy tính dễ dàng hơn bao giờ hết nhờ phương pháp dùng cáp. Để bắt đầu, bạn sẽ cần cáp Micro-USB hoặc USB-C, tùy thuộc vào cổng điện thoại của bạn và cáp HDMI để kết nối với màn hình máy tính.

Quá trình này khá đơn giản. Đầu tiên, bạn cắm đầu Micro-USB hoặc USB-C vào cổng sạc của điện thoại. Sau đó, kết nối đầu còn lại của cáp HDMI vào cổng HDMI trên máy tính hoặc máy tính xách tay của bạn. Chỉ với một vài bước đơn giản, màn hình điện thoại của bạn có thể được hiển thị trực tiếp trên màn hình lớn hơn.
Xin lưu ý rằng trong một số trường hợp, để đạt được chất lượng hình ảnh và âm thanh tốt nhất, bạn có thể cần cài đặt thêm phần mềm của bên thứ ba. Phần mềm này sẽ giúp tối ưu hóa độ phân giải màn hình, mang lại trải nghiệm xem sắc nét và sống động hơn.
Sử dụng ứng dụng Connect để chiếu màn hình điện thoại lên máy tính.
Cách tiếp theo là sử dụng ứng dụng Connect, một công cụ tiện lợi cho phép bạn chia sẻ nội dung điện thoại với máy tính chỉ qua vài bước đơn giản.
Để bắt đầu, hãy mở Cài đặt trên máy tính của bạn và chọn Ứng dụng. Sau đó, đi tới Ứng dụng & Tính năng và chọn Tính năng tùy chọn. Tại đây, bạn tìm kiếm và cài đặt ứng dụng Kết nối để hỗ trợ phản chiếu màn hình điện thoại.

Tiếp theo, trong phần Thêm tính năng, hãy tìm Wireless Display và cài đặt trên máy tính của bạn. Sau khi cài đặt, hãy mở ứng dụng Connect từ Menu Bắt đầu của Windows để tiếp tục chiếu màn hình điện thoại của bạn lên máy tính này.

Bước tiếp theo là cài đặt phần mềm Screen Mirroring hoặc ứng dụng tương tự như Play to, Cast hoặc Miracast trên điện thoại của bạn. Sau khi cài đặt, điện thoại của bạn sẽ hiển thị tùy chọn Wireless display cùng với tên máy tính hoặc máy tính xách tay mà bạn muốn kết nối.
Cuối cùng, chỉ cần hoàn tất quá trình kết nối trên cả hai thiết bị và màn hình điện thoại sẽ được chiếu lên máy tính thông qua ứng dụng Connect mà không cần bất kỳ dây nào.
Để đảm bảo truyền dữ liệu trơn tru và không bị gián đoạn, hãy đảm bảo cả điện thoại và máy tính của bạn đều được kết nối với cùng một mạng Wi-Fi.
Sử dụng phần mềm chuyên dụng
Ngoài các phương pháp chiếu màn hình điện thoại lên máy tính nêu trên, bạn cũng có thể sử dụng phần mềm chiếu màn hình chuyên dụng để tiết kiệm thời gian và công sức. Sau đây là một số phần mềm bạn có thể tham khảo:
Vysor
Vysor là một ứng dụng tiện dụng giúp bạn phản chiếu màn hình điện thoại lên máy tính một cách dễ dàng. Đây là giải pháp hoàn hảo cho những ai muốn quản lý nội dung điện thoại ngay trên màn hình lớn hơn của máy tính.

Để bắt đầu phản chiếu màn hình điện thoại của bạn lên máy tính bằng ứng dụng này, bạn cần tải xuống và cài đặt Vysor từ Chrome Web Store. Sau khi cài đặt, ứng dụng sẽ yêu cầu bạn kết nối điện thoại với máy tính qua cáp USB. Điều này giúp đảm bảo truyền dữ liệu ổn định và nhanh chóng giữa hai thiết bị.
Vysor nổi bật với giao diện trực quan và dễ sử dụng, cho phép bạn điều khiển và phản chiếu màn hình điện thoại Android của mình từ cả PC và Mobile. Tính linh hoạt này rất phù hợp với những người thường xuyên làm việc với nhiều thiết bị và cần sự tiện lợi tối đa trong công việc.
Một điều cần lưu ý khi sử dụng Vysor là phiên bản miễn phí yêu cầu kết nối cáp USB để hoạt động. Tuy nhiên, nếu bạn cần nhiều tính năng hơn và muốn trải nghiệm không dây, bạn có thể nâng cấp lên phiên bản trả phí của Vysor để tận dụng tối đa các tiện ích mà ứng dụng mang lại.
Gương năng lượng
ApowerMirror là ứng dụng hàng đầu để chiếu màn hình điện thoại lên máy tính, cung cấp giao diện thân thiện và trải nghiệm người dùng mượt mà. Với khả năng kết nối đa dạng, bao gồm qua cáp USB và WiFi, ứng dụng này đáp ứng nhu cầu của hầu hết người dùng.
Để bắt đầu phản chiếu màn hình điện thoại của bạn lên máy tính, chỉ cần tải xuống và cài đặt ApowerMirror trên cả điện thoại và máy tính. Sau khi cài đặt, hãy mở ứng dụng và kết nối điện thoại với máy tính bằng tùy chọn kết nối phù hợp. Nếu bạn chọn kết nối không dây, hãy đảm bảo cả hai thiết bị đều được kết nối với cùng một mạng WiFi. Đối với kết nối có dây, chỉ cần sử dụng cáp USB để kết nối điện thoại với máy tính.

Sau khi kết nối, bạn có thể dễ dàng điều khiển điện thoại từ máy tính bằng chuột và bàn phím. Ngoài ra, ApowerMirror cho phép bạn ghi lại màn hình điện thoại với độ phân giải cao và âm thanh rõ nét, hoàn hảo để tạo video hướng dẫn hoặc ghi lại bài thuyết trình.
Xem thêm : Cách cài đặt TWRP trên điện thoại Xiaomi nhanh nhất
Trong khi ứng dụng cung cấp nhiều tính năng miễn phí, một số tính năng nâng cao chỉ dành cho người dùng VIP. Đây có thể là một nhược điểm nếu bạn cần sử dụng các chức năng nâng cao mà không phải trả phí. Tuy nhiên, với các tính năng cơ bản, ApowerMirror đã là một công cụ tuyệt vời để nâng cao hiệu quả công việc và giải trí.
TeamViewer
Cuối cùng trong danh sách là TeamViewer – một ứng dụng đa năng cho phép bạn phản chiếu màn hình điện thoại lên máy tính một cách thuận tiện. Sử dụng TeamViewer để phản chiếu màn hình điện thoại lên máy tính, bạn có thể dễ dàng kết nối và điều khiển các thiết bị từ xa, từ việc hỗ trợ gia đình và bạn bè đến làm việc với đồng nghiệp.
Để bắt đầu, bạn cần cài đặt TeamViewer trên cả máy tính và thiết bị di động mà bạn muốn kết nối. Sau khi cài đặt, hãy mở ứng dụng và thiết lập kết nối an toàn giữa hai thiết bị bằng cách nhập ID và mật khẩu được hiển thị trên thiết bị bạn muốn kết nối.

Sau khi kết nối, bạn sẽ có thể xem và điều khiển màn hình thiết bị di động trực tiếp từ máy tính. Từ điều khiển chuột và bàn phím đến chia sẻ tệp và trò chuyện trực tiếp, TeamViewer cung cấp nhiều tính năng điều khiển từ xa và trình bày.
Ứng dụng hỗ trợ nhiều nền tảng, bao gồm Windows, macOS, Linux, Android và iOS, cho phép bạn kết nối với hầu hết mọi loại thiết bị. Tuy nhiên, điều quan trọng cần lưu ý là phiên bản miễn phí của TeamViewer chủ yếu dành cho mục đích sử dụng cá nhân. Nếu bạn là doanh nghiệp và cần nhiều tính năng chuyên nghiệp hơn, bạn sẽ cần cân nhắc mua phiên bản trả phí để tận dụng tối đa các công cụ và dịch vụ mà TeamViewer cung cấp.
Một số lưu ý khi chiếu màn hình điện thoại lên máy tính
Khi phản chiếu màn hình điện thoại lên máy tính, có một số điều quan trọng cần cân nhắc để đảm bảo quá trình diễn ra suôn sẻ. Đầu tiên, cả điện thoại và máy tính của bạn đều cần được kết nối với cùng một mạng Wi-Fi ổn định. Điều này giúp đảm bảo chất lượng hình ảnh không bị gián đoạn hoặc chậm trễ, đặc biệt là khi bạn đang trình bày hoặc chia sẻ nội dung quan trọng.

Thứ hai, hãy đảm bảo rằng cả điện thoại và máy tính của bạn đều hỗ trợ phản chiếu màn hình. Một số thiết bị yêu cầu ứng dụng hoặc phần mềm của bên thứ ba để kết nối hai thiết bị. Vì vậy, bạn cần kiểm tra và cài đặt các ứng dụng phù hợp trước khi thực hiện.
Ngoài ra, hãy đảm bảo điện thoại của bạn có đủ pin để sử dụng trong suốt quá trình quay màn hình, để tránh bị gián đoạn trong trường hợp thiết bị hết pin giữa chừng. Cuối cùng, nếu bạn muốn chiếu nội dung cá nhân, hãy đảm bảo tắt thông báo và tin nhắn trên điện thoại để tránh bị mất tập trung hoặc tiết lộ thông tin không mong muốn.
Phần kết luận
Nhìn chung, việc thực hiện các cách chiếu màn hình điện thoại lên máy tính không chỉ giúp bạn thưởng thức nội dung trên màn hình lớn hơn mà còn hỗ trợ các bài thuyết trình hoặc trải nghiệm giải trí tại gia. Với công nghệ ngày càng tiên tiến, mọi thao tác trở nên nhanh chóng và tiện lợi. Qua đó đảm bảo mọi nội dung từ điện thoại đều có thể được thưởng thức trên màn hình lớn một cách dễ dàng.
Xem thêm:
Cách phản chiếu màn hình iPhone lên TV Sony đơn giản và nhanh chóng
Cách sử dụng phản chiếu màn hình iPhone lên TV siêu nét
Nguồn: https://tuyengiaothudo.vn
Danh mục: Thủ thuật