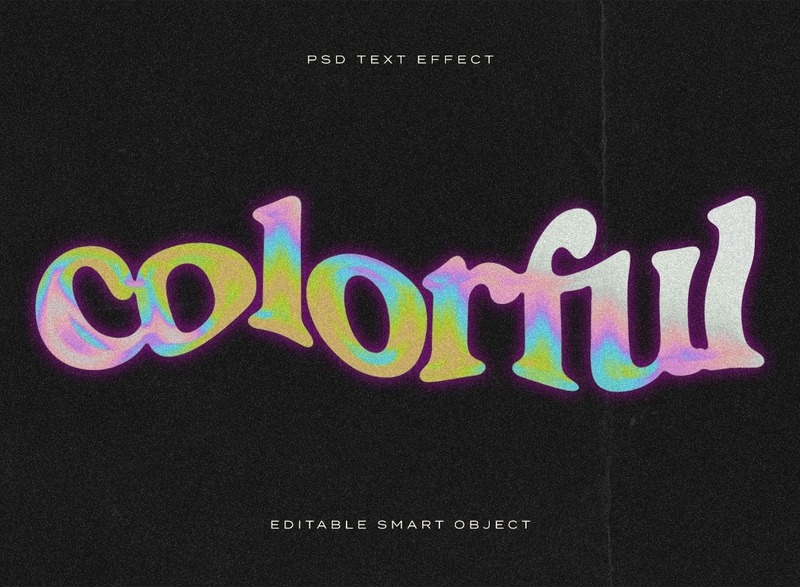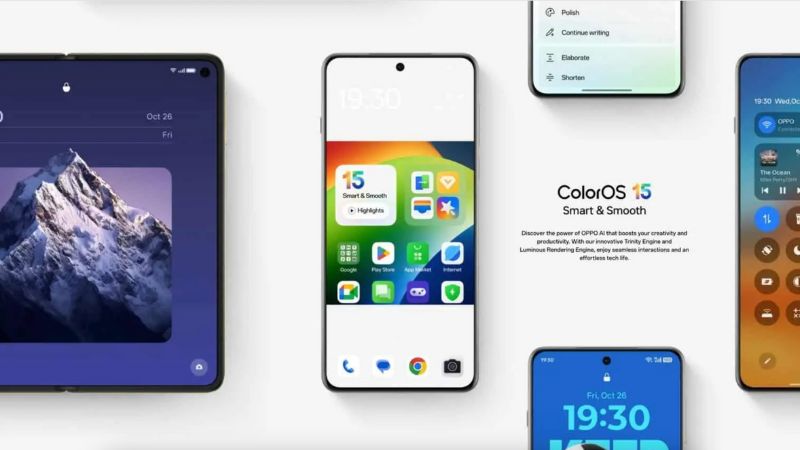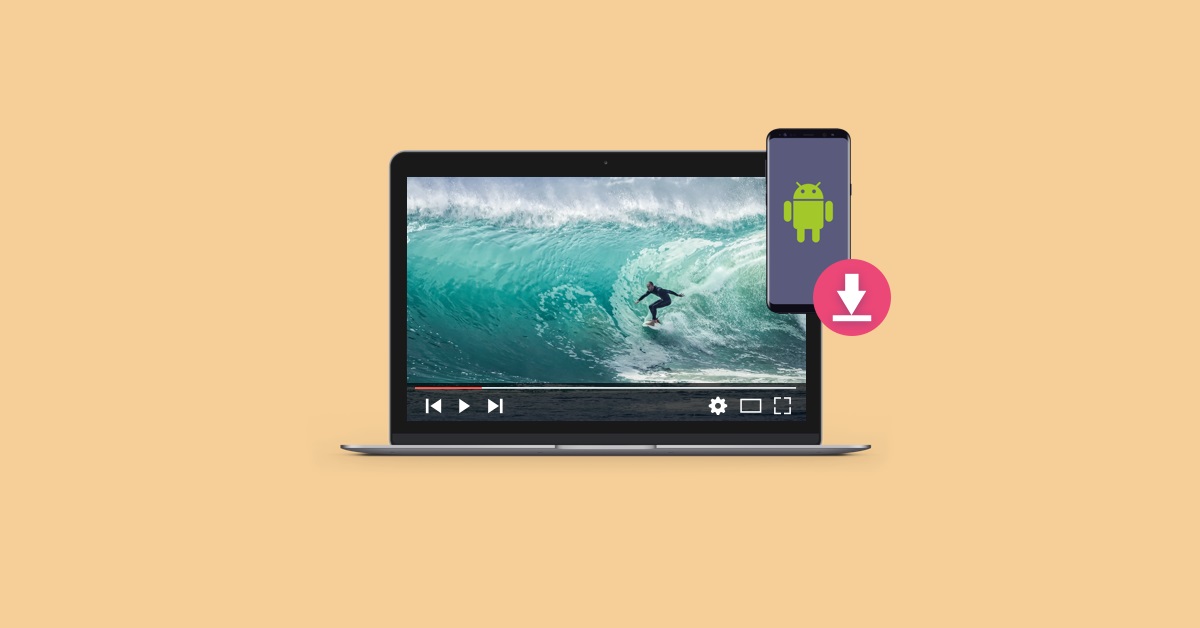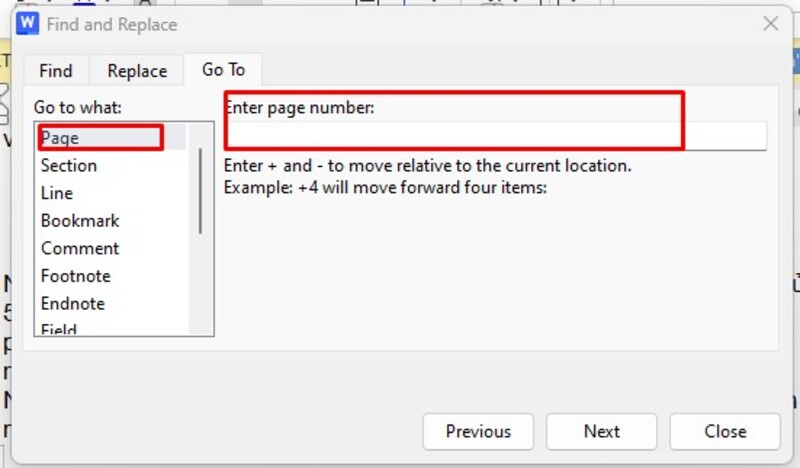Đặt mật khẩu cho máy tính là biện pháp quan trọng để bảo vệ thông tin cá nhân và dữ liệu quan trọng. Tuy nhiên, đôi khi điều này có thể trở nên rắc rối nếu bạn không lưu trữ dữ liệu quan trọng trên máy tính hoặc không cần mức độ bảo mật cao. Trong tình huống này, việc xóa mật khẩu máy tính trở nên cần thiết. Hãy cùng khám phá chi tiết cách xóa mật khẩu máy tính Windows 10 đơn giản nhất nhé.
- Cách khắc phục triệt để màn hình iPad bị phản quang hiệu quả nhất
- Lần đầu đến Bắc Giang, Quỳnh Trần JP được Bà Tân Vlog chiêu đãi món ăn “siêu to khổng lồ”
- Top 50 hình ảnh nhậu châm biếm rượu bia hài hước
- 50+ cách tạo dáng chụp ảnh đứng cho nam, nữ đẹp nhất
- Dr.Disrespect bất ngờ bị Twitch “chặn họng”, cấm kênh vĩnh viễn khiến các fan sốc nặng
Tại sao phải gỡ bỏ mật khẩu trên Windows 10?
Việc gỡ bỏ mật khẩu trên Windows 10 có thể được thực hiện tùy vào từng tình huống cụ thể và nhu cầu khác nhau của người dùng. Dưới đây là một số lý do phổ biến cần phải rõ ràng về mục đích và hậu quả trước khi thực hiện bất kỳ thay đổi nào.
Bạn đang xem: Hướng dẫn chi tiết cách xóa mật khẩu máy tính Win 10 đơn giản nhất
- Khôi phục quyền truy cập: Người dùng có thể quên mật khẩu và không thể đăng nhập vào hệ thống. Xóa mật khẩu là một cách để khôi phục quyền truy cập vào máy tính của bạn.
- Các tiện ích và môi trường không yêu cầu mật khẩu: Trong môi trường làm việc hoặc giải trí cụ thể, một số người có thể muốn sử dụng máy tính mà không cần phải nhập mật khẩu mỗi lần khởi động. Điều này tiết kiệm thời gian và giảm bớt rắc rối.
- Máy tính cá nhân không chứa dữ liệu quan trọng: Nếu máy tính không chứa thông tin quan trọng hoặc dữ liệu nhạy cảm, người dùng có thể quyết định xóa mật khẩu để đơn giản hóa quá trình sử dụng máy tính.
- Yêu cầu sự thuận tiện: Trong một số trường hợp, người dùng có thể muốn máy tính của mình thuận tiện hơn và việc không cần phải nhập mật khẩu là một cách để giảm bớt bước này.
3 cách xóa mật khẩu máy tính Windows 10 đơn giản nhất
Để gỡ bỏ mật khẩu trên hệ điều hành Windows 10, bạn có thể tham khảo những cách áp dụng sau đây một cách đơn giản và nhanh chóng nhất.
Cách vô hiệu hóa mật khẩu Windows 10 bằng cách nhập mật khẩu
Để xóa mật khẩu trên Windows 10 hoặc xóa mật khẩu máy tính, bạn có thể thực hiện các bước sau:
- Bước 1: Mở hộp thoại Run bằng cách nhấn tổ hợp phím Windows + R. Sau đó, nhập lệnh “netplwiz” và nhấn Enter hoặc chọn nút “OK”.
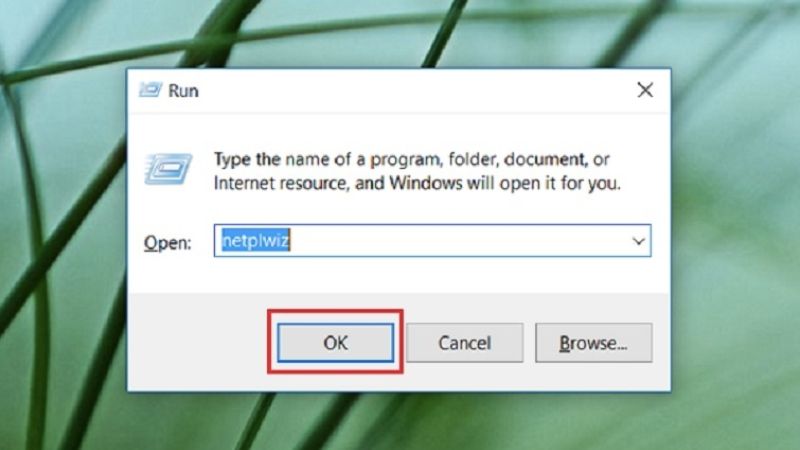
- Bước 2: Trong hộp thoại User Account, chọn tài khoản bạn sử dụng để đăng nhập vào Windows. Tiếp theo, bỏ chọn hộp “Người dùng phải nhập tên người dùng và mật khẩu để sử dụng máy tính này”. Cuối cùng nhấn nút “OK” để xóa mật khẩu trên Windows 10.
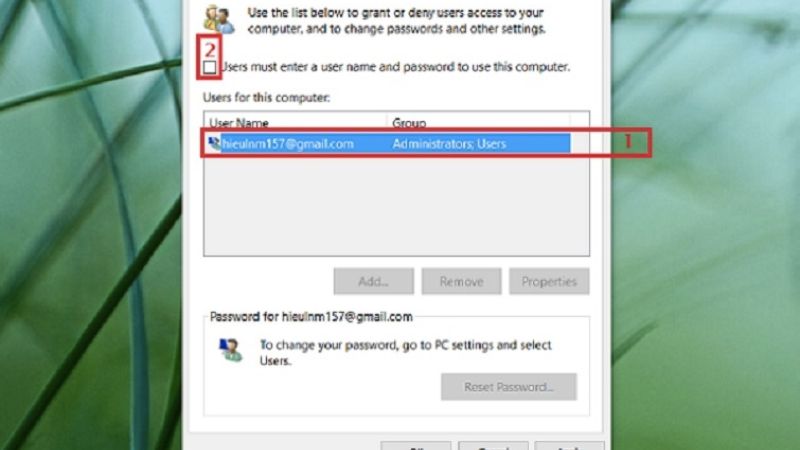
- Bước 3: Để xóa mật khẩu trên Windows 10, bạn có thể tạo người dùng mới. Nhập thông tin đầy đủ vào các trường cần thiết và nhấp vào OK để tiếp tục.
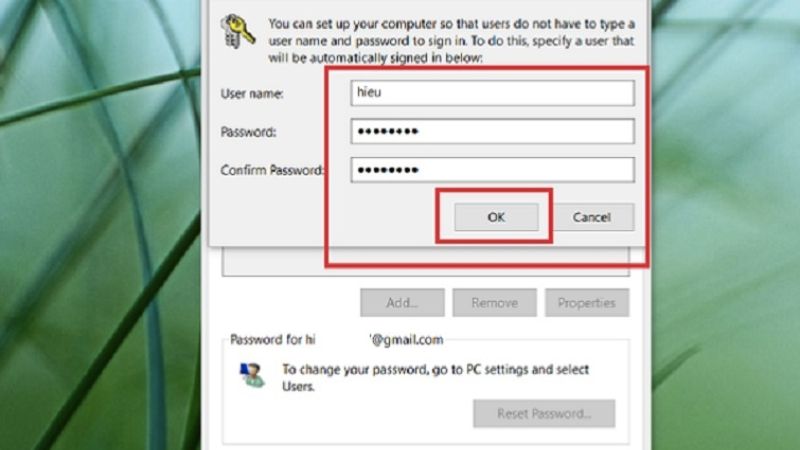
- Bước 4: Sử dụng tổ hợp phím Windows + Q và tìm kiếm phần cài đặt “Quản lý tài khoản của bạn”. Chọn “Quản lý tài khoản của bạn” để đến trang quản lý tài khoản và tiếp tục quá trình xóa mật khẩu trên Windows 10.
- Bước 5: Trong cửa sổ mới xuất hiện, chọn tùy chọn “Đăng nhập bằng tài khoản cục bộ” trong phần “Tài khoản của bạn”.
- Bước 6: Nhập mật khẩu cũ và chọn Enter để xác minh. Điều này đảm bảo tính bảo mật và xác minh trước khi thực hiện điều chỉnh mật khẩu trên Windows 10.
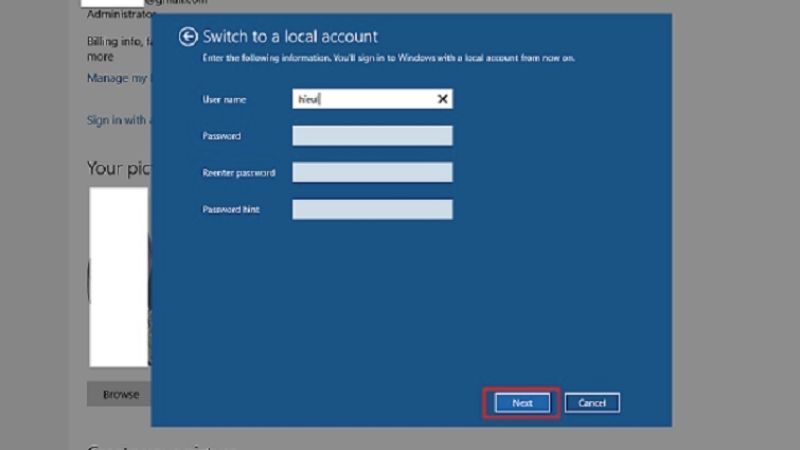
- Bước 7: Thay đổi User name theo ý muốn và để trống 3 ô bên dưới. Sau đó, nhấp vào Tiếp theo để tiếp tục.
- Bước 8: Chọn “Đăng xuất và hoàn tất” để hoàn tất quá trình xóa mật khẩu trên Windows 10.
Xem thêm: iphone 14 plus cũmua ngay, ưu đãi lớn.
Cách xóa mật khẩu Windows 10 bằng Local Account
Xóa mật khẩu trên Windows 10 bằng Local Account theo thứ tự chi tiết sau:
- Bước 1: Mở trang Cài đặt bằng tổ hợp phím Windows + I, sau đó chọn “Tài khoản”.
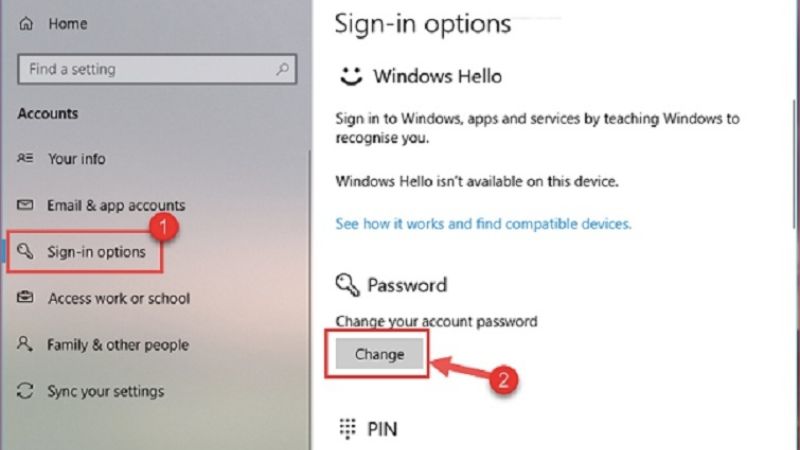
- Bước 2: Trong cửa sổ mới hiện ra, chọn “Tùy chọn đăng nhập” ở bên trái. Sau đó, nhấp vào nút “Thay đổi” trong phần Mật khẩu.
- Bước 3: Nhập mật khẩu hiện tại của bạn để xác minh quyền quản trị. Hành động này đảm bảo rằng bạn có đủ quyền để thực hiện thay đổi. Tiếp theo nhấn Next để tiếp tục quá trình xóa mật khẩu máy tính.
- Bước 4: Trong cửa sổ mới, bạn có thể nhập mật khẩu mới. Tuy nhiên, để xóa mật khẩu máy tính bạn hãy để trống ô mật khẩu rồi chọn Next.
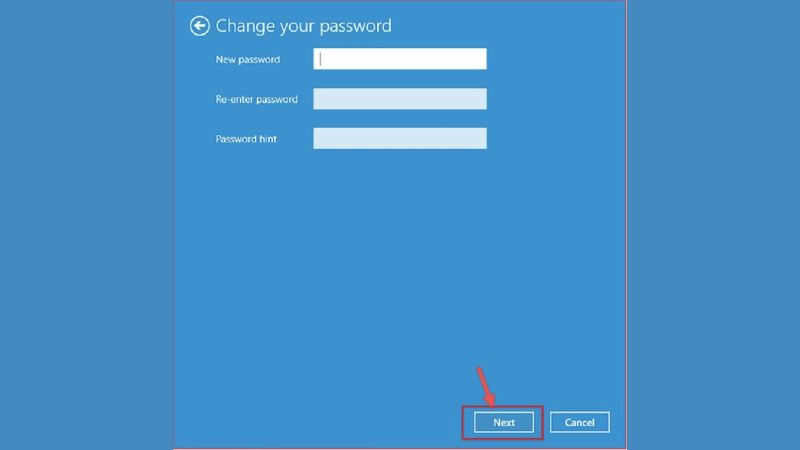
- Bước 5: Cuối cùng nhấn Finish để hoàn tất quá trình xóa mật khẩu máy tính trên Windows 10. Với bước này bạn đã xóa mật khẩu thành công. Từ đây, bạn sẽ không cần phải nhập mật khẩu mỗi lần đăng nhập vào máy tính, mang lại sự thuận tiện trong quá trình sử dụng.
Xem thêm : Hướng dẫn cách tải nhạc Spotify về máy tính, điện thoại miễn phí nhanh nhất
Xem thêm: Săn ngay iPhone 15 pro max 256gb nhận ngay khuyến mãi.
Cách gỡ mật khẩu máy tính Windows 10 bằng tài khoản Microsoft
Nếu tài khoản được kết nối với địa chỉ email Microsoft thì việc gỡ bỏ mật khẩu trên Windows 10 trở nên phức tạp hơn. Do đó, bạn cần tạo một tài khoản mới để thay thế mật khẩu hiện tại, sau đó làm theo các bước.
- Bước 1: Để mở trang Cài đặt, bạn sử dụng tổ hợp phím Windows + I. Tiếp theo, chọn “Tài khoản” để truy cập phần quản lý tài khoản.
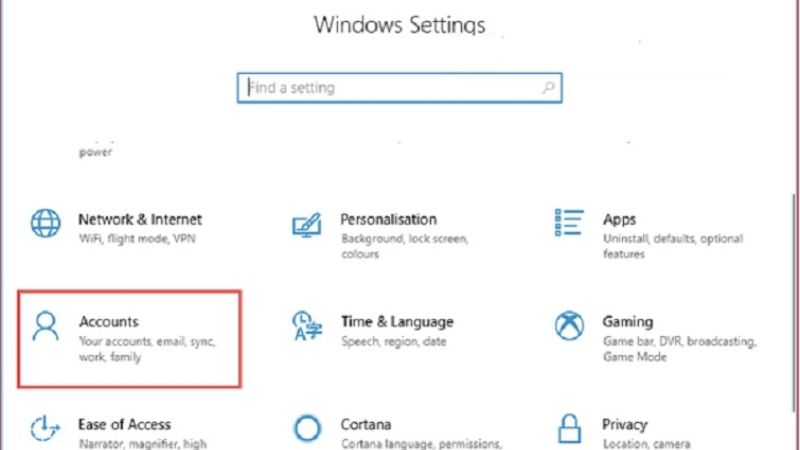
- Bước 2: Nhấp vào “Thông tin của bạn” nằm ở khung bên trái. Sau đó, chọn “Đăng nhập bằng tài khoản cục bộ” ở bên phải để chuyển sang đăng nhập bằng tài khoản Local.
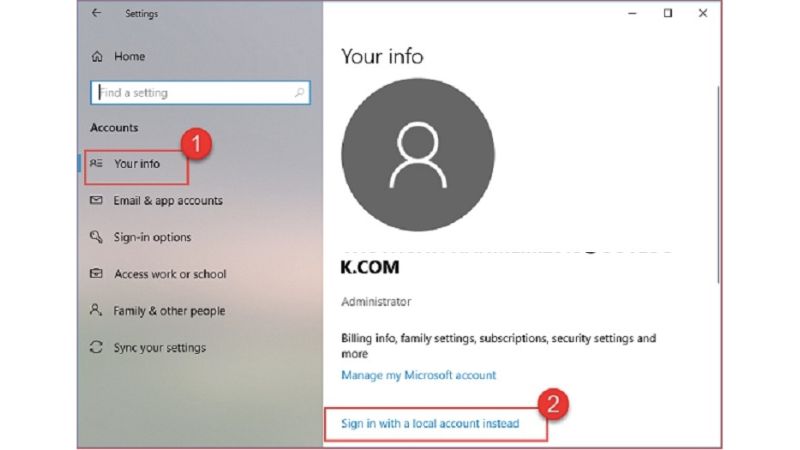
- Bước 3: Khi cửa sổ mới hiện ra các bạn nhập mật khẩu tài khoản Microsoft để xác minh bạn là chủ tài khoản. Sau đó, nhấp vào Tiếp theo để tiếp tục.
- Bước 4: Trên giao diện mới tạo tài khoản Local mới. Để xóa mật khẩu, hãy để trống các trường mật khẩu và chọn Tiếp theo.
- Bước 5: Click vào nút “Đăng xuất và hoàn tất”. Máy tính sẽ tự động đăng xuất và truy cập thông qua tài khoản Local mới. Khi đó mật khẩu đăng nhập máy tính đã được gỡ bỏ thành công.
Như vậy với hướng dẫn chi tiết cách xóa mật khẩu máy tính Windows 10 mà trang Tin Công Nghệ vừa tổng hợp sẽ giúp các bạn kiểm tra và áp dụng một cách đơn giản nhất. Hy vọng bạn thích bài viết này, chúc bạn thành công!
Đọc thêm:
Nguồn: https://tuyengiaothudo.vn
Danh mục: Khám phá