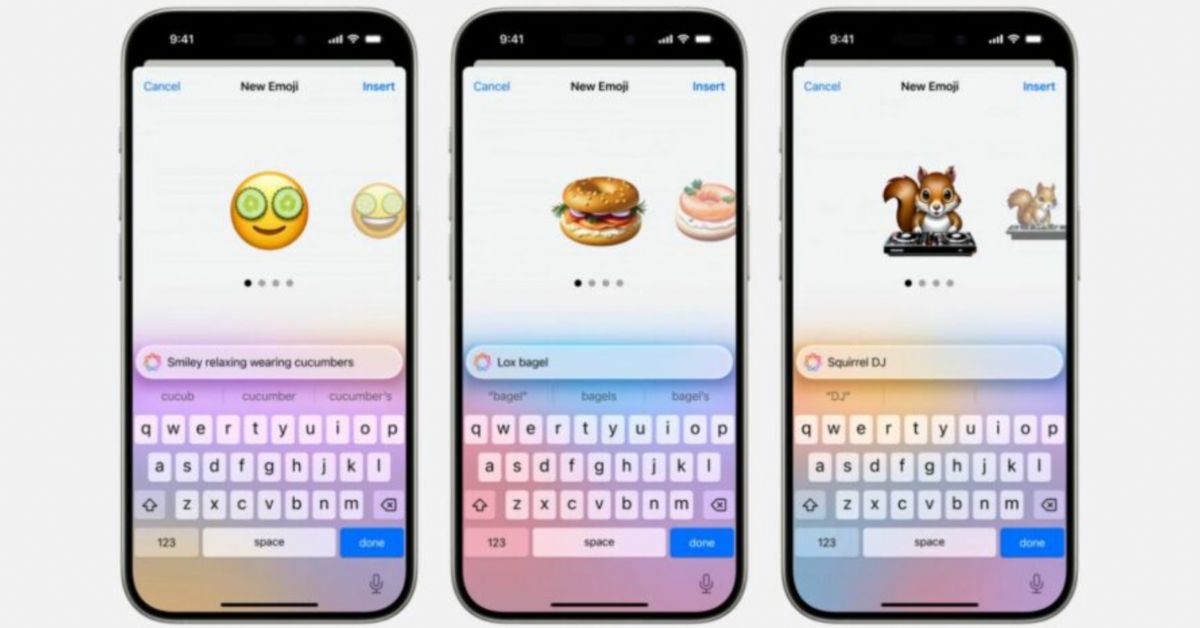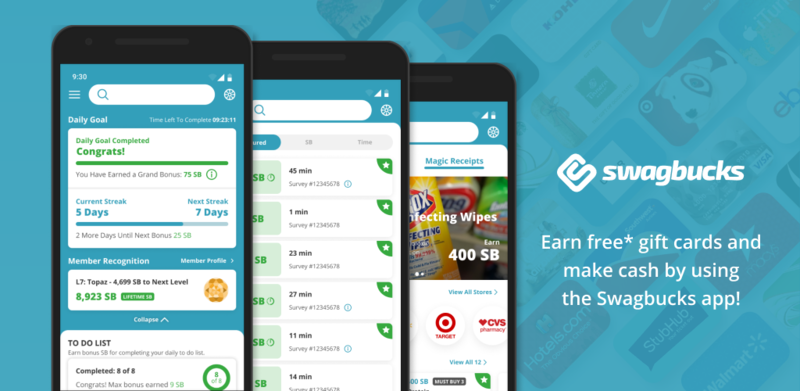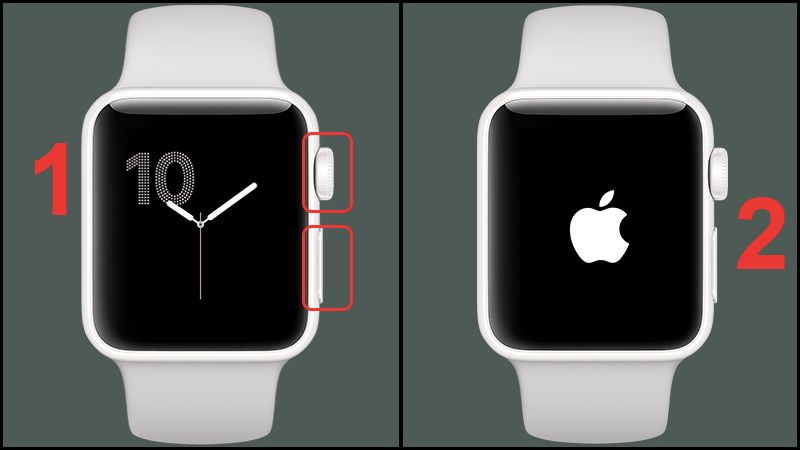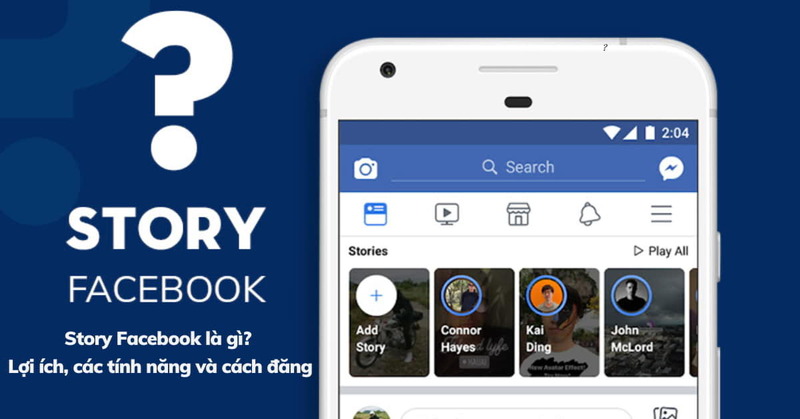Khôi phục máy tính về cài đặt gốc mang lại nhiều lợi ích khác nhau giúp máy tính của bạn hoạt động mượt mà như mới. Tuy nhiên, không phải người dùng nào cũng biết cách thực hiện việc này. Bài viết dưới đây của Gia Kho Phone sẽ hướng dẫn các bạn cách khôi phục cài đặt gốc của Win 11 vô cùng đơn giản, hãy cùng tìm hiểu ngay tại đây nhé!
- Đứng đợi tàu về nhà, cô gái mặc đồ xuyên thấu để lộ nội y khiến dân mạng lùng sục danh tính
- Hướng dẫn “khởi nghiệp” với 1 triệu đô trong GTA V Online
- Đây là điểm khác biệt giúp cho iPhone SE mới có thể tránh được số phận của iPhone SE 2016
- Hành động khó hiểu của TikTok với các content ‘không sạch’ và bí ẩn ‘đẩy view’ cho TikToker từng khiến xã hội phẫn nộ?
- Ngắm nhan sắc tựa thiên thần của ‘thánh nữ Cosplay Việt’ – Mimi Phạm Minh Châu
Khi nào bạn cần khôi phục cài đặt gốc của Windows 11?
Khôi phục cài đặt gốc trên máy tính là đưa thiết bị của bạn trở lại như lúc mới mua, giúp thiết bị hoạt động mượt mà hơn. Tuy nhiên, việc khôi phục cài đặt gốc chỉ nên thực hiện nếu bạn thuộc một trong các trường hợp sau:
Bạn đang xem: Hướng dẫn khôi phục cài đặt gốc Win 11 không lo mất dữ liệu 2024
- Lỗi màn hình: Sau một thời gian sử dụng, có lẽ thiết bị của bạn gặp nhiều sự cố không mong muốn như thỉnh thoảng màn hình máy tính bị đơ, treo liên tục hoặc chạy chậm bất thường thì bạn nên thực hiện Factory reset.
- Nhiễm Virus: Không có ngoại lệ trong trường hợp máy tính của bạn bị nhiễm Virus khiến thiết bị không còn hoạt động trơn tru như trước.
- Chuyển máy cho người khác: Đặc biệt nếu bạn không còn sử dụng máy này nữa và muốn chuyển máy cho người khác thì việc khôi phục cài đặt gốc sẽ giúp máy trở về trạng thái ban đầu như mới. Mua hàng rất cần thiết.
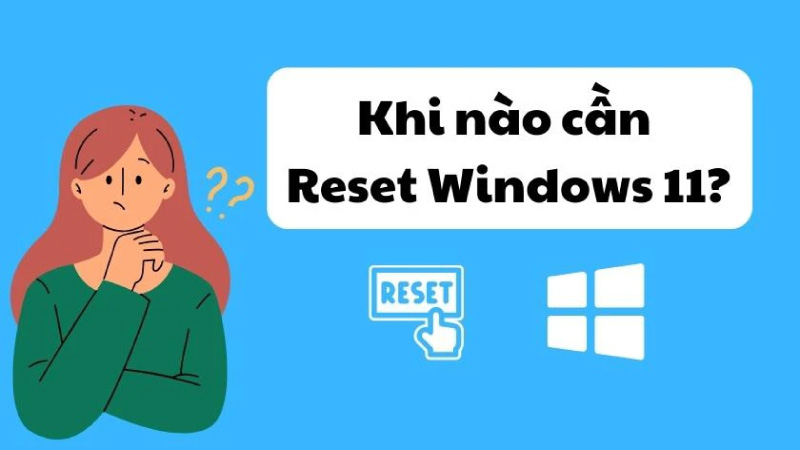
Một số lưu ý trước khi thực hiện Factory reset
Việc thực hiện khôi phục cài đặt gốc Windows 11 sẽ không quá khó khăn với những người dùng am hiểu công nghệ. Nếu đang có ý định khôi phục lại cài đặt thì trước hết bạn nên biết những vấn đề sau để tránh gặp phải những tình huống không mong muốn.
- Sao lưu dữ liệu: Điều đầu tiên cũng là điều quan trọng nhất bạn nên chú ý vì khi thực hiện Factory reset toàn bộ dữ liệu trên máy sẽ bị xóa hoàn toàn, bạn nên sao chép những dữ liệu quan trọng. Di chuyển sang ổ cứng hoặc USB khác để lưu trữ.
- Xác định lỗi: Khi khôi phục cài đặt gốc, bạn nên xác định nguyên nhân gây ra lỗi trên thiết bị của mình và xem có cần thiết hay không vì sẽ mất khá nhiều thời gian để khôi phục toàn bộ dữ liệu. . Nếu máy chỉ lag bình thường thì bạn chỉ cần reset lại máy là được.
- Xác định kiểu reset: Khôi phục cài đặt gốc sẽ cho bạn 2 lựa chọn khác nhau: thứ nhất là giữ lại những dữ liệu cần thiết, thứ hai là xóa toàn bộ dữ liệu có sẵn trên máy.
- Tuổi thọ pin: Trước khi thực hiện khôi phục cài đặt gốc, bạn nên đảm bảo thiết bị của mình có đủ dung lượng pin trước khi hệ thống cho phép bạn thực hiện thao tác này.
- Thời gian cài đặt: Tùy theo tình trạng máy mà việc khôi phục cài đặt gốc sẽ mất khoảng 15 – 30 phút để hoàn tất việc khôi phục cài đặt gốc.
Tổng hợp cách khôi phục cài đặt gốc Windows 11
Reset Windows 11 không mất dữ liệu
Nếu bạn muốn khôi phục cài đặt gốc trên máy tính nhưng không muốn mất đi dữ liệu quan trọng trên thiết bị. Điều này sẽ giúp bạn tiết kiệm thời gian khi phải sao chép những dữ liệu quan trọng. Để thực hiện tính năng Reset Win 11 các bạn thực hiện các bước sau:
- Bước 1: Tại màn hình chính, nhấn tổ hợp phím Windows + I để mở thanh Setting.
- Bước 2: Chọn Recovery trong phần System.
- Bước 3: Bây giờ bạn sẽ thấy tùy chọn Reset PC và bấm chọn.
- Bước 4: Sau khi nhấn vào hệ thống sẽ đưa ra cho bạn 2 lựa chọn khác nhau. Keep my files: Xóa tất cả ứng dụng nhưng vẫn giữ lại tài liệu trên thiết bị. Remove Everything: Nếu bạn muốn xóa toàn bộ dữ liệu trên thiết bị.
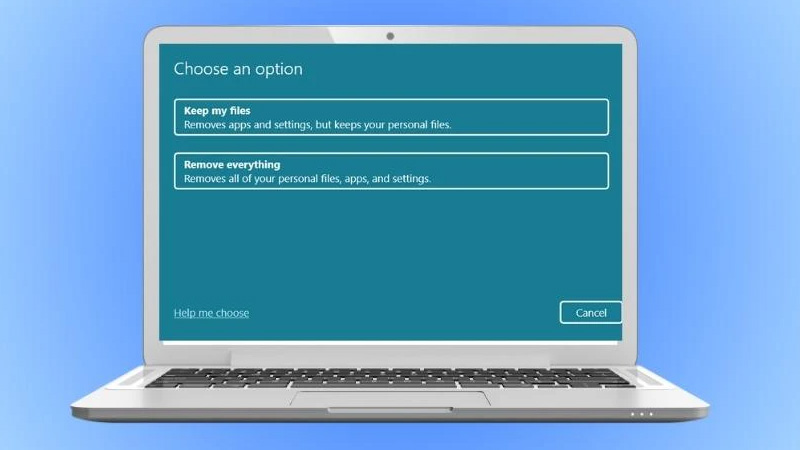
- Bước 5: Nếu muốn giữ lại những tài liệu cần thiết thì chọn Keep my files.
- Bước 6: Ở bước này hệ thống sẽ yêu cầu bạn chọn cài đặt lại qua local hoặc cloud. Cloud download: Hệ thống sẽ tải dữ liệu từ máy chủ của Microsoft. Cài đặt lại cục bộ: Sử dụng lại các tập tin trên máy tính để cài đặt lại Win 11. Nếu chọn Tải xuống đám mây, máy tính của bạn phải có kết nối mạng để tiếp tục.
- Bước 7: Sau khi lựa chọn xong bạn chọn tiếp theo. Nếu bạn muốn thay đổi lựa chọn của mình, chỉ cần nhấp lại.
- Bước 8: Bấm vào Đặt lại để hệ thống khôi phục cài đặt gốc trên thiết bị của bạn.
⇒ Sở hữu ngay sản phẩm yêu thích, trả góp online chỉ lãi suất 0%!
Khôi phục cài đặt gốc của Windows 11 thông qua Windows Recovery Environment (WINRE)
Nếu máy tính của bạn gặp lỗi không mong muốn, việc thực hiện khôi phục cài đặt gốc thông qua tính năng Windows Recovery sẽ giúp bạn khắc phục lỗi từ hệ điều hành một cách hiệu quả.
- Bước 1: Đầu tiên bạn gõ vào thanh tìm kiếm Change Advanced Startup Options và nhấn Open.
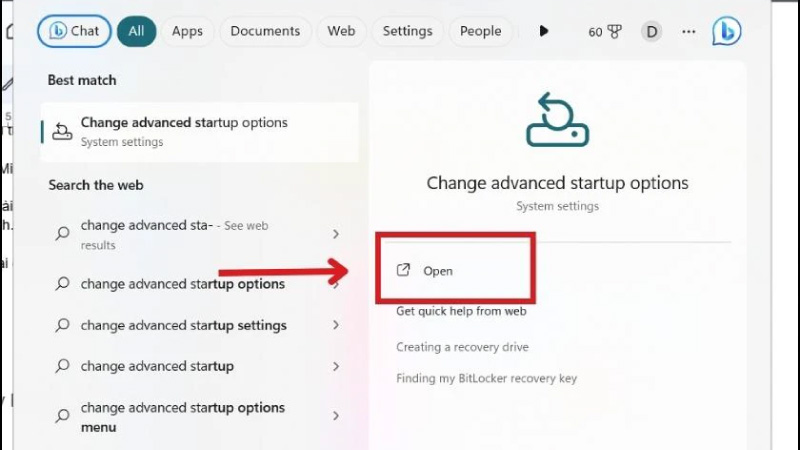
- Bước 2: Lúc này màn hình sẽ hiển thị thanh Khởi động lại ngay.
- Bước 3: Sau khi nhấn chọn, hệ thống sẽ hiển thị Choose an option, nhấn chọn Trouble.
- Bước 4: Tiếp tục nhấn vào Reset this PC.
- Bước 5: Hệ thống sẽ đưa ra cho bạn 2 lựa chọn: Giữ file này hoặc Remove Everything. Nếu muốn xóa toàn bộ dữ liệu chọn Remove Everything.
- Bước 6: Sau đó bạn sẽ tiếp tục nhấn vào reset để khôi phục hệ thống về cài đặt gốc.
⇒ Mua điện thoại trả góp online chỉ cần CMND/CCCD, duyệt hồ sơ trong ngày, nhận hàng ngay sau khi thanh toán tại Kho Điện Thoại Gia.
Một số câu hỏi thường gặp
Reset Windows 11 có diệt được virus không?
Xem thêm : Thực trạng là gì? Thực trạng tiếng Anh là gì? Phân biệt thực trạng và hiện trạng
Nếu phát hiện máy tính có virus, việc khôi phục cài đặt gốc và xóa toàn bộ dữ liệu sẽ giúp máy tính tiêu diệt toàn bộ virus, chương trình độc hại có trên máy tính mà bạn không hề hay biết. Tuy nhiên, nếu bạn phân vùng khôi phục cài đặt gốc mà vẫn giữ lại dữ liệu thì vẫn có khả năng máy vẫn bị nhiễm virus.
Có thể giữ lại các tài liệu quan trọng khi thực hiện khôi phục cài đặt gốc không?
Việc giữ lại dữ liệu khi khôi phục cài đặt gốc sẽ được thực hiện khi bạn chọn giữ lại các tập tin của tôi. Ngược lại, nếu chọn Remove Everything thì toàn bộ dữ liệu trên thiết bị sẽ bị xóa hoàn toàn nên bạn cần lưu ý tránh những dữ liệu quan trọng.
Khôi phục cài đặt gốc có làm mất bản quyền Windows 11 không?
Nếu bạn thực hiện khôi phục cài đặt gốc trên máy tính đã sở hữu bản quyền trước đó thì không cần phải lo lắng quá nhiều về việc mất bản quyền.
Qua bài viết trên của Gia Kho Phone chúng tôi đã giúp các bạn tìm hiểu lợi ích của việc khôi phục cài đặt gốc mang lại cũng như cách thực hiện khôi phục cài đặt gốc Win 11 vô cùng đơn giản mà các bạn có thể tham khảo. tham khảo và làm theo. Hy vọng những thông tin trên hữu ích với bạn, chúc bạn thành công. Đừng quên theo dõi trang Tin Công Nghệ để cập nhật thêm kiến thức công nghệ nhé.
Đọc thêm:
Nguồn: https://tuyengiaothudo.vn
Danh mục: Khám phá